Для тех, кто пользуется общими устройствами, сохранение конфиденциальности и свободы настройки может оказаться сложной задачей. К счастью, в Safari появилась функция, позволяющая пользователям создавать несколько профилей. Каждый профиль содержит уникальную информацию о просмотре, такую как файлы cookie, историю и другие параметры настройки, такие как группы вкладок и расширения. В этом руководстве представлены пошаговые инструкции по созданию нескольких профилей Safari на устройствах Apple.
Как настроить профиль Safari
Чтобы создать профиль Safari, у вас должна быть установлена версия Safari 17 или новее. Safari 17 входит в состав iOS 17, iPadOS 17 и macOS Sonoma или более поздних версий. Загрузите его отдельно на macOS Monterey и macOS Ventura. Чтобы проверить версию Safari, перейдите в раздел Safari ->О Safari.
Contents
Как настроить профиль Safari
t/uploads/2024/05/How-to-check-your-Safari-version-on-Mac-800x422-1.jpeg" alt="Как проверить версию Safari на Mac">Обратите внимание, что при создании первого профиля система автоматически создаст профиль по умолчанию, Личный, который включает вашу текущую историю, группы вкладок, избранное, расширения и закладки.
Кроме того, помните, что если вы создадите профиль на одном из ваших устройств Apple, он появится в настройках Safari на других ваших устройствах, использующих тот же Apple ID.
Совет: обновите свой Apple ID и пароль в любое время, войдя в настройки системы.
На Mac
Чтобы создать профиль Safari на вашем Mac, выполните следующие действия:
Откройте Safari, перейдите в строку меню и выберите Safari ->Создать профиль. Либо выберите Safari ->Настройки, затем выберите вкладку Профили.
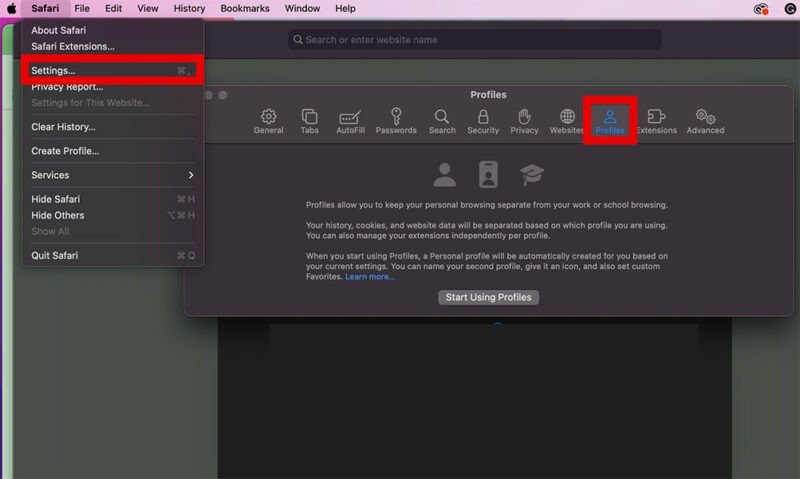
Нажмите Начать использовать профили.
Введите имя и выберите символ и цвет для своего нового профиля.
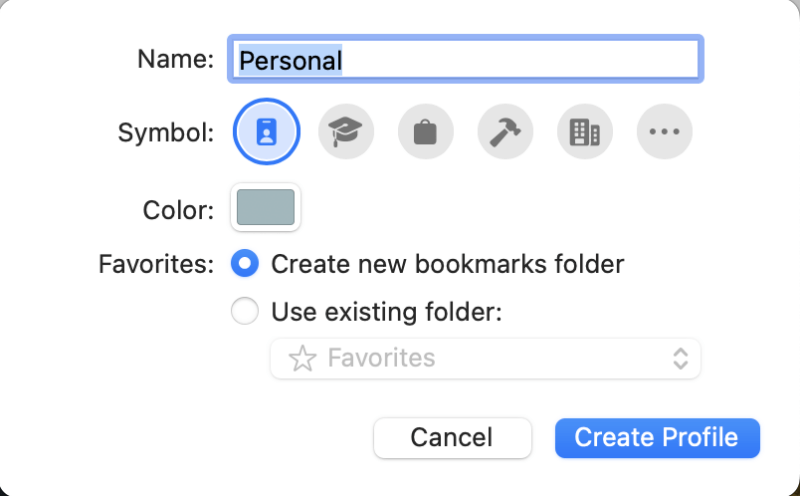
Отметьте флажок Создать новую папку закладок, чтобы создать новую папку для избранных закладок, затем нажмите Создать профиль.
После создания н
На Mac
ы можете настроить, как Safari будет открывать новые окна и вкладки. По умолчанию Safari открывает новые окна и вкладки на вашей стартовой странице.Перейдите на вкладку Расширения, чтобы выбрать, какие Расширения Сафари вы хотите использовать со своим профилем.
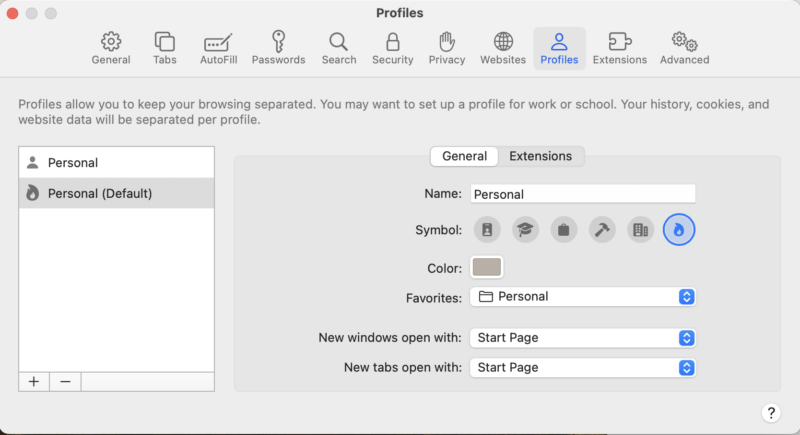
На iPhone или iPad
Чтобы создать профиль Safari на iPhone или iPad, выберите Настройки ->Safari ->Новый профиль. Настройте свой профиль, добавив имя, выбрав значок и цвет. Выберите, создать ли новую папку «Избранное» или назначить существующую для своего профиля. Настройте его, как описано выше.
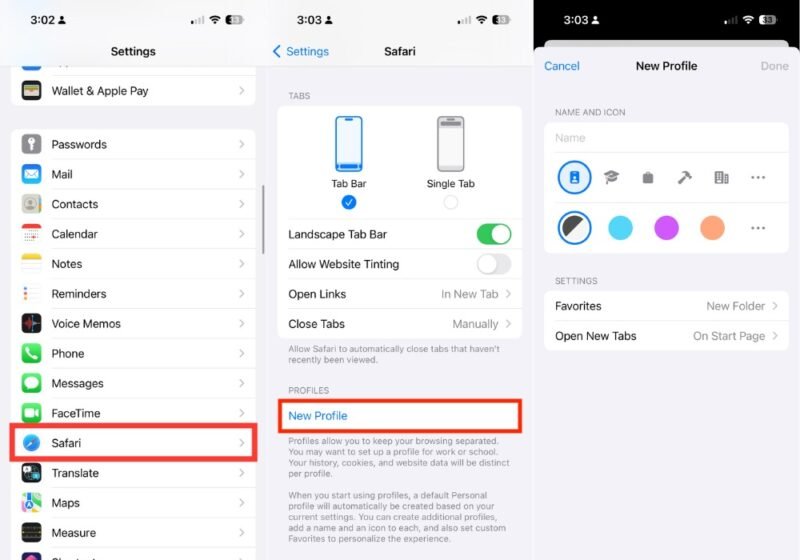
Как переключать профили в Safari
После создания профиля вы сможете увидеть текущий профиль на панели инструментов Safari. На Mac есть кнопка с именем, символом и цветом профиля. Значок профиля Safari вы увидите только на iPhone и iPad.
Если вы хотите переключить профили на своем Mac, нажмите кнопку Профиль и выберите Переключиться на окно [Профиль].
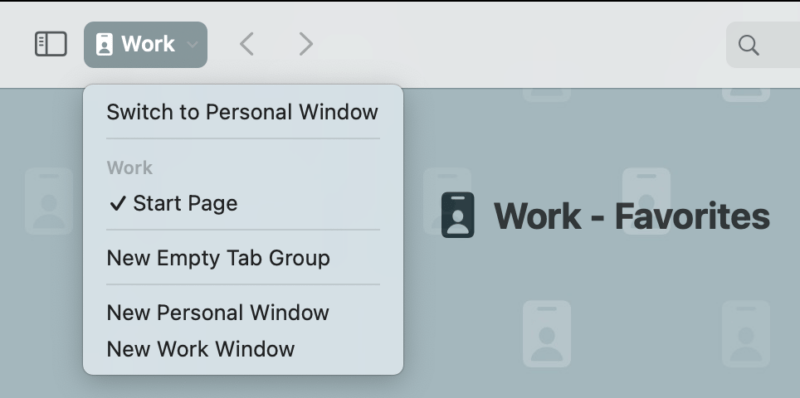
На iPhone или iPad процесс аналогичен: коснитесь значка Профиль, коснитесь Профиль, затем выберите профиль, на который хотите переключиться.
Также полезно: после настройки профилей Safari переключиться с Chrome на Safari станет браузером по умолчанию за считанные минуты.
Как удалить профили в Safari
Вы можете удалить профиль, созданный в Safari, в любое время, но это действие нельзя отм
На iPhone или iPad
а вся информация о просмотре, связанная с профилем. Единственным исключением является личный профиль по умолчанию, в котором хранится вся существующая информация о просмотре, например закладки и группы вкладок, которые у вас были до создания профиля Safari.Чтобы удалить профиль на Mac, перейдите в строку меню Safari и нажмите Safari ->Управление профилями. Выберите профиль, который хотите удалить, и нажмите «Удалить»(-).
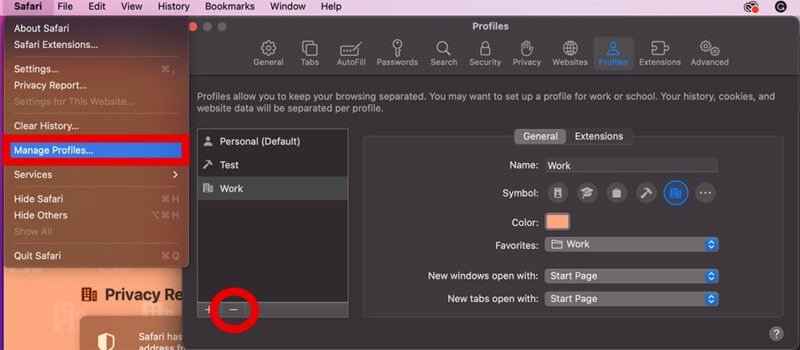
После того, как вы нажмете кнопку «Удалить», появится окно с вопросом, уверены ли вы, что хотите удалить профиль. Выберите УдалитьКак переключать профили в Safari
только один профиль, отличный от профиля по умолчанию, его удаление приведет к полной потере функции «Профили». Если вы этого хотите, удалите профиль и выберите Удалить и прекратить использование профилей.
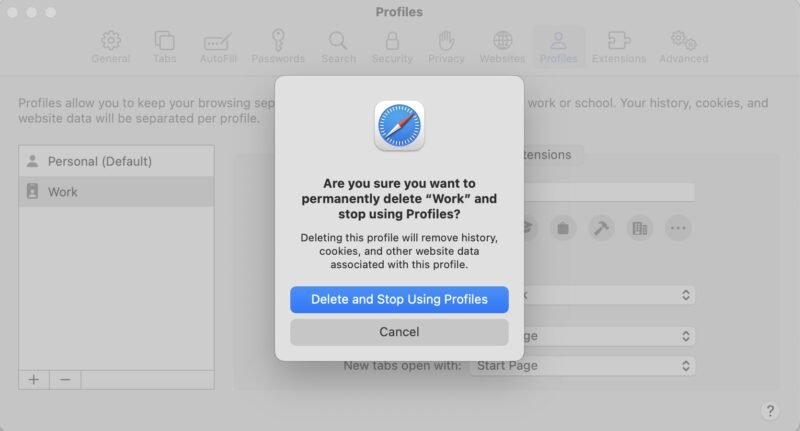
На iPhone или iPad перейдите в Настройки ->Safari. Прокрутите до пункта Профили, выберите профиль и нажмите Удалить профиль ->Удалить.
Наслаждайтесь уникальным опытом просмотра
С помощью профилей Safari вы можете адаптировать свой опыт просмотра для каждого этапа своей жизни. Эта функция также упрощает совместное использование устройств, разделяя вкладки из разных профилей, избегая повторных входов в систему и обеспечивая плавный переход между пользователями, использующими один и тот же веб-сайт.
Однако создание профиля Safari — это всего лишь верхушка айсберга, когда дело доходит до настройки. Объединение его с другие функции настройки Safari , например с группами вкладок и закладками, еще больше улучшит ваш просмотр.


