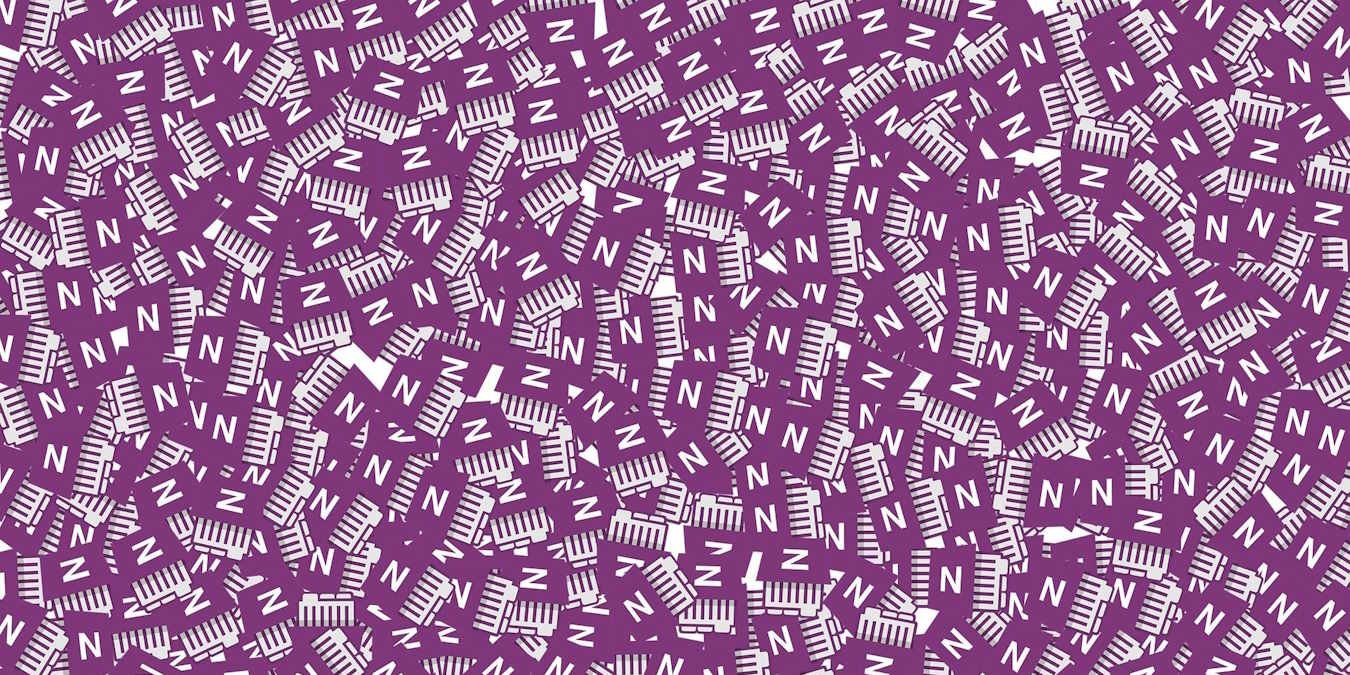OneNote — это надежное приложение для создания заметок, позволяющее собрать все свои мысли в одном месте. Будь то создание простых списков дел, составление домашнего бюджета или управление проектом, в нем есть функции, необходимые для организации различных аспектов вашей жизни. Вам просто нужно знать, как эффективно использовать OneNote, чтобы быть уверенным в достижении своих целей.
Полезно знать: будьте более продуктивными, изучив эти Сочетания клавиш OneNote .
1. Создание списков дел и управление ими
Нам всем нужно что-то делать, чтобы жизнь продолжалась. Однако это может оказаться непростой задачей, если у вас нет справочника, который поможет вам не сбиться с пути. Если вы не хотите использовать специальное приложение для создания списка дел, вы можете легко использовать OneNote.
Contents
1. Создание списков дел и управление ими
y-shopping-list-800x400-1.jpg" alt="Список покупок в Onenote">Приложение позволяет создавать различные списки, добавлять в них элементы и добавлять теги для их отслеживания. Например, вы можете нажать кнопку Вставить тег в верхнем меню вкладки Главная и выбрать Задачи. Этот тег добавит флажок рядом с элементами, чтобы вы могли отмечать их по мере выполнения каждого.
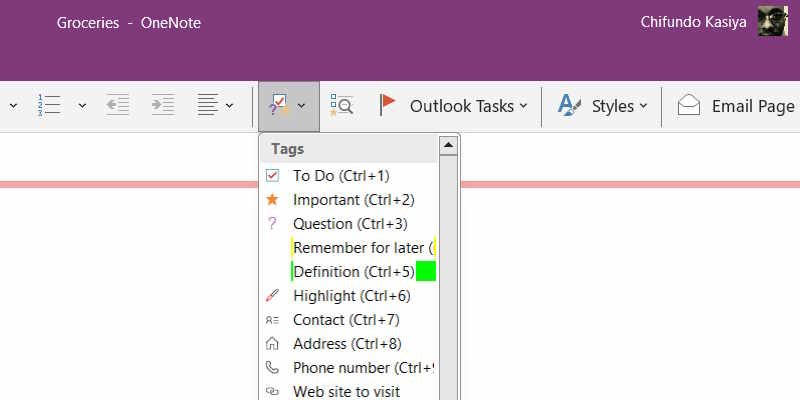
К элементу можно добавить несколько тегов, например Важный, Критический и Запомнить на будущее. Вы также можете создавать собственные теги для лучшего управления списком, например В процессе и Завершено. Все эти теги доступны для поиска, что позволяет легко находить задачи в крайнем случае.
Вы даже можете создавать и слегка редактировать списки с помощью мобильного приложения OneNote. Если вы идете за продуктами, вы можете запустить приложение OneNote на своем смартфоне и отмечать товары, когда кладете их в корзину.
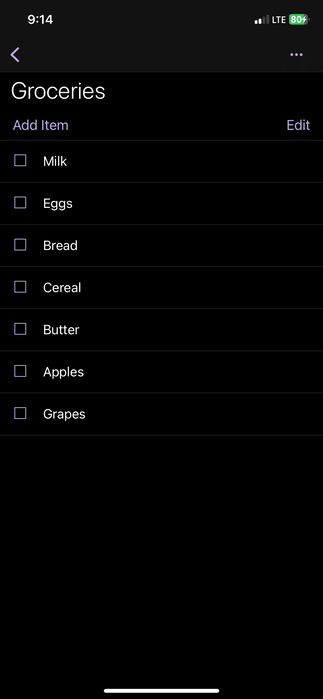
Совет. используйте Шаблоны OneNote для списков дел, заметок о встречах, планировщиков и многого другого, чтобы работать еще эффективнее.
2. Мозговой штурм и идеи
Никогда не знаешь, какая из твоих идей может превратиться в золото, и было бы обидно об этом забыть. Перечисление ваших идей в OneNote — хороший способ сохранить их для последующего мозгового штурма. Вы даже можете добавить дополнительную информацию, которая поможет вам конкретизировать идеи, например изображения и ссылки.
Если вам нужно набросать идею, вы можете использовать вкладку Рисование. Используйте предопределенные формы, такие как линии, круги и квадраты. Вы найдете их все, нажав Фигуры в верхнем меню и выбрав нужную.
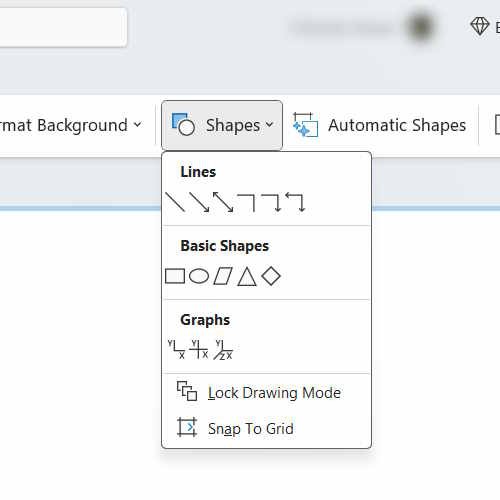
Кроме того, можно свободно рисовать одним из инструментов «Перо» в левой части верхнего меню. Вы можете быстро набросать свою идею или создать карту связей.
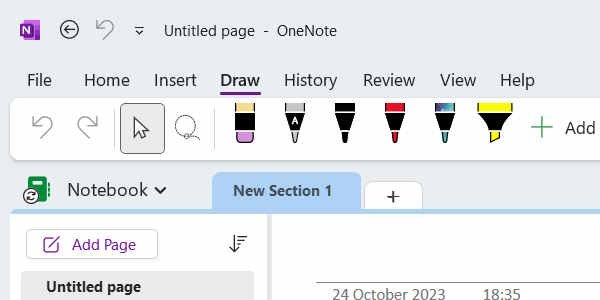
3. Управление проектами
Если у вас есть простой проект, используйте OneNote в качестве инструмента управления проектами. Вы можете четко разделить этапы вашего проекта: от планирования и реализации до мониторинга и завершения.
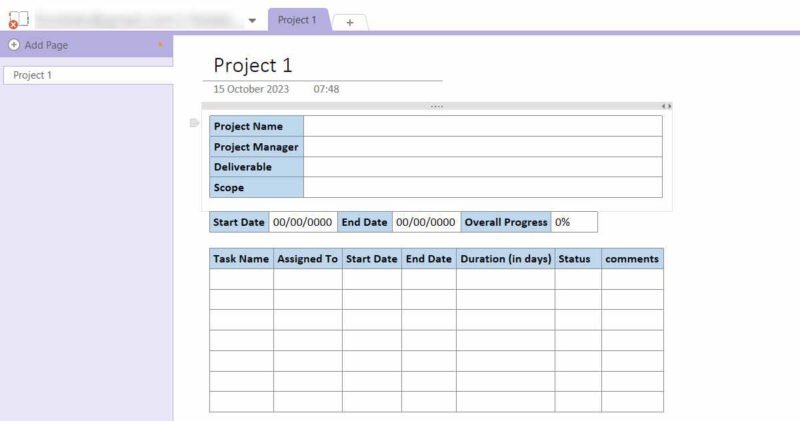
Создавайте отдельные страницы или разделы для таких вещей, как встречи, важны
2. Мозговой штурм и идеи
рии и вики.Если вам не хочется создавать все вручную с нуля или вы не знаете, как это сделать, в OneNote есть шаблоны, которые вы можете вставить в свои записные книжки. Откройте их, выбрав вкладку Вставка и нажав Шаблоны страниц.
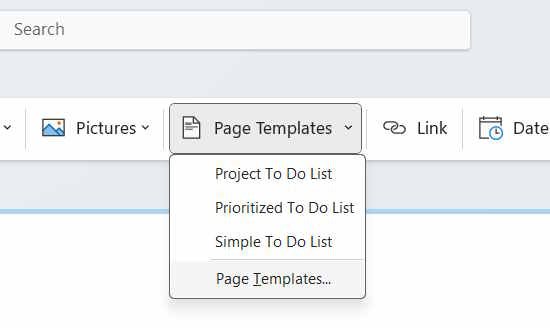
Список шаблонов найдите на панели справа.
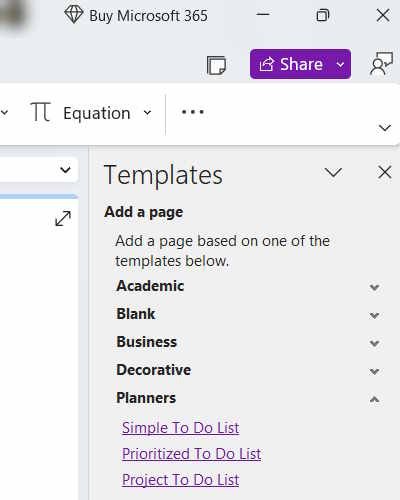
Если вы не можете найти нужный вам шаблон, есть несколько сайтов, которые позволяют вам скачать шаблоны OneNote бесплатно . Более того, если вам удалось завершить проект с помощью OneNote, вы можете использовать блокнот в качестве шаблона для следующего.
Имейте в виду, что OneNote может работать для небольших проектов, но не совсем подходит для больших и сложных. Функции управления проектами довольно ограничены по сравнению с чем-то вроде Асана или Трелло .
4. Отслеживание расходов и составление бюджета
Также создайте бюджет в OneNote, вставив таблицу со всеми своими расчетами. Они могут включать в себя информацию о том, сколько вы потратили и сколько у вас осталось. Например, вы можете поместить бюджет рядом со списком дел по покупкам продуктов, чтобы было удобнее перекрестные ссылки.
Вы также можете вставлять изображения квитанций, чтобы отслеживать, что вы купили и за что заплатили, и сколько это стоит. Кроме того, в OneNote есть отличный инструмент OCR (оптическое распознавание символов). Используйте его, чтобы извлечь важную информацию из изображений чеков, включая название, цену и дату покупки.
Чтобы извлечь текст из изображения, просто щелкните его правой кнопкой мыши и выберите Копировать текст из изображения. Затем вставьте информацию куда-нибудь в OneNote, чтобы просмотреть ее позже.
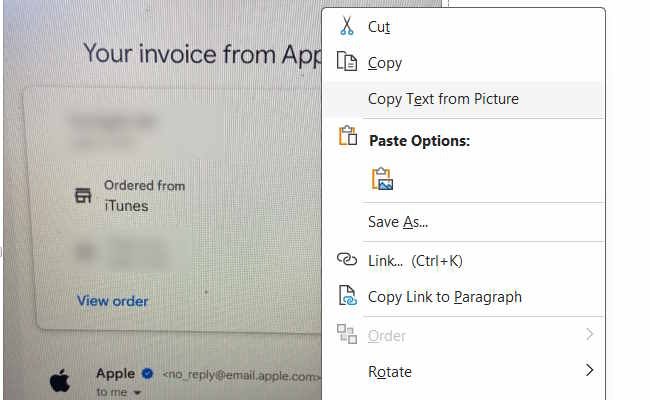
Если вы составляете бюджет в Microsoft Excel, не проблема. Импортируйте лист в OneNote или создайте новый лист Excel. Нажмите Таблица на вкладке Вставка и выберите Существующая таблица Excel или Новая таблица Excel.
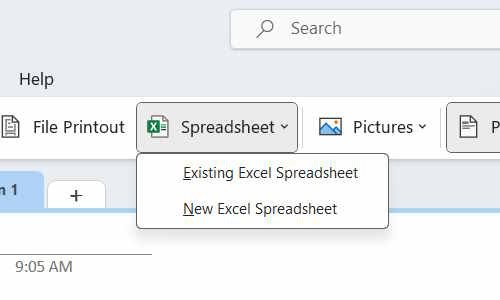
К вашему сведению: если вы являетесь пользователем Notion, ознакомьтесь с этими бесплатные шаблоны бюджета Notion .
5. Планирование и распорядок дня
Если вы составляете план или распорядок дня, OneNote может вам помочь. Хорошим примером является план питания, который является отличным способом питаться здоровой пищей, планировать расходы на еду и экономить время. Создайте таблицу, выбрав вкладку Вставка, нажав Таблица в верхнем меню, а затем выбрав количество строк и столбцов.
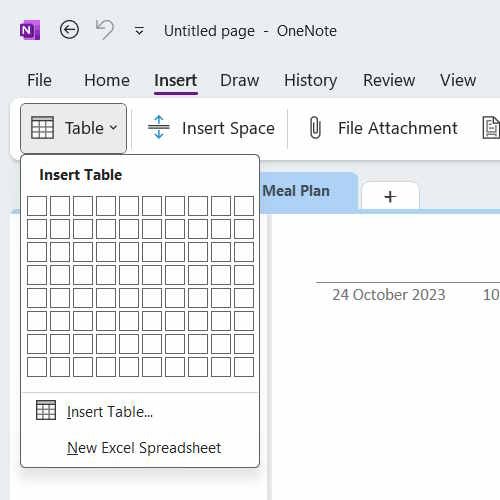
Расположите в строках и столбцах дни недели и продукты, которые вы едите на завтрак, обед и ужин. Если у вас есть какие-либо дополнительные заметки, исследования или информация о диете, вы также можете разместить их здесь.
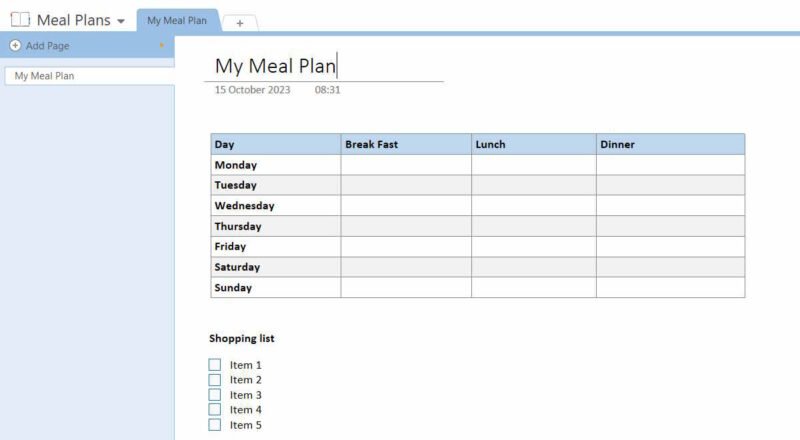
Используя тот же подход, вы также можете использовать OneNote для создания чего-то подобного, например фитнес-программы или маршрута.
6. Отслеживание дней рождения и событий
Если у вас загруженный календарь социальных сетей, вы можете управлять всем этим в OneNote. Создайте блокнот и создайте отдельные вкладки для та
4. Отслеживание расходов и составление бюджета
кладках вы можете получить информацию о событиях, такую как даты, имена организаторов и места.Вы также можете использовать теги, чтобы отслеживать наиболее важные события и отфильтровывать те, которые вы уже посетили.
Флажки помогут вам установить напоминания, чтобы не забыть предстоящие дни рождения или события. Чтобы вставить флажок тега, нажмите Задачи Outlook в верхнем меню вкладки Главная. Выберите флажок в зависимости от того, когда вы хотите получать напоминание о событии.
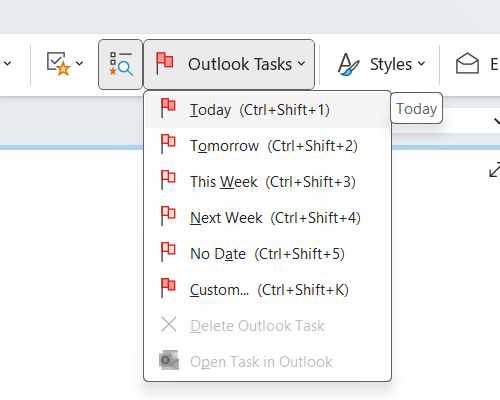
Выберите одну из предопределенных дат, например Сегодня или На следующей неделе, или установите собственную дату. После установки флажка вы получите напоминание по электронной почте в Outlook, чтобы не пропустить важные события.
Организация жизни в OneNote
OneNote — это цифровая записная книжка, которая поможет вам систематизировать различные аспекты вашей жизни. Если вы хотите успевать больше с помощью простых списков дел, управлять проектом или составить план питания или фитнеса, приложение поможет вам.
Существует множество способов использовать OneNote для организации своей жизни. Если вы хотите максимально эффективно использовать приложение и лучше организовать свою жизнь, изучите полезные советы по OneNote .