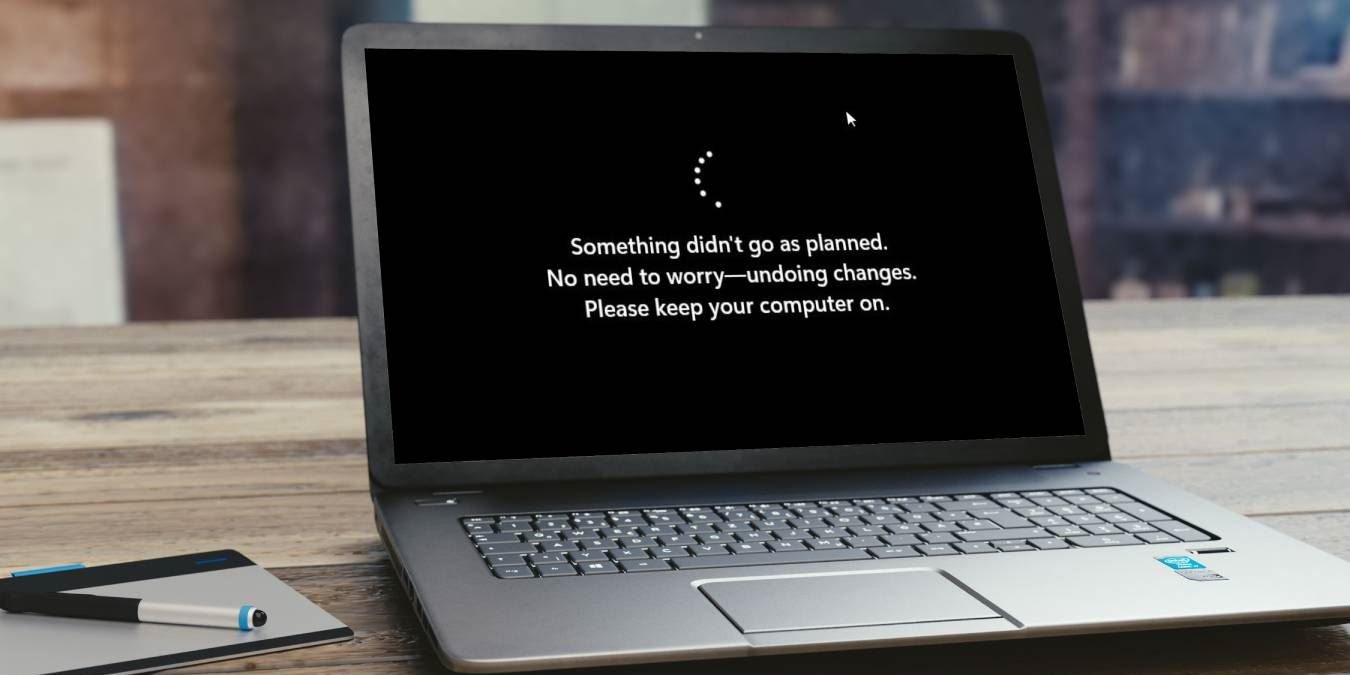При установке обновлений в Windows вы можете наткнуться на ошибку «Что-то пошло не так, как планировалось». Обычно это происходит, если компоненты Центра обновления Windows повреждены или ваше антивирусное приложение, среди прочего, ошибочно блокирует обновления. В этом руководстве вы найдете несколько советов, как исправить ошибку.
Полезно знать : если вам борьба с высоким использованием памяти Desktop Window Manager , прочтите этот пост о том, как вернуть все в норму.
Основное устранение неполадок
Прежде чем применять более сложные решения, описанные ниже, попробуйте реализовать эти базовые исправления, которые могут сэкономить вам время и силы:
- Удалите антивирусную программу. Известно, что антивирусное приложение Malwarebytes мешает обновлениям Windows, препятствуя их правильной установке. Мы предлагаем удалить п
Contents
- 1 Основное устранение неполадок
- 2 1. Сбросить компоненты Центра обновления Windows
- 3 2. Перезапустите службу обновления Windows
- 4 3. Очистить кеш Центра обновления Windows
- 5 4. Настроить идентификатор системного раздела
- 6 5. Отключить.NET Framework 3.5
- 7 6. Установите обновления вручную
- 8 7. Сброс Windows 11
Основное устранение неполадок
ь, решит ли оно вашу проблему. Возможно, вы захотите удалить антивирус, даже если это не Malwarebytes. Однако не волнуйтесь: встроенный пакет безопасности Windows вас поддержит.
- Запустите средство устранения неполадок Центра обновления Windows – средство устранения неполадок — это встроенный инструмент Windows, предназначенный для диагностировать и автоматически решать проблемы, связанные с Центром обновления Windows .
- Освободите место на диске. Обновления Windows могут не устанавливаться, если на диске недостаточно места. Чтобы узнать, как запустить освободить место на диске C , прочтите нашу публикацию.
К вашему сведению : на вашем рабочем столе отсутствует окно? Узнайте, как переместить окно, находящееся за пределами экрана, обратно в фокус .
1. Сбросить компоненты Центра обновления Windows
Компоненты Центра обновления Windows могут быть повреждены или повреждены. Их восстановление или сброс могут решить проблему.
Откройте утилиту «Выполнить», нажав Win+Rна клавиатуре. Введите cmdв поле и нажмите Ctrl+Shift+Enter, чтобы запустить командную строку с доступом администратора. Нажмите Да, когда вас попросят подтвердить в диалоговом окне «Контроль учетных записей».
Сначала выполните следующие команды DISM (обслуживание образов развертывания и управление ими). Это предложит Центру обновления Windows загрузить необходимые файлы для исправления поврежденных системных файлов.
dism /Online /Cleanup-image /ScanHealth dism /Online /Cleanup-image /CheckHealth dism /Online /Cleanup-image /RestoreHealth dism /Online /Cleanup-image /StartComponentCleanup sfc /scannow
Запустите SFC, начав процесс восстановления поврежденных системных файлов, чтобы попытаться устранить любые проблемы с компонентами Центра обновления Windows. Если это по-прежнему не работает, выполните ручной сброс.
Выполните следующие команды в командной строке одну за другой, чтобы остановить службы BITS, Центра обновления Windows и службы шифрования.
net stop bits net stop wuauserv net stop cryptsvc
Выпо
1. Сбросить компоненты Центра обновления Windows
/strong> с вашего компьютера.del C:\ProgramData\Microsoft\Network\Downloader\qmgr*.dat
Скопируйте и вставьте каждую команду, чтобы переименовать связанные папки в файлы BAK.
ren %Systemroot%\SoftwareDistribution\DataStore DataStore.bak ren %Systemroot%\SoftwareDistribution\Download Download.bak ren %Systemroot%\System32\catroot2 catroot2.bak
Выполните эти команды, чтобы сбросить службу BITS и службу Центра обновления Windows.
sc.exe sdset bits D:(A;CI;CCDCLCSWRPWPDTLOCRSDRCWDWO;;;SY)(A;;CCDCLCSWRPWPDTLOCRSDRCWDWO;;;BA)(A;;CCLCSWLOCRRC;;;IU)(A;;CCLCSWLOCRRC;;;SU) sc.exe sdset wuauserv D:(A;;CCLCSWRPLORC;;;AU)(A;;CCDCLCSWRPWPDTLOCRSDRCWDWO;;;BA)(A;;CCDCLCSWRPWPDTLOCRSDRCWDWO;;;SY)
Перейдите в папку Windows, выполнив команду ниже.
cd /d %windir%\system32
Перерегистрируйте файлы службы BITS и Центра обновления Windows с помощью следующих команд:
regsvr32.exe atl.dll regsvr32.exe urlmon.dll regsvr32.exe mshtml.dll regsvr32.exe shdocvw.dll regsvr32.exe browseui.dll regsvr32.exe jscript.dll regsvr32.exe vbscript.dll regsvr32.exe scrrun.dll regsvr32.exe msxml.dll regsvr32.exe msxml3.dll regsvr32.exe msxml6.dll regsvr32.exe actxprxy.dll regsvr32.exe softpub.dll regsvr32.exe wintrust.dll regsvr32.exe dssenh.dll regsvr32.exe rsaenh.dll regsvr32.exe gpkcsp.dll regsvr32.exe sccbase.dll regsvr32.exe slbcsp.dll regsvr32.exe cryptdlg.dll regsvr32.exe oleaut32.dll regsvr32.exe ole32.dll regsvr32.exe shell32.dll regsvr32.exe initpki.dll regsvr32.exe wuapi.dll regsvr32.exe wuaueng.dll regsvr32.exe wuaueng1.dll regsvr32.exe wucltui.dll regsvr32.exe wups.dll regsvr32.exe wups2.dll regsvr32.exe wuweb.dll regsvr32.exe qmgr.dll regsvr32.exe qmgrprxy.dll regsvr32.exe wucltux.dll regsvr32.exe muweb.dll regsvr32.exe wuwebv.dll
Чтобы сбросить Winsock, выполните следующее:
netsh winsock reset
Снова перезапустите службы BITS, Центра обновления Windows и службы шифрования.
net start bits net start wuauserv net start cryptsvc
2. Перезапустите службу обновления Windows
Перезапуск службы Центра обновления Windows на вашем компьютере также может решить проблему «Что-то пошло не так, как планировалось».
Нажмите Win+R, чтобы открыть диалоговое окно «Выполнить». Введите services.msc, и нажмите ОК.
В окне «Службы» прокрутите вниз и в списке служб найдите Центр обновления Windows. Щелкните его правой кнопкой мыши и выберите Свойства в контекстном меню.
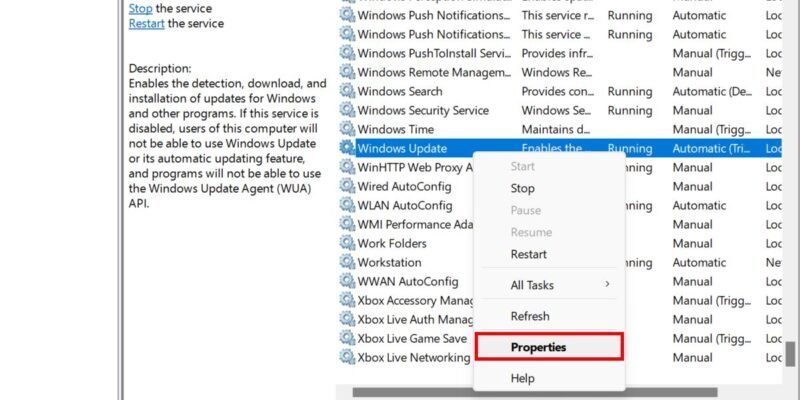
Установите для Тип запуска значение Автоматически, затем нажмите кнопку Пуск. Нажмите Применить ->ОК, чтобы закрыть окно.
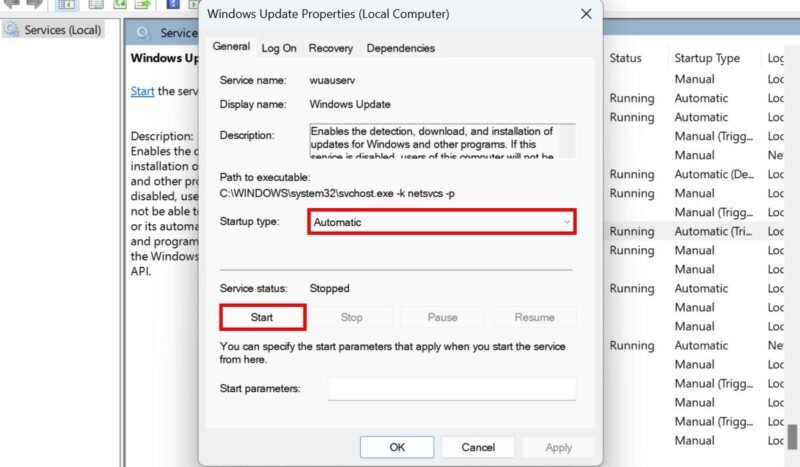
Снова щелкните правой кнопкой мыши Центр обновления Windows и выберите Перезапустить в контекстном меню.
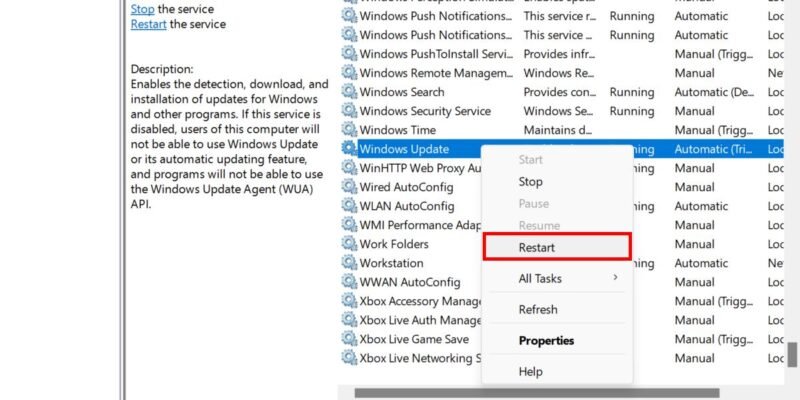
Повторите предыдущие шаги для Фоновой интеллектуальной передачи Службы. После этого перезагрузите компьютер и проверьте, решена ли проблема.
3. Очистить кеш Центра обновления Windows
Возможно, ваш кэш Центра обновления Windows поврежден, что может привести к сбоям при обновлении. Очистка кэшированных файлов и папок может быть решением и не приведет к удалению важных файлов на вашем компьютере.
Снова откройте приложение «Служба», щелкните правой кнопкой мыши Центр обновления Windows и выберите Стоп.
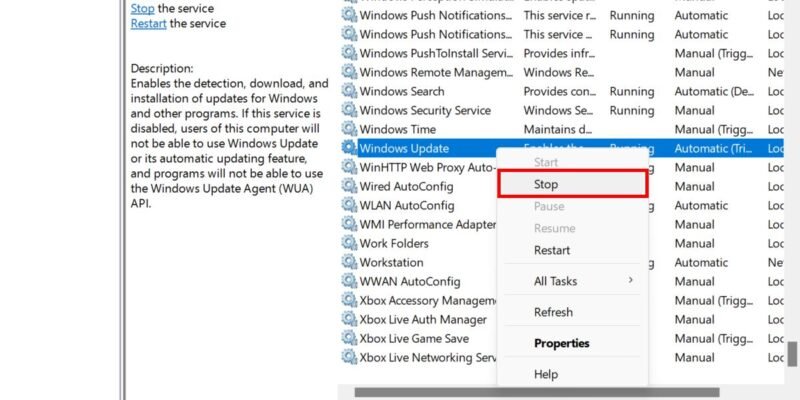
Откройте диалоговое окно «Выполнить» и введите C:\Windows\SoftwareDistribution, чтобы открыть Проводник и перенаправить вас в папку SoftwareDistribution.
Выберите все файлы и папки в вашем текущем местоположении, нажав Ctrl+Aи нажав Удалить вверху.
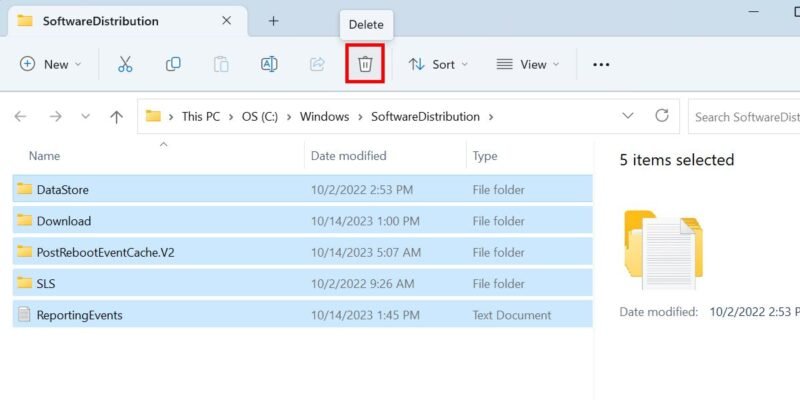 2. Перезапустите службу обновления Windows>
2. Перезапустите службу обновления Windows>
Перейдите в окно Службы. Щелкните правой кнопкой мыши Центр обновления Windows и выберите Пуск. Попробуйте переустановить неисправное обновление Windows.
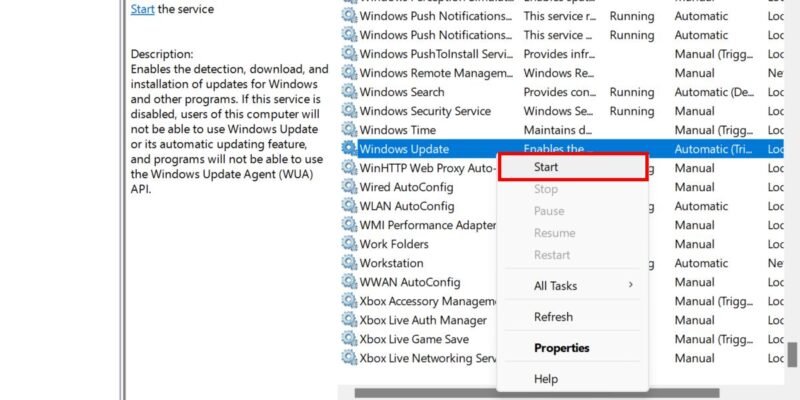
Совет : если DiskPart обнаруживает ошибку в Windows , узнайте, что с этим делать.
4. Настроить идентификатор системного раздела
Обновления Windows могут завершиться неудачно, если будет указано установить их не на тот раздел диска. Чтобы этого не произошло, назначьте правильный идентификатор разделу, на который должны быть установлены обновления.
Откройте командную строку с правами администратора, как описано выше.
Введите diskpartи нажмите Enter, чтобы открыть утилиту Diskpart в Windows, которая позволяет просматривать, создавать и удалять разделы диска.
Запустите list disk, чтобы просмотреть все доступные диски на вашем компьютере.
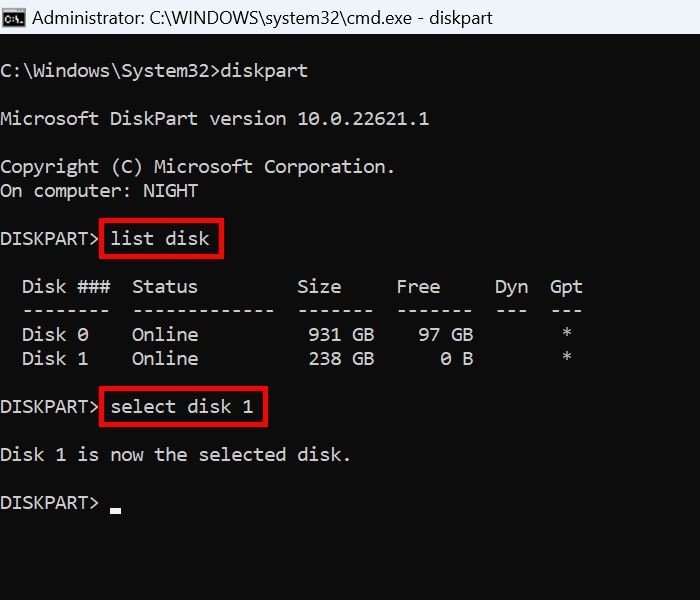
Проверьте созданный список и найдите диск, на котором вы установили Windows. Запишите номер диска в столбце Диск.
Запустите select disk numberи замените number на номер вашего диска.
Выбрав диск, введите list partitionв cmd. В отображаемом списке найдите раздел Система, проверив столбец Тип.
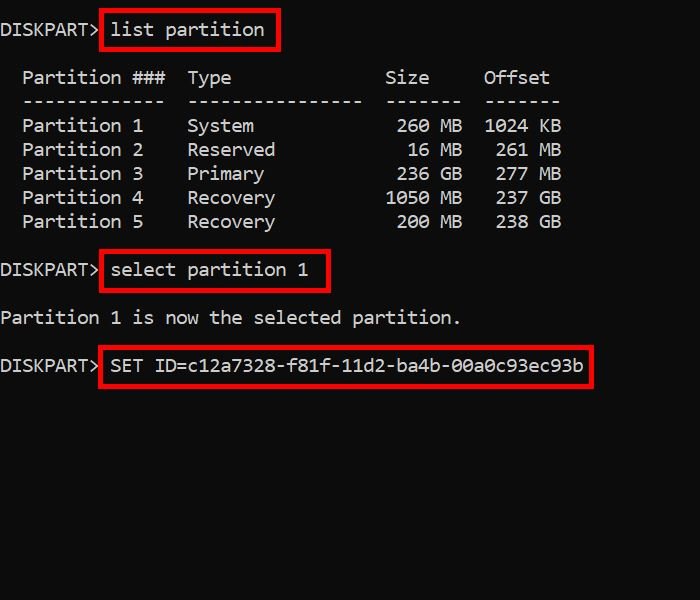
Введите select partition number. Замените номер на свой номер раздела.
Наконец, выполните следующую команду, чтобы присвоить правильный идентификатор выбранному разделу.
SET ID=c12a7328-f81f-11d2-ba4b-00a0c93ec93b
Перезагру
3. Очистить кеш Центра обновления Windows
5. Отключить.NET Framework 3.5
Если на вашем компьютере активна.NET Framework 3.5, это может негативно повлиять на процессы обновления на вашем устройстве с Windows. К счастью, это дополнительная функция, которую можно отключить.
Перейдите к Настройки ->Приложения ->Дополнительные функции ->Дополнительные функции Windows.
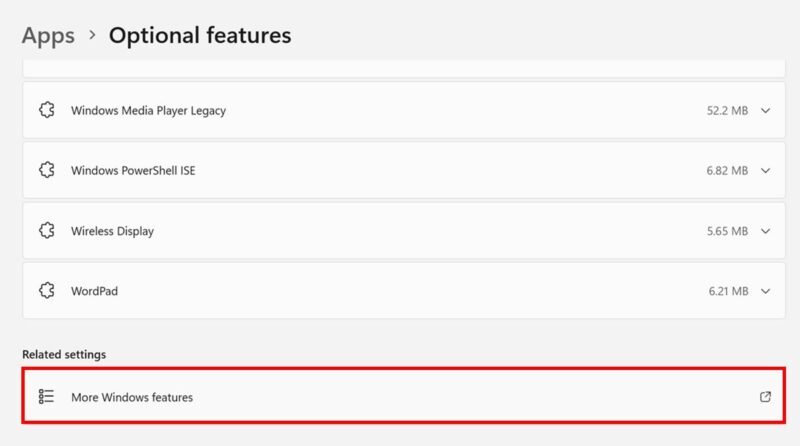
Если вы используете Windows 10, запустите Панель управления и выберите Программы ->Программы и компоненты ->Включение или выключение функций Windows.
Из перечисленных функций найдите и снимите флажок рядом с параметром .NET Framework 3.5 (включая.NET 2.0 и 3.0). Нажмите ОК.
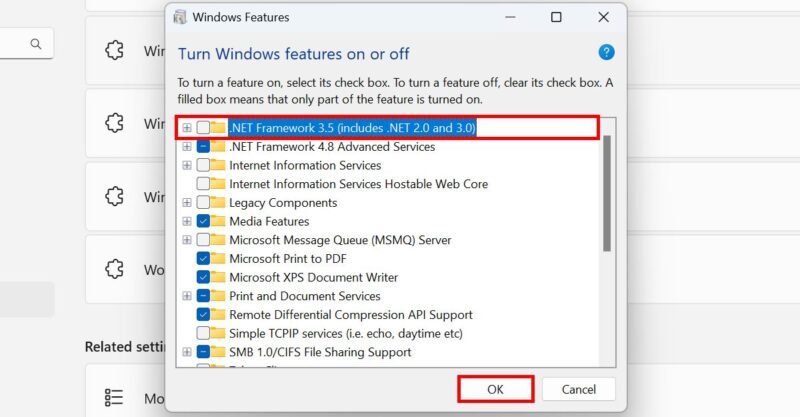
Совет : научитесь установить .NET Framework в Windows .
6. Установите обновления вручную
Если обновления Windows по-прежнему не могут быть установлены, попробуйте вручную загрузить пакет обновлений и установить его самостоятельно. Посетите Каталог обновлений Microsoft и найдите свою версию Windows. Затем загрузите соответствующий файл MSU и установите его.
7. Сброс Windows 11
Если ни одно из вышеперечисленных исправлений вам не помогло, следующим шагом будет перезагрузка вашего ПК с Windows. У вас все еще есть возможность сохранить файлы, так что не волнуйтесь. Прочтите нашу публикацию, чтобы узнать, как запустить Процесс сброса Windows на вашем устройстве.
Проблемы с Центром обновления Windows, как правило, встречаются довольно часто, поэтому не отчаивайтесь, если вы столкнетес