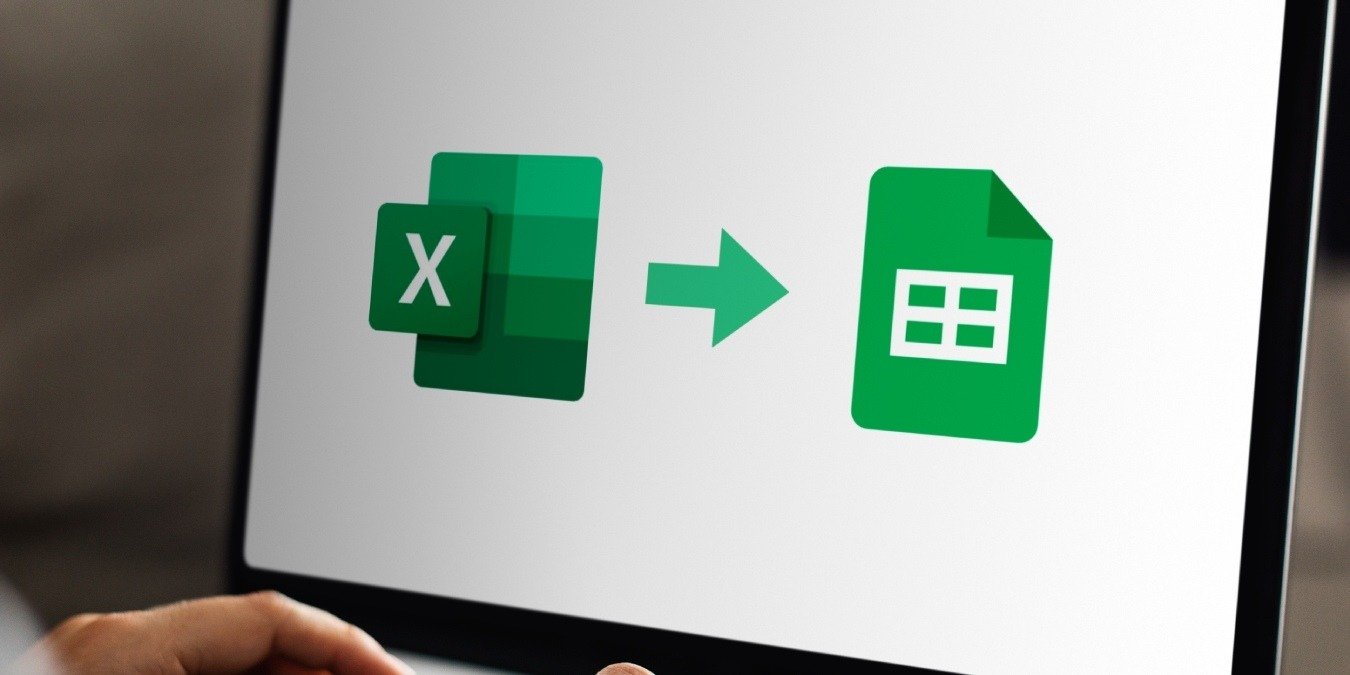И Excel, и Google Таблицы предлагают отличные функции, и выбор между ними обычно зависит от предпочтений. Но что, если вам нужно отправить файл Excel кому-то, кто использует Google Таблицы? Вы сможете сделать это довольно легко, если научитесь конвертировать Excel в Google Таблицы.
Полезно знать : узнайте, как зачеркнуть текст в ячейках Excel , следуя нашему руководству.
Загрузите файл Excel в Google Таблицы
Вы можете напрямую загрузить таблицу Excel в Google Таблицы. Утилита автоматически преобразует формат файла из XLSX в GSHEET.
Запустите браузер и перейдите к Contents
Загрузите файл Excel в Google Таблицы
Нажмите кнопку Открыть средство выбора файлов (значок папки), чтобы выбрать файл Excel.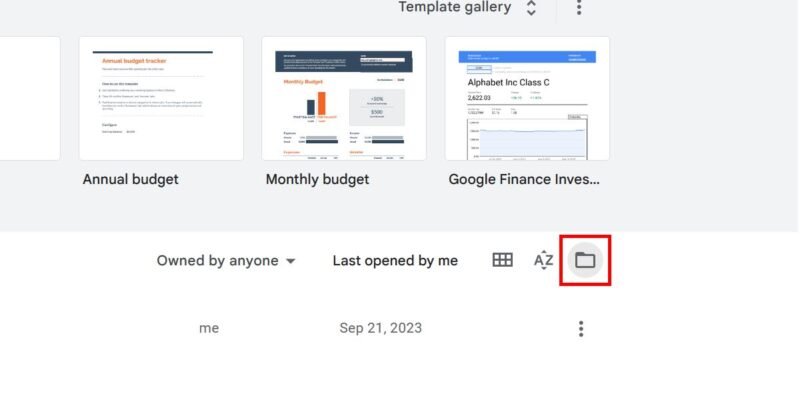
Перейдите на вкладку Загрузить и нажмите кнопку Обзор, чтобы выбрать файл Excel из локального хранилища. Либо перетащите таблицу Excel в пустое место.
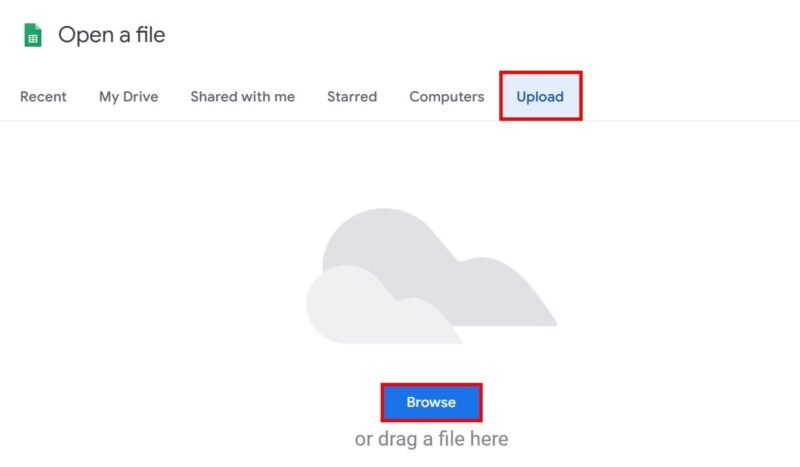
Дождитесь завершения процесса загрузки. Google Таблицы автоматически откроют загруженную таблицу без изменений форматирования.
К вашему сведению : знаете ли вы, что можете легко находите и удаляйте дубликаты в Excel ? Мы покажем, как это сделать.
Импортируйте файл Excel в Google Таблицы
Если вам нужно перенести данные Excel только в таблицу Google Sheets, рассмотрите возможность их импорта.
В новой или существующей электронной таблице Google Таблиц выберите Файл ->Импорт, чтобы открыть диалоговое окно Импортировать файл, в котором можно выбрать таблицу Excel. Вы сможете выбрать файл для импорта с Google Диска.
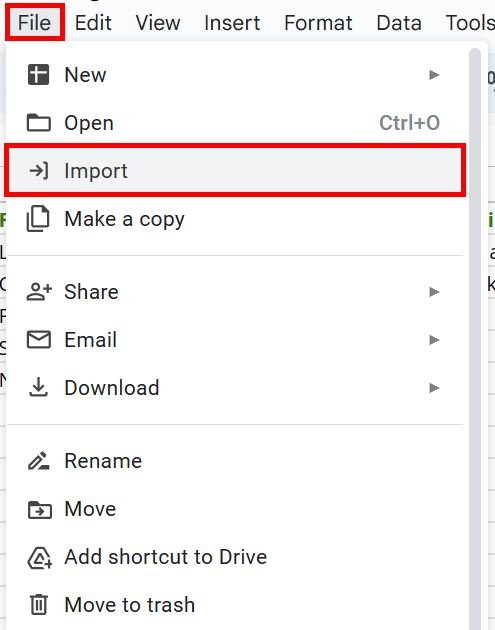
Если вы уже загрузили файл Excel в свою учетную запись Google Диска, рассмотрите возможность использования панели поиска вверху, чтобы быстро найти его. Если вы этого не сделали, перейдите на вкладку Загрузить и нажмите кнопку Обзор, чтобы получить файл из автономного хранилища.
В новом диалоговом окне вы можете выбрать место назначения импорта вашей электронной таблицы Excel. В разделе ИмпИмпортируйте файл Excel в Google Таблицы
дящий для вас вариант.
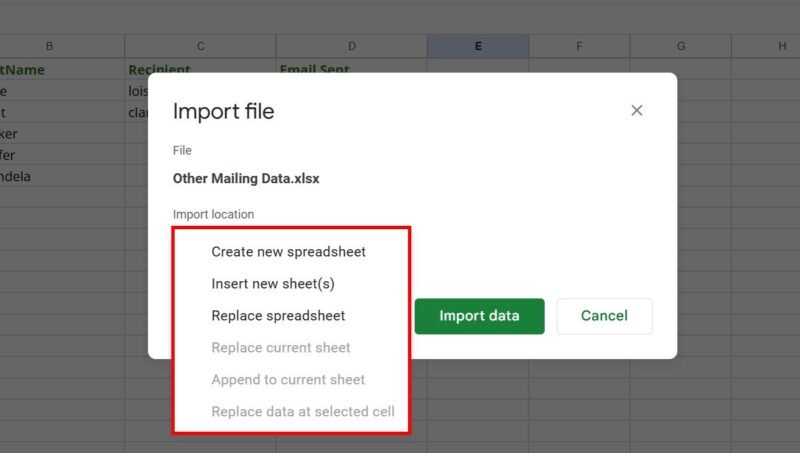
Если вы решите заменить таблицу, имейте в виду, что ваши текущие данные в Google Таблицах будут удалены. Чтобы завершить процесс, нажмите Импортировать данные.
Совет : узнайте, как набрать перенести файлы Google Диска в другую учетную запись .
Используйте Google Диск для совершения конверсии
Если вы ранее сохраняли документы Excel на Google Диске, вы можете сохранить их как Google Sheet на Диске.
Перейдите к Гугл Диск , откройте файл Excel и загрузите его, если вы этого еще не сделали.
Откроется Google Таблицы в режиме совместимости с зеленым значком рядом с заголовком, указывающим формат файла: XLSX.
Откройте меню Файл и в раскрывающемся меню нажмите Сохранить как Google Таблицы.
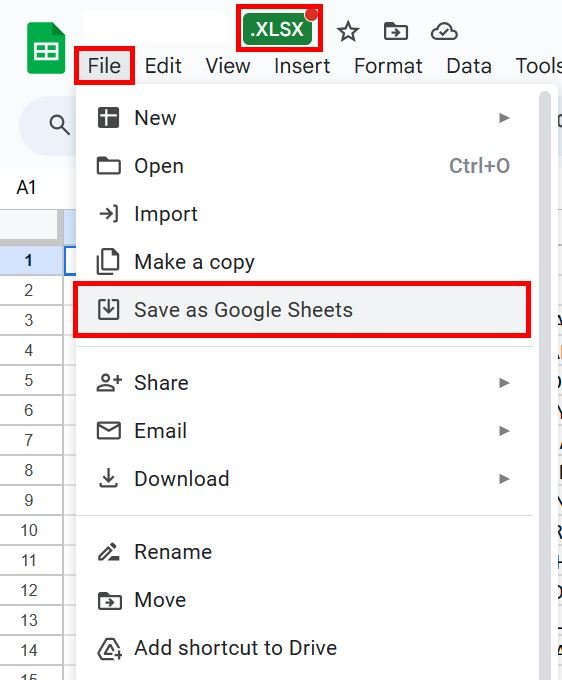
При этом будет создан новый файл Google Sheets, содержащий все данные исходной таблицы Excel. Файл Excel останется без изменений на Google Диске.
Примечание. вы также можете конвертировать файлы Microsoft Word в Документы Google и наоборот.
Автоматическое преобразование файлов Excel в Google Таблицы
Если вы хотите пропустить описанные выше шаги, позвольте Диску автоматически выполнить преобразование за вас. Конечно, позже вы все равно сможете загрузить таблицу в виде файла Excel.
Перейдите на Google Диск и нажмите значок шестеренки в правом верхнем углу. В раскрывающемся списке выберите Настройки.
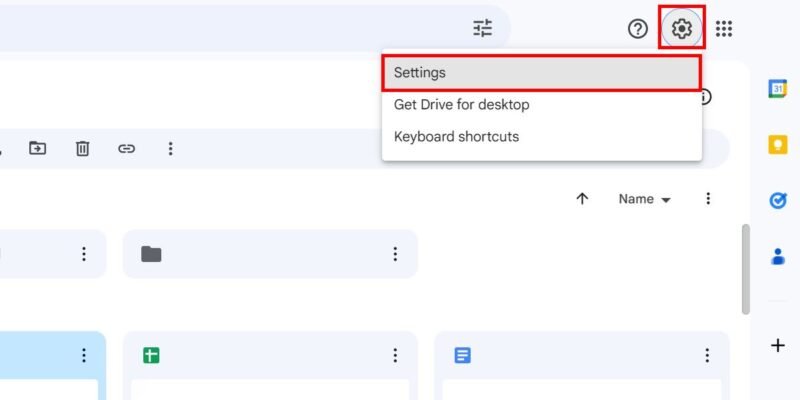
Откроется вкладка Общие в настройках. В разделе Загрузки установите флажок Преобразовать загрузки в формат редактора Документов Google.