Что касается облачного хранилища, Dropbox — один из первых сервисов, который приходит на ум. К сожалению, это становится дорого, как только вы израсходуете бесплатное хранилище. Попытка запустить несколько учетных записей Dropbox на одном компьютере обычно означает переход на дорогой бизнес-план, но в Windows есть обходные пути, позволяющие сделать это без дополнительных затрат.
Полезно знать : узнайте, как перенести фотографии из Facebook в Dropbox .
Веб-сайт (самый быстрый способ)
Для упрощения войдите в свою основную учетную запись с помощью настольного приложения, а затем используйте браузер для другой учетной записи. Это упрощает запуск нескольких учетных записей Dropbox на одном компьютере.
Для дополнительной учетной записи посетите веб-сайт Contents
Веб-сайт (самый быстрый способ)
опбокс">Дропбокс в любом из браузеров в режим инкогнито , а затем войдите в систему, используя свою дополнительную учетную запись. Используя этот метод, вы получаете доступ ко всем вашим данным и файлам, а также возможность добавлять новые папки.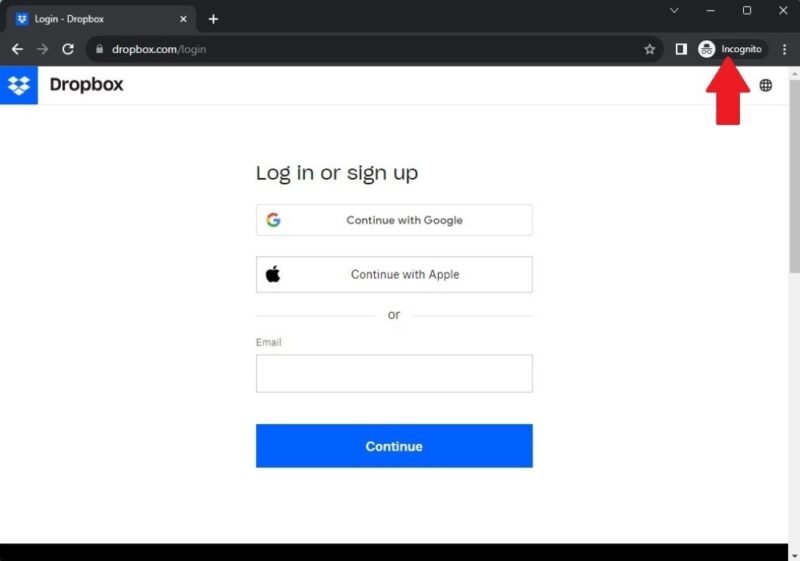
Для более чем двух учетных записей Dropbox откройте дополнительные окна инкогнито/приватного просмотра. Вы не можете просто использовать разные вкладки; вы должны использовать совершенно новое окно просмотра. Если по какой-либо причине это не работает, откройте окна инкогнито/приватного просмотра в разных браузерах. Например, вы можете использовать Chrome, Firefox и Brave для одновременного открытия четырех учетных записей Dropbox, включая учетную запись для настольного компьютера.
Совет : нужно быстро переносить файлы между вашими учетными записями Google Диска ? Узнайте, как это сделать.
Общие папки
Если вы постоянно используете несколько учетных записей, лучше всего использовать общие папки.
Для начала войдите на сайт Dropbox под своей дополнительной учетной записью, нажмите Создать и выберите Общая папка. Этот метод создает новую общую папку.
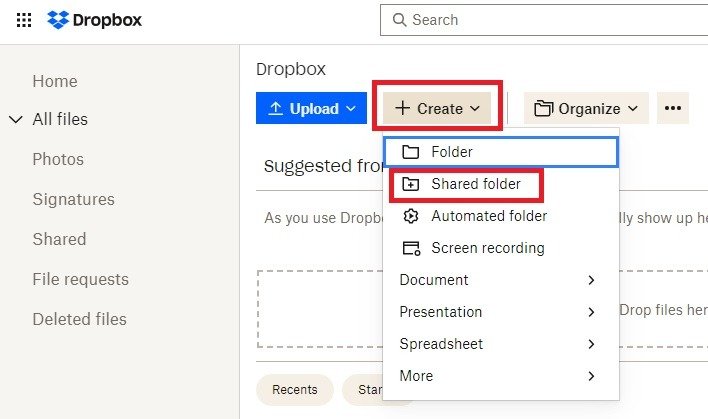
Введите имя для вашей общей папки. Также добавьте адреса электронной почты, с которыми вы хотите поделиться папкой. Поскольку вы будете делиться им с другой учетной записью Dropbox, щелкните раскрывающийся список справа и установите для него значение Может редактировать. Когда закончите, нажмите Поделиться.
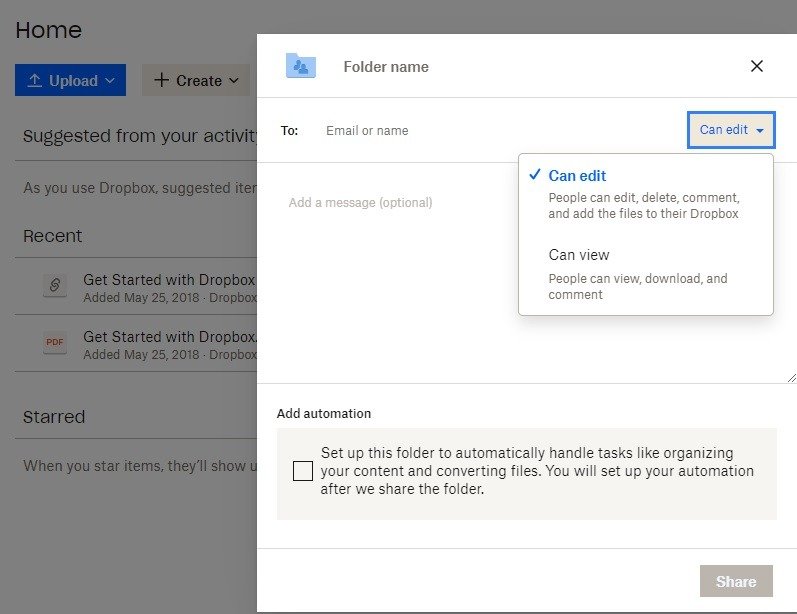
Если вы не видите возможности поделиться папкой с другими, не волнуйтесь. В зависимости от того, на каком экране вы создаете папку, она может не отображаться. Используйте следующий процесс, чтобы поделиться своей папкой с другими пользователями, в данном случае с вашей основной учетной записью Dropbox.
Чтобы поделиться существующей папкой, выберите Все Общие папки
б-сайте Dropbox. Здесь перечислены все ваши файлы и папки. Наведите указатель мыши на папку, которой хотите поделиться, и щелкните три точки в конце строки. Выберите Поделиться ->Поделиться в Dropbox.
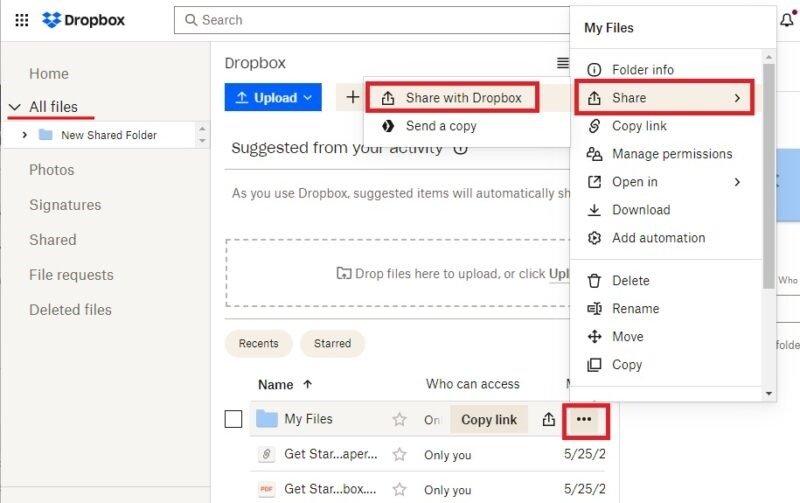
Введите адрес электронной почты своего основного аккаунта Dropbox и установите для параметра Все, у кого есть эта ссылка значение Может редактировать. Когда закончите, нажмите Поделиться папкой.
Теперь просто примите приглашение, которое вы только что отправили себе. Папка из вашего дополнительного Dropbox теперь появится в вашей основной учетной записи Dropbox для более удобного доступа.
Проделайте это с любым количеством папок. Это также работает, если вы хотите запустить более двух учетных записей Dropbox на одном компьютере.
Совет. Если у вас Экран входа в Windows внезапно пропал , прочтите нашу публикацию о том, что делать дальше.
Несколько входов в Windows
Если вы предпочитаете использовать настольный клиент Dropbox, настройте несколько учетных записей Windows для запуска нескольких учетных записей Dropbox на одном компьютере. Чтобы получить доступ к каждой учетной записи Dropbox, вам придется переключаться между учетными записями Windows.
Нажмите Win+ I, чтобы открыть настройки Windows. Выберите Учетные записи ->Другие пользователи. Нажмите Добавить учетную запись и введите адрес электронной почты новой учетной записи. Предполагается, что у вас уже есть дополнительная учетная запись Windows или Microsoft. Если нет, нажмите У меня нет данных для входа этого человека и следуйте инструкциям по созданию новой учетной записи Windows.
Убедитесь, что Dropbox установлен в вашей основной учетной записи Windows, затем нажмите Win+ L, чтобы выйти. Войдите в свою вторую учетную запись. Установите Dropbox в свою новую учетную запись, затем войдите во вторую учетную запись Dropbox.
Нажмите Win+ Lеще раз, чтобы выйти. Войдите в свою основную учетную запись Windows. Вы сможете получить доступ к своим файлам Dropbox из другой учетной записи.
Откройте проводник и перейдите к C:\Users (если «C» — это не ваш жесткий диск, просто замените букву). Откройте папку своей дополнительной учетной записи Windows и откройте Dropbox. Здесь вы найдете все файлы из другого аккаунта Dropbox.
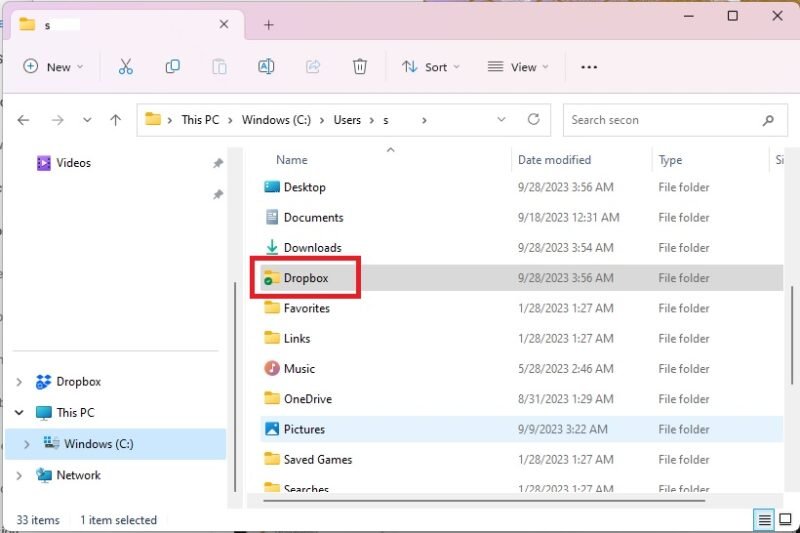
Менеджер облачного хранилища
Если вы хотите воспользоваться бесплатным хранилищем через несколько учетных записей Dropbox или даже несколько различных облачных служб хранения, воспользуйтесь менеджером облачного хранилища, чтобы хранить все свои учетные записи в одном месте. Свяжите свои учетные записи с сервисом, а затем с легкостью переключайтесь между ними.
См. наши рекомендации для бесплатные и недорогие менеджеры облачных хранилищ .
Храните файлы там, где они вам нужны
Большинству пользователей проще запустить несколько учетных записей Dropbox с помощью браузера. Это быстро и просто. Кроме того, он работает как для MacOS, так и для Windows. Обеспечьте еще большую безопасность своих файлов Dropbox, научившись зашифруйте их с помощью Rclone . Кроме того, рекомендуется также сохранить локальную резервную копию. Например, твердотельные накопители быстры, компактны и не так подвержены физическим повреждениям, как жесткие диски. Если вы н


