В старых версиях Windows можно было легко изменить расположение панели задач, перетащив ее вверх или в стороны, если она не была заблокирована. Однако с выходом Windows 11 перемещение панели задач уже не является простой задачей. Чтобы переместить или изменить размер панели задач, вам придется использовать различные обходные пути. В этом руководстве показано, как переместить панель задач в Windows.
Полезно знать : у вас отсутствуют значки на панели задач Windows? Узнайте, как вернуть их.
Как переместить панель задач в Windows 11 21H2 и более ранних версиях
Если вы хотите переместить панель задач в Windows 11 21H2 или более ранней версии, сделайте это, внеся изменения в реестр Windows. Этот метод несовместим с более новыми версиями Windows.
Примечание. Рекомендуется выполнить Contents
Как переместить панель задач в Windows 11 21H2 и более ранних версиях
опию вашего реестра перед внесением каких-либо изменений, чтобы можно было восстановить их позже, если что-то пойдет не так.Нажмите Win+ R, чтобы запустить инструмент «Выполнить». Введите regeditи нажмите ОК, чтобы открыть редактор реестра. Нажмите Да в диалоговом окне «Контроль учетных записей», чтобы предоставить разрешение.
В редакторе реестра перейдите по следующему пути:
Computer\HKEY_CURRENT_USER\Software\Microsoft\Windows\CurrentVersion\Explorer\StuckRects3
Дважды нажмите кнопку Настройки на правой панели.
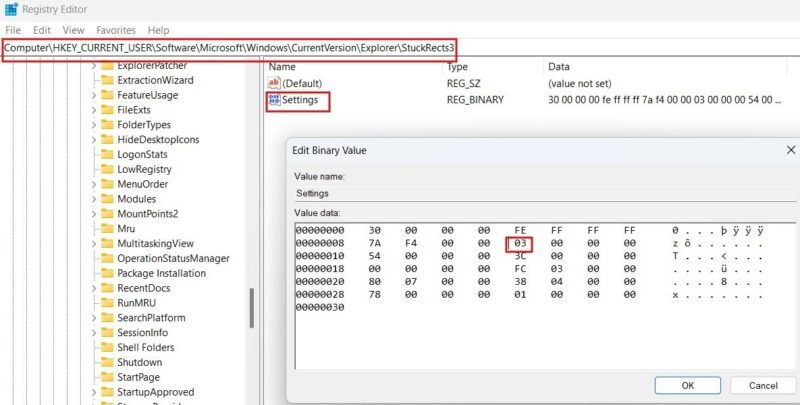
В диалоговом окне Редактировать двоичное значение перейдите ко второй строке сверху и проверьте значение шестого столбца. По умолчанию для него установлено значение 03, что означает, что панель задач будет находиться внизу. Изменяя его значение, вы можете перемещать панель задач следующим образом:
- 00 – слева
- 01 – Топ
- 02 – Верно
Переместите курсор вправо от 03 и нажмите клавишу Backspace, чтобы удалить значение. Измените его на один из указанных выше и нажмите ОК, чтобы сохранить изменения.
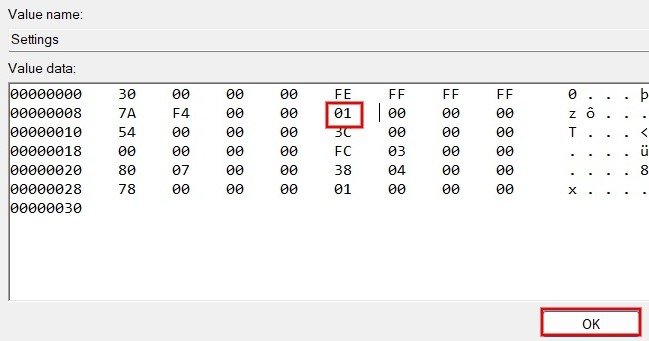
Вам потребуется перезапустить приложение Windows Explorer, чтобы применить изменения, внесенные в реестр.
Закройте редактор реестра, затем нажмите Ctrl+ Shift+ Esc, чтобы открыть диспетчер задач.
Введите «Проводник» в строке поиска, щелкните правой кнопкой мыши Проводник Windows и выберите Перезапустить, чтобы перезапустить приложение.
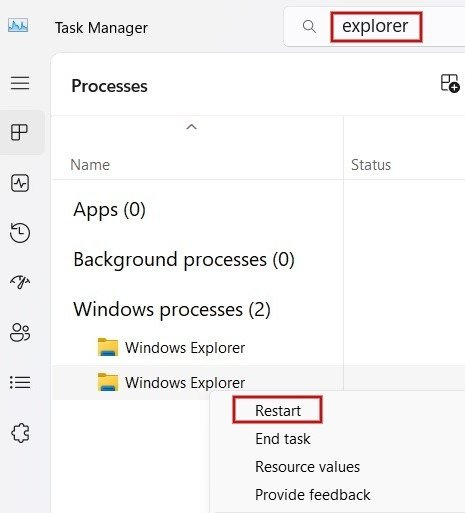
Если панель задач не переместилась после перезапуска Проводника Windows, перезагрузите компьютер.
Обратите внимание: хотя этот метод реестра помогает переместить панель задач в верхнюю, левую или правую часть экрана, он имеет некоторые ограничения. Например, если вы переместите панель задач влево или вправо, вы не сможете увидеть кнопку Пуск или значки приложений.
Совет : начните работать с альтернативные способы открыть редактор реестра в Windows .
Как переместить панель задач в Windows 11 22H2 и более поздних версиях
Если вам действительно нужно изменить расположение панели задач, но вы обновили ее после 22H2, воспользуйтесь сторонним инструментом.
В этом руководстве мы используем Start11 — приложение, которое позволяет настраивать многие аспекты панели задач, такие как ее расположение, размер, цвет и т. д. Хотя Start11 — платное приложение, доступна бесплатная 30-дневная пробная версия.
Загрузите и установите Начало11 и подпишитесь на бесплатную пробную версию. Запустите приложение и нажмите Панель задач на левой панели. На правой панели установите флажок Разрешить запуск11 улучшить панель задач на Включить вверху и нажмите Да во всплывающем окне подтверждения, чтобы предоставить разрешение.
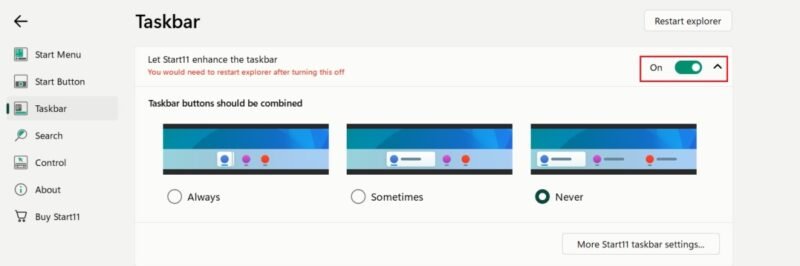
Прокрутите вниз до раздела Дополнительные настройки панели задач. В разделе Положение панели задач щелкните раскрывающийся список рядом с пунктом Основной монитор и выберите Выровнять по верху, чтобы переместить панель задач вверх. К сожалению, Start11 позволяет перемещать панель задач только вверх или вниз, но не в стороны.
Нажмите кнопку Перезапустить проводник вверху, чтобы применить изменения.
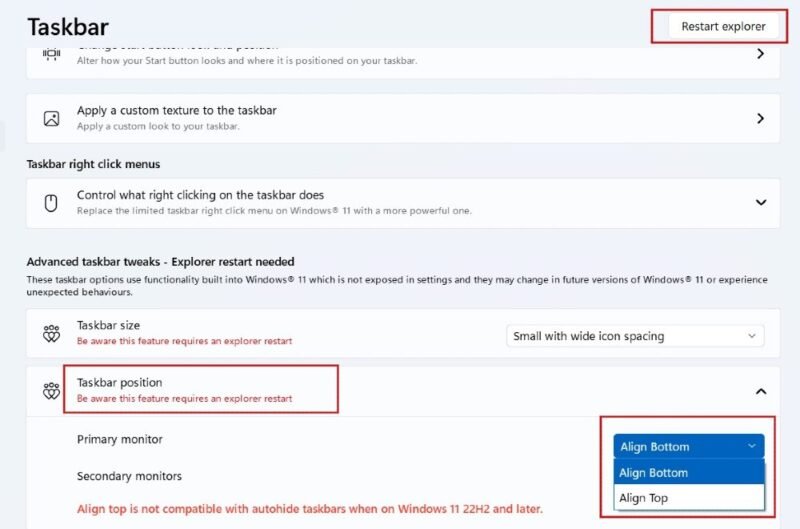
Теперь панель задач будет перемещена в верхнюю часть экрана.
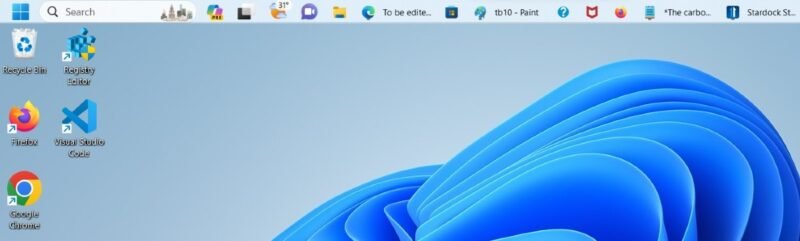
Примечание. Это будет работать только в том случае, если опция Автоматически скрывать панель задач отключена на вашем компьютере с ОС Windows, работающем 22 часа
Как переместить панель задач в Windows 11 22H2 и более поздних версиях
жно быстро выключите экран вашего компьютера ? Узнайте, как это сделать.Как переместить панель задач в Windows 10
В Windows 10 вы можете легко изменить расположение панели задач вверху или по бокам, не прибегая к каким-либо обходным путям.
Нажмите правой кнопкой мыши на любой пустой области панели задач и выберите Настройки панели задач. В новом окне справа щелкните раскрывающийся список под заголовком Расположение панели задач на экране. Установите любое из четырех значений — Вверх, Вниз, Влево или Вправо – чтобы переместить панель задач.
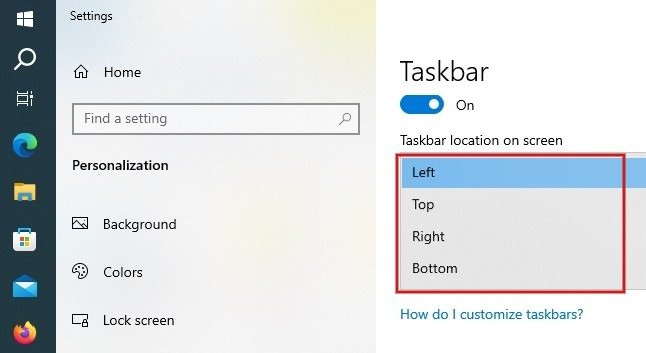
Либо можно переместить панель задач, просто перетащив ее вверх, влево или вправо, если панель задач не заблокирована.
Как изменить размер панели задач в Windows
Windows не позволяет изменять ширину и высоту панели задач. Однако вы можете изменить размер значков на панели задач, чтобы изменить размер панели задач.
Окна 11
Нажмите правой кнопкой мыши на любой пустой области рабочего стола и выберите Настройки экрана. В разделе Масштаб и макет нажмите стрелку раскрывающегося списка Масштаб, чтобы изменить размер значков на панели задач. В меню есть четыре значения: 100%, 125%, 150%, 175%.

Например, если вы выберете 150 %, значки на панели задач станут больше, чем обычно. Однако следует помнить, что этот параметр будет применяться и к значкам на рабочем столе, и к тексту.
Кроме того, вы можете настроить размер панели задач с помощью Start11, стороннего инструмента, использованного выше.
Запустите приложение Start11 и нажмите Панель задач слева. На правой панели прокрутите вниз до раздела Дополнительные настройки панели задач и щелкните раскрывающийся список Размер панели задач. Выберите один из доступных вариантов.
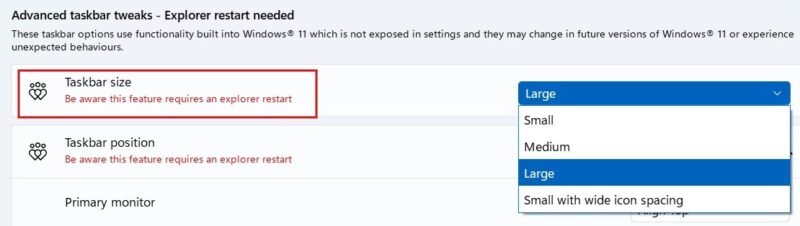
Например, на следующем изображении показана панель задач после выбора Большой и нажатия кнопки Перезапустить проводник.
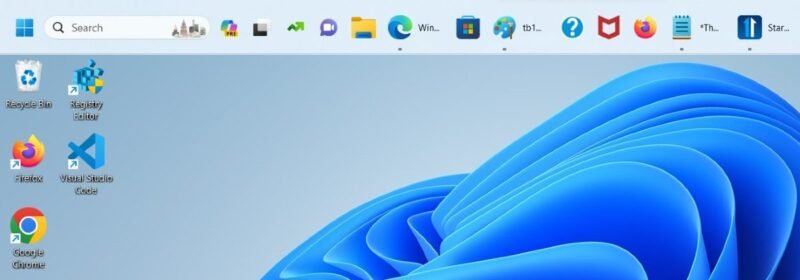
Совет. Хотите еще больше настроить работу с Windows? Узнайте, как достичь изменить звук уведомления .
Окна 10
Если на вашем компьютере установлена ОС Windows 10, вы можете легко изменить размер значков на панели задач. Щелкните правой кнопкой мыши пустую область на панели задач и выберите Настройки панели задач.
Найдите поле Использовать маленькие кнопки панели задач. Если он включен, панель задач будет меньше.
Совет. Если вы не можете четко видеть
Как переместить панель задач в Windows 10
делать увеличить масштаб на вашем ПК с Windows .Теперь, когда вы знаете, как перемещать панель задач Windows, возможно, вам будет интересно узнать, что ее можно дополнительно настроить. Узнайте, как использовать изменить цвет панели задач и добавить разделитель на панель задач , чтобы лучше организовать свои значки.


