Файл PDF не открывается в Chrome — распространенная проблема, с которой сталкиваются многие пользователи. Это может привести к перебоям в работе. Этой проблеме способствуют различные факторы, такие как поврежденные файлы cookie и кэш, вредоносное ПО и чрезмерное аппаратное ускорение. Существует ряд решений этой проблемы, которые обеспечивают более плавный просмотр PDF-файлов в Chrome. В этом руководстве описаны пошаговые решения этой проблемы.
Совет. Хотите вместо этого немного развлечься с Chrome? Взгляните на эти забавные расширения для Chrome, которые помогут вам разыграть друзей .
Предварительные исправления
Следующие быстрые решения должны быть вашим первым решением, если вы столкнулись с проблемой неработающей программы просмотра PDF-файлов Chrome:
- Попробуйте перезапустить — если оставить браузер открытым в течение длительного времени, это может привести к таким проблемам, как медленная загрузка и отсутствие открытия PDF-файлов в Chrome. Чтобы это исправить, просто закройте Chrome и перезапустите его. Другой способ сделать это — вставить chrome://restart
Contents
Предварительные исправления
быстро перезапустить его с сохранением вкладок. Если вкладки не открываются повторно, используйте CTRL+ SHIFT+ T, чтобы вернуть их обратно. - Обновите браузер. Обновление Chrome до последней версии позволяет беспрепятственно просматривать PDF-файлы, уменьшая вероятность того, что PDF-файл не откроется.
Все еще испытываете трудности с просмотром PDF-файлов в Chrome? Давайте перейдем к некоторым продвинутым решениям.
1. Включите опцию открытия PDF-файлов в Chrome
Если PDF-файлы не открываются в Chrome, скорее всего, вы не включили эту опцию. Следуйте этим инструкциям ниже, чтобы включить эту опцию:
Откройте Chrome, нажмите три точки в правом верхнем углу, выберите Настройки ->Конфиденциальность и безопасность ->Настройки сайта.
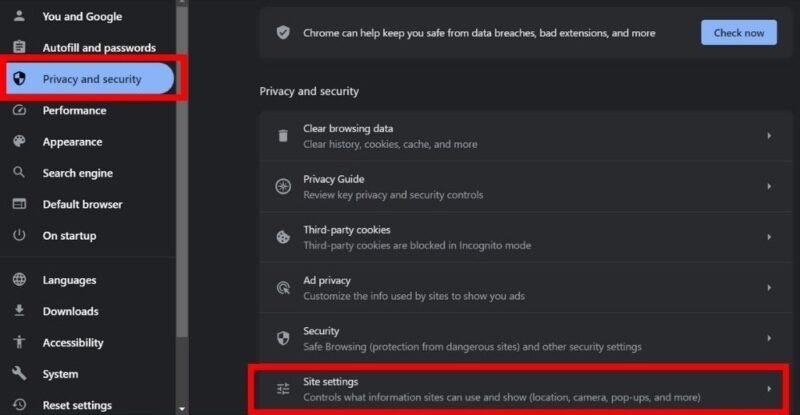
Прокрутите до конца, чтобы найти Дополнительные настройки контента, нажмите стрелку раскрывающегося списка и выберите Документы PDF.
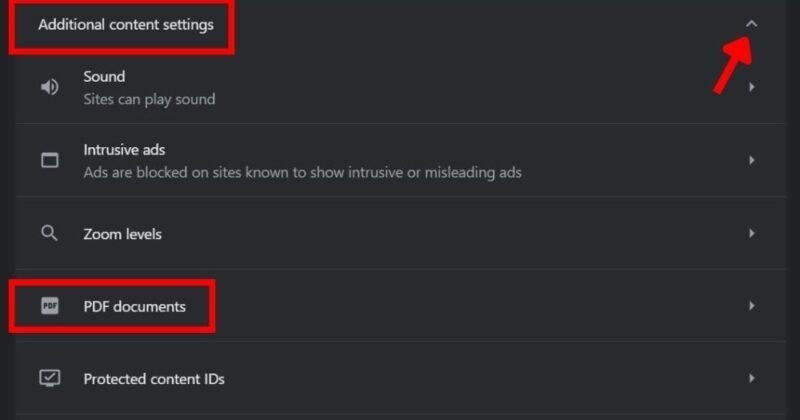
Выберите параметр Открывать PDF-файлы в Chrome.
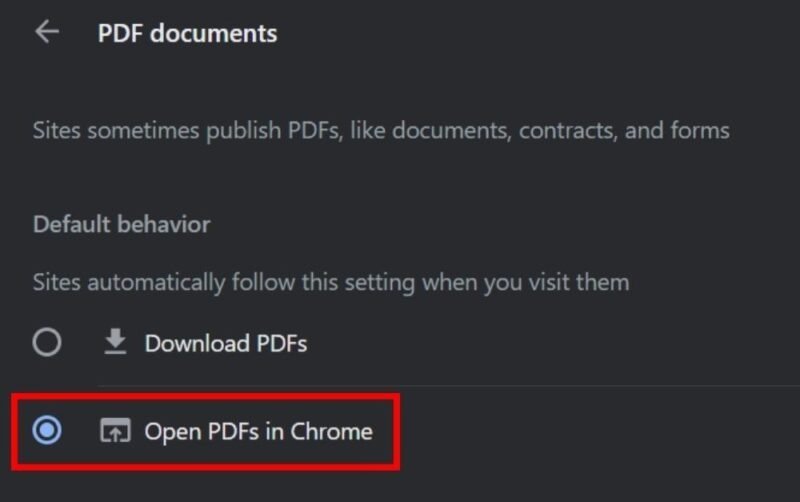
2. Используйте режим инкогнито
Иногда расширения или кэшированные данные могут привести к тому, что PDF-файл не откроется в Chrome.
1. Включите опцию открытия PDF-файлов в Chrome
жиме инкогнито. Это позволит Chrome работать без поврежденных расширений или вмешательства в кэшированные данные. Выполните следующие действия, чтобы открыть PDF-файлы в режиме инкогнито:Нажмите правой кнопкой мыши значок Chrome на панели задач и выберите Новое окно в режиме инкогнито. Скопируйте и вставьте URL-адрес PDF-файла, который вы хотите открыть в Chrome, и нажмите Ввод.
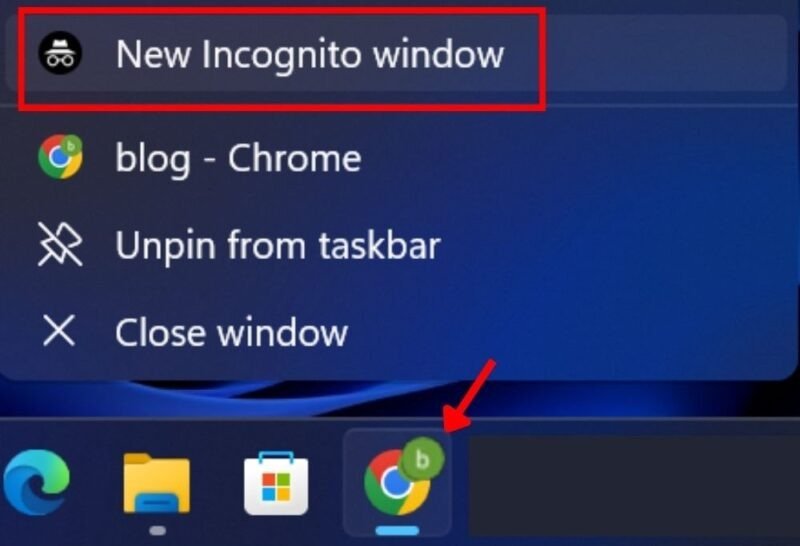
Если PDF-файл успешно открывается в режиме инкогнито, это означает, что на ваш обычный режим Chrome могли повлиять поврежденные расширения.
В таком случае попробуйте Полиция расширений для проверки ваших расширений Chrome . Этот инструмент может помочь вам выявить и удалить вредоносные расширения, которые могут стать причиной того, что PDF-файл не открывается в Chrome.
3. Удалить файлы cookie и кеш в Chrome
Файлы cookie и кеш могут засорять память Chrome, замедляя работу браузера при попытке открыть PDF-файлы. В результате PDF-файлы могут открываться некорректно или даже не отображаться. Чтобы исправить это, вы можете очистить файлы cookie, кеш и историю просмотров, гарантируя, что PDF-файлы будут беспрепятственно открываться в Chrome.
Откройте Настройки в Chrome, нажав три точки
2. Используйте режим инкогнито
дел Конфиденциальность и безопасность ->Очистить данные просмотра.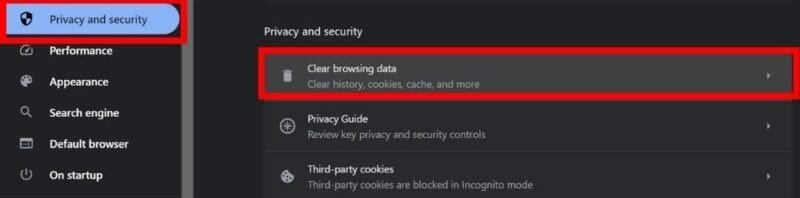
На вкладке «Основные» выберите Все время рядом с Временной диапазон. Установите флажки История просмотра, Файлы cookie и другие данные сайта и Кэшированные изображения и файлы. Нажмите Очистить данные, чтобы удалить все файлы cookie браузера из Chrome.
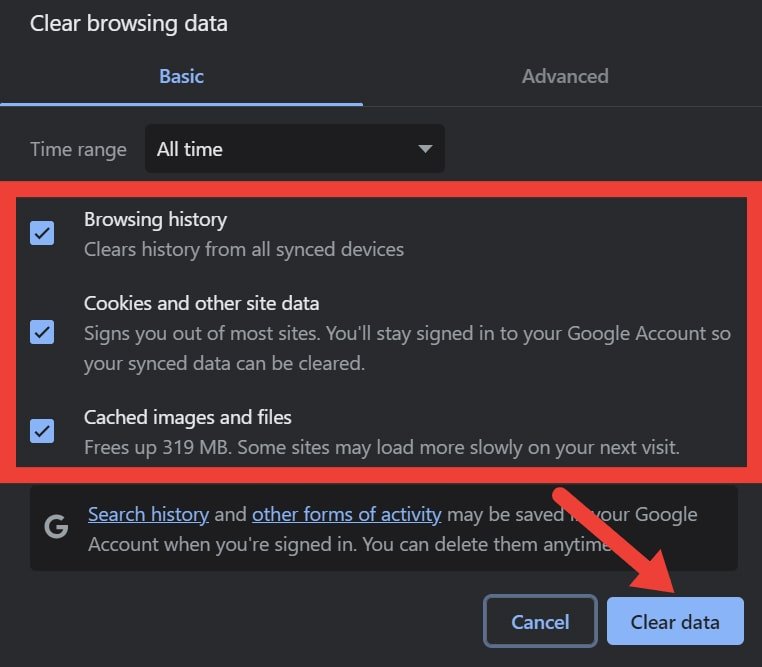
Надеемся, проблема будет решена. Мы часто принимаем эти файлы cookie, особенно когда они появляются в виде раздражающих всплывающих окон с согласием во время просмотра. Обратите внимание, что эти файлы cookie могут нарушить работу Chrome и вызвать проблемы с PDF-файлами, поэтому убедитесь, что вы понимаете, как они работают, и заблокируйте нежелательные всплывающие окна согласия на использование файлов cookie в вашем браузере .
4. Повторно включите аппаратное ускорение в Chrome
Аппаратное ускорение позволяет браузеру использовать оборудование вашего компьютера, например видеокарту, для повышения производительности. Однако иногда это может привести к проблемам совместимости при открытии PDF-файла из-за различий в том, как разные видеокарты или драйверы просматривают PDF-содержимое. Это может привести к таким проблемам, как искажение изображений, медленная загрузка или даже сбой при открытии PDF-файла.
Исправьте эту проблему, повторно включив аппаратное ускорение в Chrome. Если вы попытаетесь полностью отключить эту функцию, вы можете столкнуться с проблемами, связанными с тем, как ваш браузер отображ
ия и видео. Чтобы решить эту проблему, попробуйте отключить, а затем снова включить аппаратное ускорение в Chrome.
Откройте Настройки Chrome, выберите Система и отключите параметр Использовать аппаратное ускорение, если оно доступно. Подождите минуту, а затем снова включите его. Это должно решить проблему с тем, что PDF-файлы не открываются в Chrome.
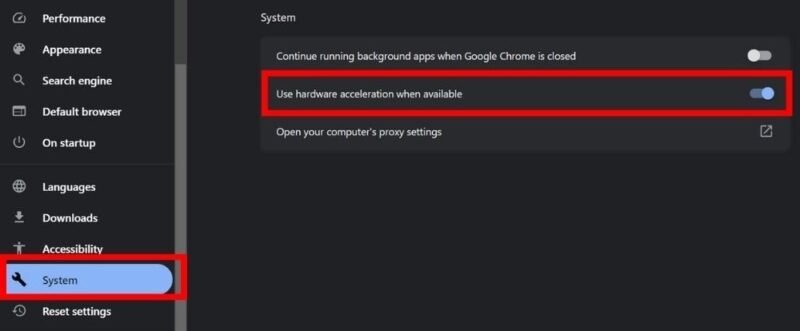
5. Сбросить Google Chrome
Если PDF-файлы не открываются в Chrome, сброс браузера до настроек по умолчанию удаляет проблемные конфигурации, которые могут вызывать проблемы с отображением PDF-файлов. Следуйте инструкциям ниже, чтобы сбросить настройки Chrome.
Перейдите в Настройки ->Сбросить настройки ->Восстановить исходные настройки по умолчанию в Chrome.
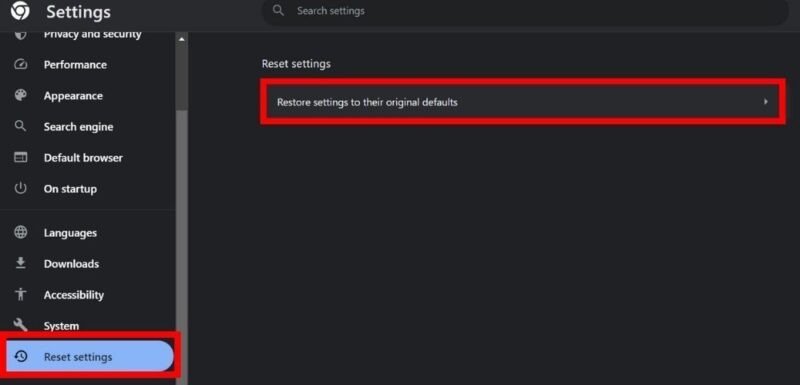
Всплывающее окно спросит, хотите ли вы сбросить настройки Chrome. Нажмите Сбросить настройки для подтверждения.
Помните, что сброс Chrome не влияет на ваши закладки или сохраненные пароли, но удаляет закрепленные вкладки, историю просмотров, расширения и файлы cookie. Прежде чем сбрасывать Chrome, обязательно сохраните все важное.
6. Перезагрузите компьютер
Хотя перезагрузка вашего компьютера должна быть вашим последним средством, это может обеспечить новый уровень для вашего компьютера. Это устранит все проблемы, включая проблему с тем, что PDF-файлы не открываются. Поскольку при сбросе настроек вашего компьютера все ваши данные будут удалены, обязательно выполните заранее сделайте резервную копию всех важных данных .
Файл PDF, который не открывается в Chrome, можно исправить, включив опцию открытия PDF-файлов в Chrome, используя режим инкогнито и удалив файлы cookie из Chrome. Если ни один из методов вам не помог, перезагрузка компьютера может решить проблему. Но в большинстве случаев перезагрузка компьютера может оказаться не лучшим решением, особенно если у вас есть важные файлы и настройки, которые вы не хотите потерять. Вы также можете рассмотреть возможность использования альтернативные программы чтения PDF для Windows вместо того, чтобы полагаться исключительно на Chrome. Более того, если вы ищете инструменты для 4. Повторно включите аппаратное ускорение в Chromeать PDF-файлы , вы можете найти различные онлайн-инструменты.


