Диспетчер окон рабочего стола (DWM) — это компонент операционной системы Windows, отвечающий за управление визуальными эффектами и рендеринг пользовательского интерфейса. В нормальных условиях он не потребляет слишком много ресурсов. Тем не менее, если вы заметили, что диспетчер окон рабочего стола сильно использует память, примените эти решения и посмотрите, помогут ли они.
Приятно знать : знаете ли вы, что Процессы Windows могут выглядеть как вредоносное ПО ? Узнайте, как убедиться, что это не так.
Что такое диспетчер окон рабочего стола и сколько он должен потреблять?
Диспетчер окон рабочего стола — это важный процесс Windows, который обеспечивает такие функции, как прозрачные окна, анимацию, предварительный просмотр окон в реальном времени, миниатюры на панели задач и темы Windows. Он существует на вашем компьютере в виде системного файла с именем «dwm.exe», расположенного в папке System32 вашего компьютера.
Contents
- 1 Что такое диспетчер окон рабочего стола и сколько он должен потреблять?
- 2 Предварительные исправления
- 3 1. Перезапустите диспетчер окон рабочего стола
- 4 2. Отключить быстрый запуск
- 5 3. Отключить визуальные эффекты
- 6 4. Отключить HDR
- 7 5. Настройте разрешение и параметры дисплея
- 8 6. Отключить аппаратное ускорение планирования графического процессора
- 9 7. Переключиться на базовую тему
- 10 Возврат диспетчера окон рабочего стола в нормальное состояние
Что такое диспетчер окон рабочего стола и сколько он должен потреблять?
диспетчер задач. Он должен использовать не более 100 МБ ОЗУ и 1% ресурсов ЦП и где-то 0,1–3% ресурсов графического процессора. Это нормальные значения, которые могут время от времени меняться.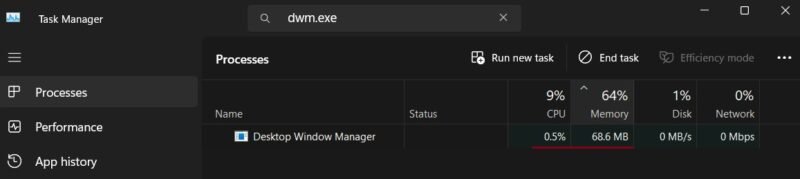
Если эти значения намного выше, возможно, на вашем компьютере установлено вредоносное ПО, поврежденные или устаревшие графические драйверы, неправильные настройки HDR или аппаратное ускорение. Ознакомьтесь с решениями ниже, чтобы решить эту проблему.
Предварительные исправления
Сначала просмотрите этот контрольный список, прежде чем переходить к более конкретным исправлениям.
- Запустите сканирование SFC. Возможной причиной высокого использования памяти DWM является повреждение файла «dwm.exe». Чтобы проверить, так ли это и устранить проблему с этим системным файлом, используйте встроенный инструмент SFC .
- Обновите графический драйвер. Корпорация Intel признала, что Desktop Window Manager вызывает утечку памяти при использовании некоторых драйверов (новее версии 27.20.100.8587). Компания рекомендует обновить драйвер до версии Драйвер драйверов DCH для Windows 30.0.101.1191 или более поздней. Если на вашем компьютере используется другой графический процессор, обновите графический драйвер через диспетчер устройств .
- Поиск вредоносного ПО. DWM может быть поврежден вредоносным ПО. Используйте приложение Windows Security или предпочитаемую вами программу защиты от вредоносных программ, чтобы Предварительные исправления/" title="выполнить проверку на вирусы">выполнить проверку на вирусы .
Совет : вам Диспетчер задач отключен администратором ? Узнайте, как восстановить к нему доступ.
1. Перезапустите диспетчер окон рабочего стола
Временное, но быстрое решение — перезапустить DWM через диспетчер задач. Для начала щелкните правой кнопкой мыши кнопку Пуск и выберите Диспетчер задач в меню WinX.
Нажмите на строку поиска вверху и введите «dwm.exe». Выберите Диспетчер окон рабочего стола в разделе Процессы.
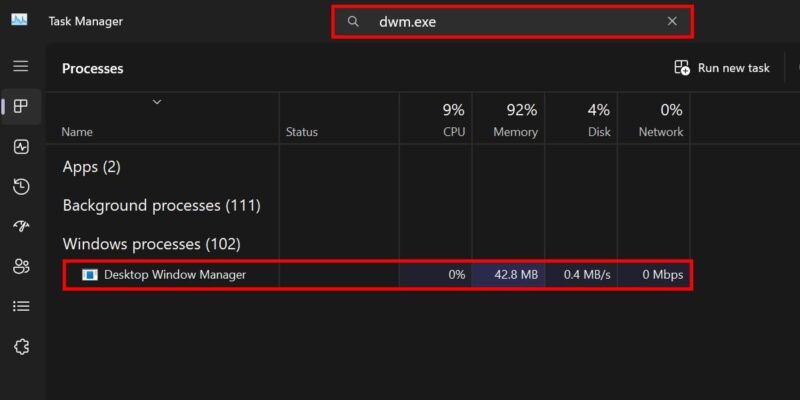
Нажмите кнопку Завершить задачу в правом верхнем углу диспетчера задач. Экран вашего компьютера, за исключением курсора мыши, погаснет на несколько секунд.
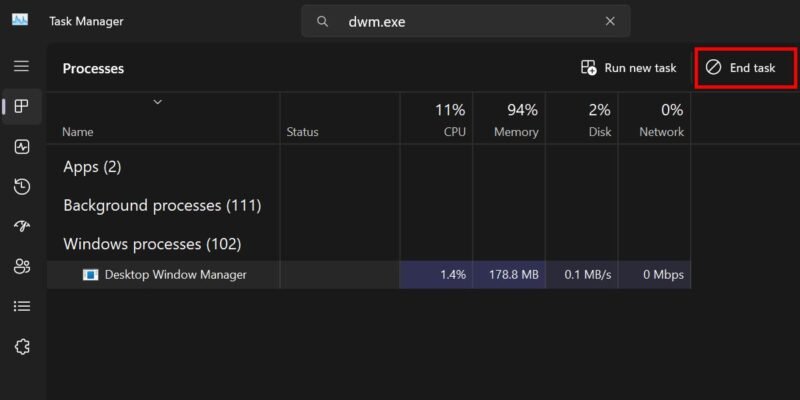
Диспетчер окон рабочего стола перезагрузит и восстановит ваш экран.
2. Отключить быстрый запуск
Если на вашем компьютере включена функция быстрого запуска, компьютер не будет полностью выключаться при его выключении. Вместо этого он переходит в состояние, подобное спящему режиму. Это приводит к более быстрой загрузке вашего компьютера при его повторном включении. К сожалению, эта функция может помешать правильной работе диспетчера окон рабочего стола.
Откройте меню Пуск и введите «Панель управления». Выберите лучшее совпадение ниже. Откройте Система и безопасность ->Электропитание, затем нажмите ссылку Выберите, что делает кнопка питания слева.
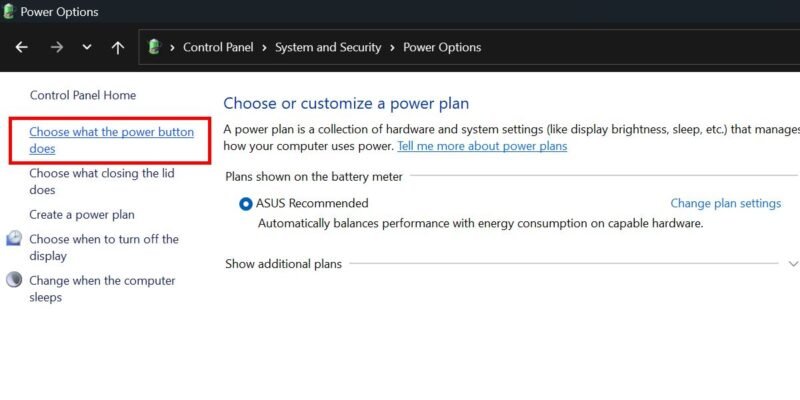 <
<Нажмите Изменить настройки, которые в данный момент недоступны, чтобы изменить параметры. В разделе Настройки завершения работы снимите флажок Включить быстрый запуск (рекомендуется).
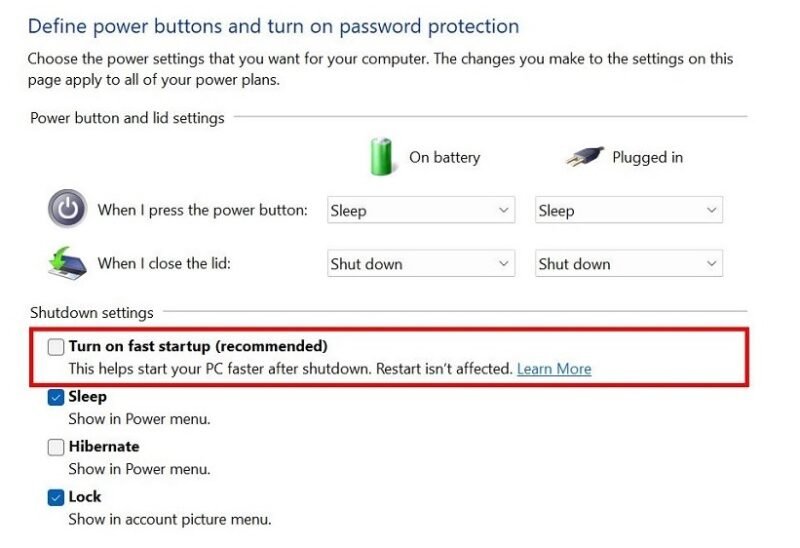
Нажмите кнопку Сохранить изменения внизу.
К вашему сведению : узнайте, как используйте монитор производительности1. Перезапустите диспетчер окон рабочего стола
лжным образом.
3. Отключить визуальные эффекты
Как уже упоминалось, DWM обрабатывает процессы, связанные с графикой, на вашем компьютере, и если ваш компьютер настроен на приоритет внешнего вида над производительностью, он может потреблять больше ресурсов, чем обычно.
Вместо этого сосредоточьтесь на производительности. Это отключит визуальные эффекты и снизит нагрузку на графический процессор, что позволит DWM работать более плавно.
Нажмите правой кнопкой мыши кнопку Пуск и выберите Система в меню WinX. В разделе Характеристики устройства нажмите Дополнительные настройки системы, чтобы открыть на экране окно Свойства системы.
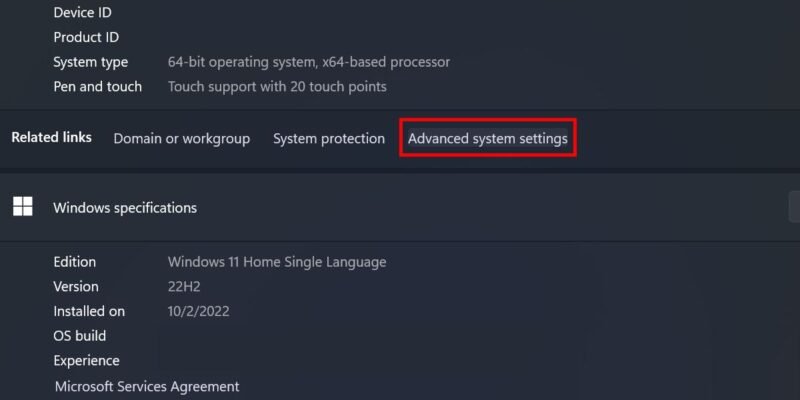
Нажмите кнопку Настройки в разделе Производительность. В новом окне выберите параметр Настроить для достижения максимальной производительности. Нажмите Применить ->ОК, чтобы сохранить изменения.
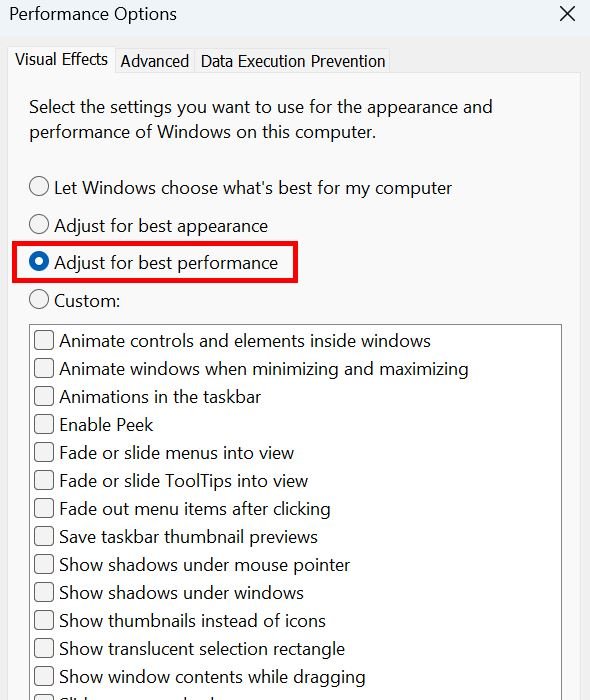
4. Отключить HDR
Перейдите в Настройки ->Система ->Дисплей. Если на вашем дисплее включен HDR, просто выключите его.
Пользователям Windows 10 следует перейти в то же место и найти раздел Windows HD Color, чтобы отключить переключатель Использовать HDR.
Тем временем, если HDR не поддерживается на вашем текущем устройстве, выберите Система ->Дисплей ->HDR. Отключите переключатель рядом с Потоковое видео HDR (если применимо).
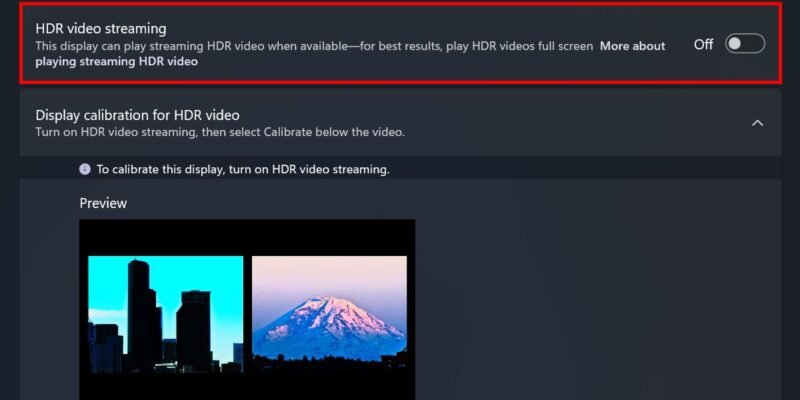
Совет : HDR плохо выглядит на вашем дисплее? ? Узнайте, как это исправить.
5. Настройте разрешение и параметры дисплея
По умолчанию Windows устанавливает оптимальные значения разрешения и масштабирования. Установка более высоких значений может привести к увеличению использования графического процессора. Следуйте инструкциям ниже, чтобы перенастроить их:
Запустите приложение «Настройки» и выберите Система ->Дисплей. В разделе Масштаб и макет обязательно выберите рекомендуемые значения для Масштаб и Разрешение экрана.
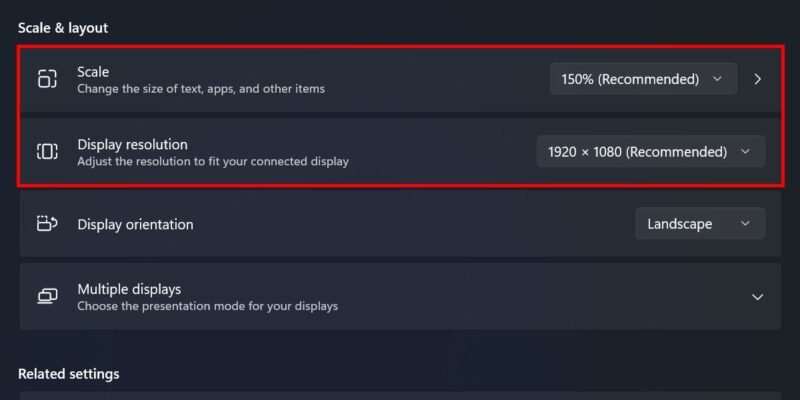
Если вы используете Windows 10, перейдите в то же место и выберите рекомендуемые параметры в разделах Изменить размер текста, приложений и других элементов и Разрешение экрана. >.
6. Отключить аппаратное ускорение планирования графического процессора
Планирование графического процессора с аппаратным ускорением – это функция Windows, предназначенная для снижения нагрузки на ваш процессор путем направления графического процессора на выполнение высокоприоритетных задач. Хотя это повышает производительность виде
3. Отключить визуальные эффекты
пользованию памяти DWM. Любая деятельность, использующая графический процессор, может привести к увеличению потребления ресурсов Desktop Window Manager.В приложении «Настройки» выберите Система ->Дисплей ->Графика. В разделе Настройки по умолчанию нажмите ссылку Изменить настройки графики по умолчанию.
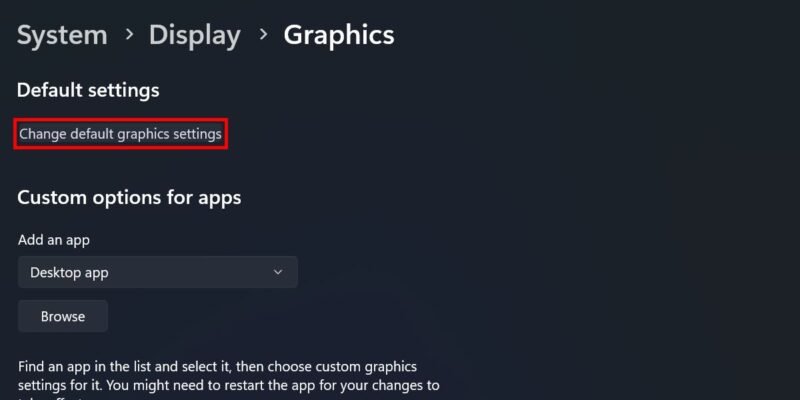
В следующем подменю выключите переключатель Планирование графического процессора с аппаратным ускорением.
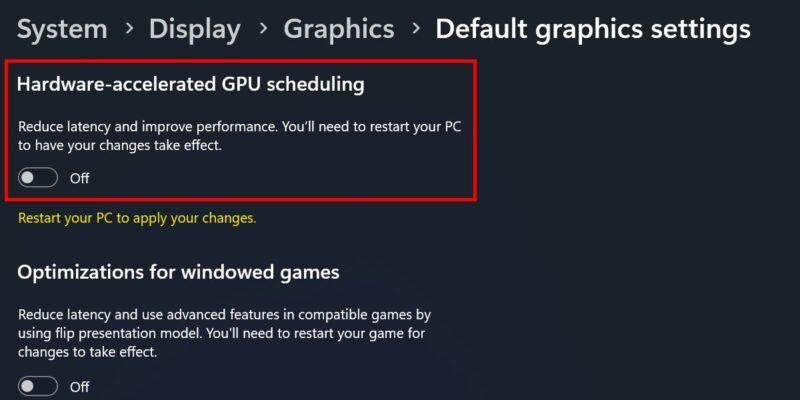
В Windows 10 выберите Система ->Дисплей. Нажмите на ссылку Настройки графики в разделе Несколько дисплеев, чтобы увидеть эту опцию.
Совет : у вас новый графический процессор? Ознакомьтесь с нашим руководством о том, как установите видеокарту на компьютер .
7. Переключиться на базовую тему
Некоторые темы рабочего стола могут потреблять много ресурсов графического процессора, и переход на более простую тему может изменить ситуацию.
Перейдите в Настройки -> Персонализация -> Темы. Выберите одну из предустановленных тем на вашем компьютере, например Windows (легкая).
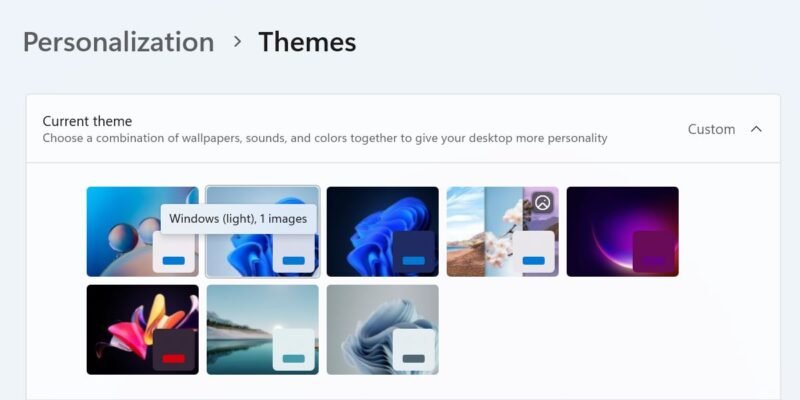
Возврат диспетчера окон рабочего стола в нормальное состояние
Диспетчер окон рабочего стола необходим для бесперебойной работы вашего компьютера. Однако, если он начнет потреблять больше памяти, чем обычно, это может повлиять на другие важные процессы на вашем компьютере. Помимо DWM, 4. Отключить HDRrzagruzku-windows/" title="Супервыборка Windows">Супервыборка Windows и Wmpnetwk.exe также могут вызывать проблемы с использованием памяти и процессора. Прочтите наши специальные статьи, чтобы узнать, как устранить неполадки.


