Верните адаптивную панель задач
х функций вашего компьютера с Windows. Если панель задач перестает работать, она может серьезно затруднить работу с Windows и стать очень ограничивающей. Если панель задач не работает, попробуйте исправить, перечисленные здесь.Полезно знать : виджеты позволяют настроить работу Windows . Узнайте о них все.
Основное устранение неполадок
Перед дальнейшим устранением неполадок, связанных с неработающей панелью задач, рекомендуется выполнить следующие простые действия:
- Перезагрузите компьютер – иногда панель задач перестает работать из-за временного сбоя програ
Contents
- 1 Основное устранение неполадок
- 2 1. Перезапустите Проводник Windows
- 3 2. Использовать другую учетную запись
- 4 3. Отключить сторонние службы
- 5 4. Перерегистрируйте приложения в PowerShell
- 6 5. Отключить скрытие панели задач
- 7 6. Заблокировать панель задач
- 8 7. Восстановление системы
- 9 Верните адаптивную панель задач
Основное устранение неполадок
ютера позволяет очистить память компьютера, остановить проблемные фоновые процессы и обновить системные ресурсы, что дает возможность начать работу заново. - Запустите сканирование SFC – если панель задач не работает из-за повреждения файла, запуск сканирования SFC может это исправить. SFC (Проверка системных файлов) — это инструмент командной строки для сканирования и восстановления системных файлов в Windows.
- Обновляйте драйверы : устаревшие драйверы дисплея могут мешать работе панели задач. Для этого убедитесь, что ваши драйверы имеют версию дату, посетив диспетчер устройств , и обновите их оттуда.
- Проверка обновлений. Обновления Windows обычно включают исправления ошибок и исправления, устраняющие известные проблемы и уязвимости, что снижает вероятность ошибок. Есть вероятность, что обновление до последней версии может решить проблему с неработающей панелью задач. Откройте Настройки –>Центр обновления Windows и нажмите Проверить наличие обновлений, чтобы установить последние версии.
1. Перезапустите Проводник Windows
Если у вас возникли проблемы с панелью задач, попробуйте перезапустить приложение Windows Explorer, чтобы быстро восстановить его функциональность.
Нажмите Ctrl+ Shift+ Esc, чтобы запустить приложение «Диспетчер задач». Введите «Проводник» в строке поиска, чтобы быстро найти приложение Windows Explorer, щелкните его правой кнопкой мыши и выберите Перезапустить.
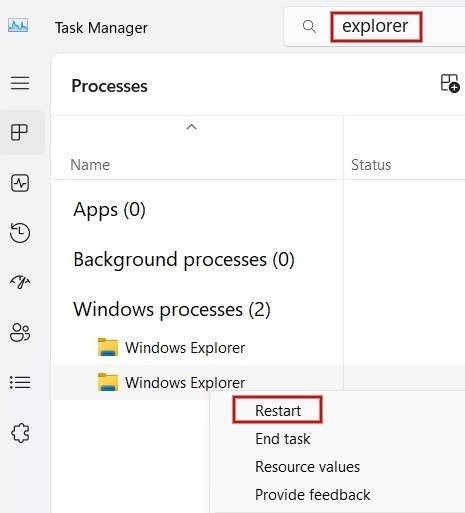
Совет : научитесь использовать вкладки в проводнике .
2. Использовать другую учетную запись
Еще одно популярное решение проблемы неработающей панели задач — переключение на другую учетную запись на компьютере с Windows. Если у вас нет дополнительной учетной записи, вы можете создать новую.
Нажмите Win+ I, чтобы открыть приложение Настройки. Нажмите Аккаунты на левой панели, затем выберите Семья справа. В разделе Ваша семья нажмите Добавить пользователя и следуйте инструкциям, чтобы создать новую учетную запись.
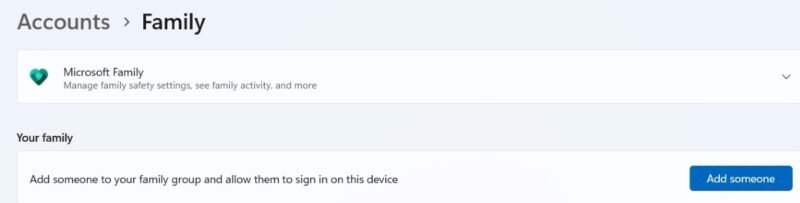 1. Перезапустите Проводник Windows Windows 10 перейдите в Настройки –> Учетные записи ->Семья и другие люди ->Добавить к этому кого-нибудь еще ПК.
1. Перезапустите Проводник Windows Windows 10 перейдите в Настройки –> Учетные записи ->Семья и другие люди ->Добавить к этому кого-нибудь еще ПК.
После создания учетной записи выберите ее в разделе Семья. Нажмите Изменить тип учетной записи и выберите Администратор в раскрывающемся списке.
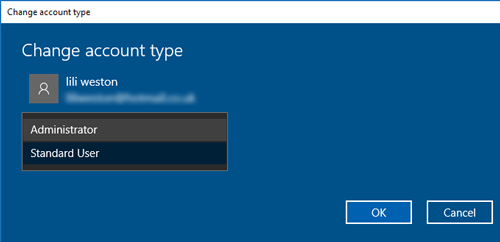
Нажмите кнопку Winи щелкните значок своего профиля. Нажмите Выйти, чтобы выйти из текущей учетной записи, войдите в свой компьютер, используя новую учетную запись, и проверьте, работает ли панель задач.
3. Отключить сторонние службы
Это займет некоторое время, но поможет вам выяснить, может ли стороннее приложение вызывать у вас проблемы.
Нажмите Win+ R, затем введите msconfigв поле «Выполнить». В диалоговом окне «Конфигурация системы» перейдите на вкладку Службы и установите флажок Скр2. Использовать другую учетную запись
пку Отключить все, затем нажмите Применить -> ОК, чтобы сохранить изменения и перезагрузить компьютер.
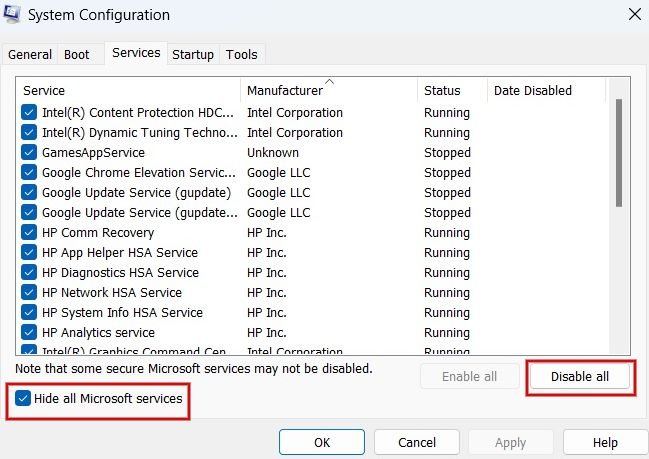
Панель задач сейчас работает? Если нет, перейдите к следующему шагу устранения неполадок.
Если панель задач начала работать, необходимо определить, какая служба вызвала проблему.
Вернитесь в окно «Конфигурация системы» и начните повторно включать службы по одной. Затем перезагрузите компьютер и проверьте работоспособность панели задач. Повторите этот шаг для всех служб сторонних производителей. Как только вы найдете причину, вызвавшую проблему, попробуйте удалить ее.
К вашему сведению : если вам уже не могу видеть значки на панели задач , узнайте, как вернуть их.
4. Перерегистрируйте приложения в PowerShell
Многие приложения Microsoft встроены в ОС и могут оказывать странное и неожиданное воздействие на остальную часть Windows. Одним из нежелательных побочных эффектов могут быть неисправные компоненты рабочего стола, например, панель задач зависает и становится неактивной.
Перерегистрация приложения панели задач может помочь вам восстановить его функциональность. Нажмите кнопку Пуск, введите powershell, затем щелкните его правой кнопкой мыши в результатах поиска и выберите Запуск от имени администратора.
Введите следующую команду и нажмите Enter:
.Get-AppXPackage -AllUsers | Foreach {Add-AppxPackage -DisableDevelopmentMode -Register "$($_.InstallLocation)AppXManifest.xml"}
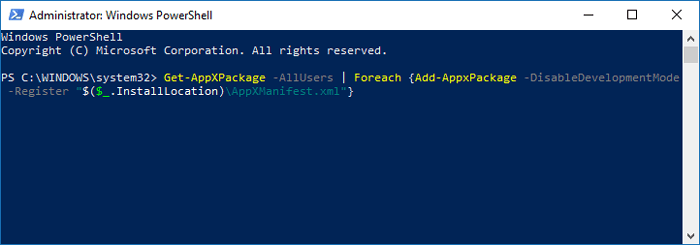 <
<Перезагрузите компьютер, и, надеюсь, панель задач снова заработает.
5. Отключить скрытие панели задач
Если ваша панель задач исчезла из поля зрения, возможно, вы захотите убедиться, что
3. Отключить сторонние службы
случае панель задач должна появиться снова, если навести курсор мыши на область, где должна находиться панель задач.Если она не отображается, возможно, функция работает неправильно, поэтому попробуйте отключение настройки автоматического скрытия и посмотрите, решит ли это проблему.
Совет : ознакомьтесь с нашим списком основные команды PowerShell , которые вам следует знать.
6. Заблокировать панель задач
Панель задач Windows 10 перемещается, когда вы пытаетесь щелкнуть значок? Это может произойти, если панель задач не заблокирована.
Перейдите в Настройки ->Персонализация ->Панель задач и установите для параметра Заблокировать панель задач значение Вкл., чтобы она не перемещалась.
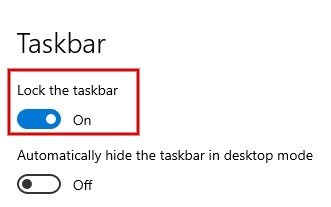
Либо щелкните правой кнопкой мыши любую пустую область на панели задач и выберите Настройки панели задач, чтобы заблокировать или разблокировать панель задач.
7. Восстановление системы
Если вы не можете решить проблему с помощью ранее упомянутых методов, возможно, вам стоит рассмотреть возможность восстановления системы. Чтобы этот метод работал, вам необходимо предварительно создать точку восстановления.
Если он у вас есть, верните систему к предыдущей конфигурации, эффективно отменяя недавние изменения, которые могли вызвать проблемы. Чтобы начать работу с восстановлением системы , ознакомьтесь с нашим руководством, в котором подробно объясняется этот процесс.
Совет. Если Восстановление системы не работает должным образом , ознакомьтесь с нашим списком исправл
4. Перерегистрируйте приложения в PowerShell
адаптивную панель задачСуществует множество причин, по которым панель задач Windows не работает, и решения не всегда очевидны. Как только он восстановит функциональность, вы можете захотеть начните организовывать значки на панели задач, добавляя разделители . Это руководство расскажет вам больше.


