Хотя курсор по умолчанию в Windows работает так, как задумано, он может показаться вам слишком простым на ваш вкус. Однако вам не обязательно зацикливаться на нем, поскольку вы можете настроить его по-разному. В этой статье показано, как изменить курсор мыши в Windows: его стиль, размер, цвет и скорость.
Полезно знать : если вы хотите купить новую мышь, ознакомьтесь с этими эргономичные варианты мыши .
Изменить стиль и размер указателя мыши
Настройте стиль и размер указателя мыши прямо в приложении «Настройки» вашего ПК.
Нажмите Win+ I, чтобы открыть «Настройки», перейдите к Специальные возможности и выберите Указатель мыши и коснитесь.
Contents
Изменить стиль и размер указателя мыши
ads/2024/05/mouse-pointer-and-touch-settings-800x400-1.jpg" alt="Переход к настройкам «Указатель мыши и касание» в Windows.">Windows предлагает на выбор четыре различных темы: классический белый курсор, черный, инвертированный и пользовательскую. Если вы выберете последний вариант, вы сможете выбрать цвет.
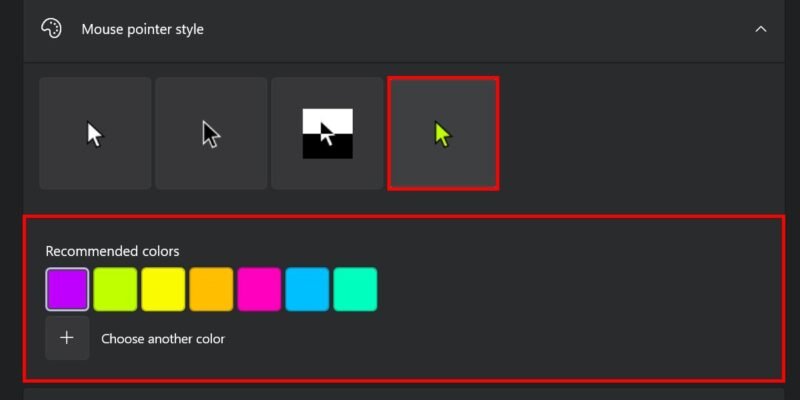
Чтобы увеличить или уменьшить размер указателя мыши, переместите ползунок справа от параметра Размер.
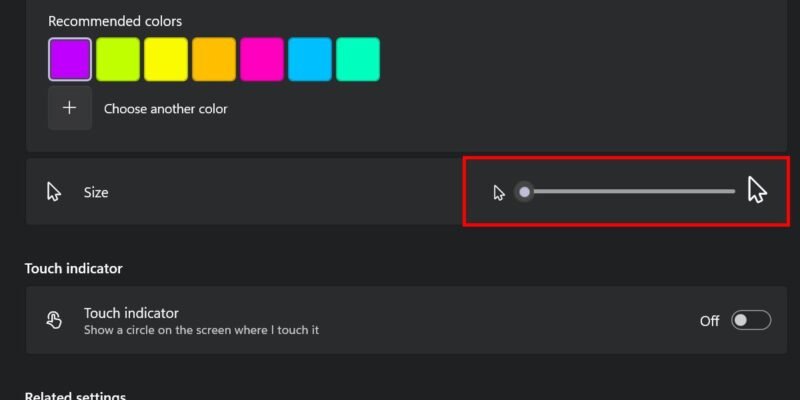
Указатель мыши также может трансформироваться в текстовый курсор (также известный как курсор), когда вы наводите курсор на места для вставки текста. Если вы также хотите настроить его внешний вид, выберите Текстовый курсор в разделе Связанные настройки.
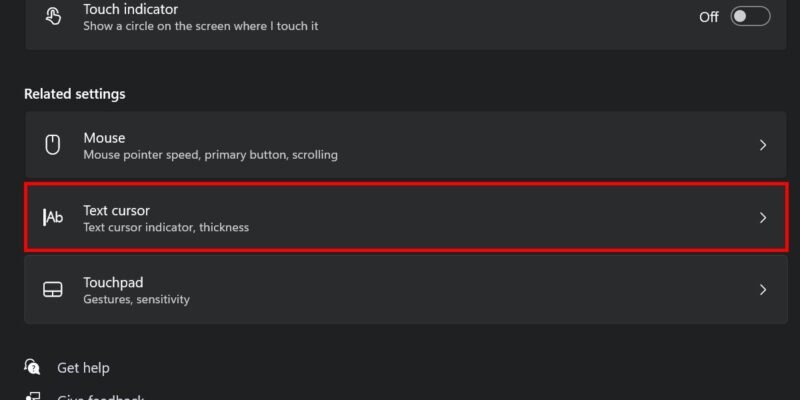
Возможно, вы захотите включить параметр Индикатор текстового курсора и выбрать предпочитаемый размер и цвет.
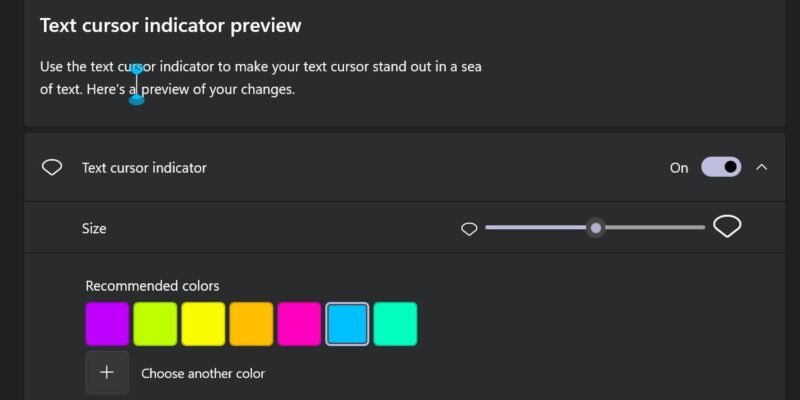
Вы также можете настроить толщину текстового курсора, перетащив ползунок справа от параметра Толщина текстового курсора.
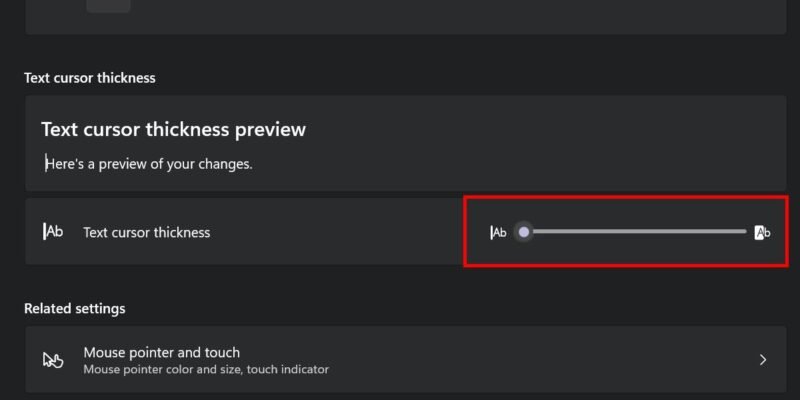 <
<Совет : знаете ли вы, что вам может быть перепрофилировать игровой контроллер в качестве мыши в Windows ? В этом руководстве показано, как это сделать!
Установить собственную схему курсора мыши
Встроенные схемы мыши Windows ограничены, поэтому для расширенной настройки вы можете использовать стороннюю схему.
Для начала скачайте схему курсора мыши. Вы можете использовать множество онлайн-источников, например ДевиантАрт и Курсор.cc . Убедитесь, что вы выбрали надежный и безопасный веб-сайт для загрузки.
Распакуйте только что скачанный архив. Найдите файл Install.inf (если он есть).
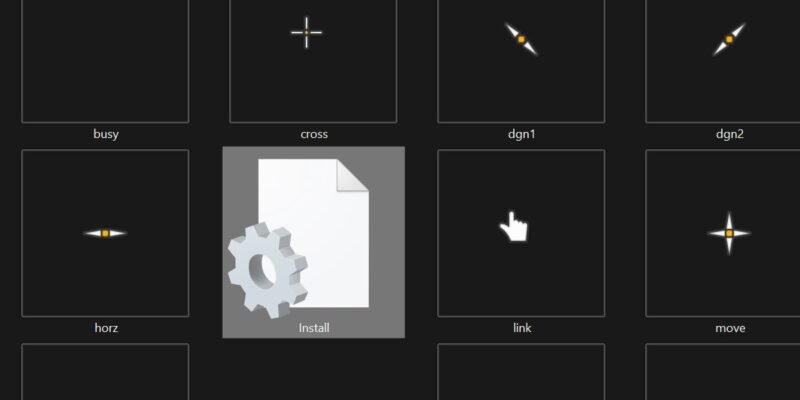
Нажмите правой кнопкой мыши на файл и выберите Установить в контекстном меню. Нажмите Открыть в окне предупреждения.
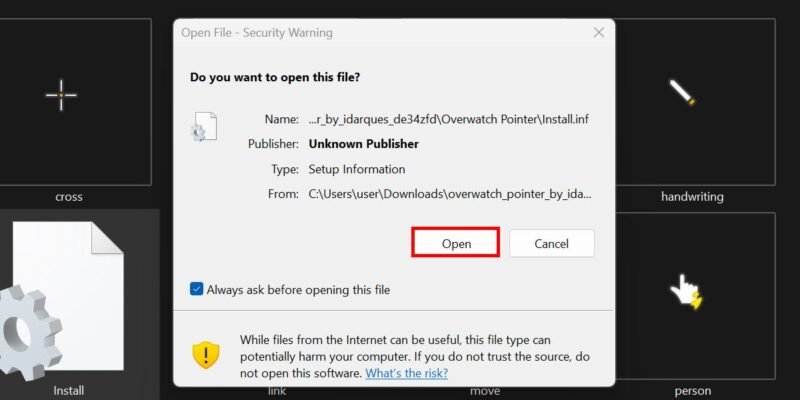
Выберите Да в диалоговом окне Контроль учетных записей.
Откроется окно Свойства мыши. Если вы не можете найти установочный файл, перейдите в Настройки ->Bluetooth и устройства ->Мышь ->Дополнительные настройки мыши, чтобы открыть то же окно.
Перейдите на вкладку Указатели, откройте раскрывающееся меню в разделе Схема и выберите установленную схему курсора.
Прокрутите все параметры курсора мыши в этой конкретной схеме и включите столько, сколько захотите.
Если вы хотите включить другой тип значка для определенного курсора в этой схеме, нажмите кнопку Обзор под окном Настроить.
Выберите предпочитаемый значок курсора мыши и нажмите Открыть. При необходимости повторите процедуру.
Нажмите Применить ->ОК, чтобы сохранить изменения.
Если вы не установили полную схему, вы все равно можете заменить системные курсоры по умолчанию один за другим, нажав Обзор и загрузив свои собственные.
К вашему сведению : мышь постоянно зависает в Windows ? Ознакомьтесь с этими советами, чтобы вернуть его в нужное русло.
Как изменить скорость мыши
Помимо изменения стиля курсора мыши вы также можете настроить его скорость в соответствии со своими предпочтениями.
Для этого выберите Настройки ->Bluetooth и устройства ->Мышь. Вы можете изменить множество параметров, связанных со скоростью мыши.
Вы можете настроить ползунок, расположенный справа от пункта Скорость указателя мыши, в соответствии со своими предпочтениями. Значение по умолчанию для Windows установлено на уровне 10, хотя некоторые пользователи могут предпочесть более низкую скорость для большей точности.
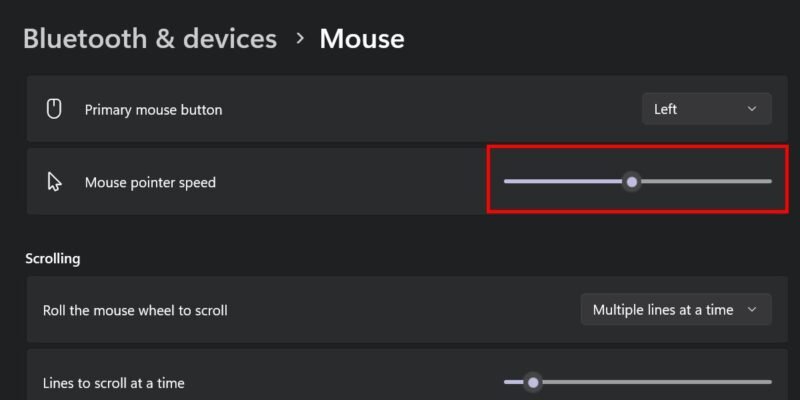
Вы также можете изменить скорость прокрутки мыши. В разделе Прокрутка откройте раскрывающийся список для параметра Прокручивать колесо мыши для прокрутки.
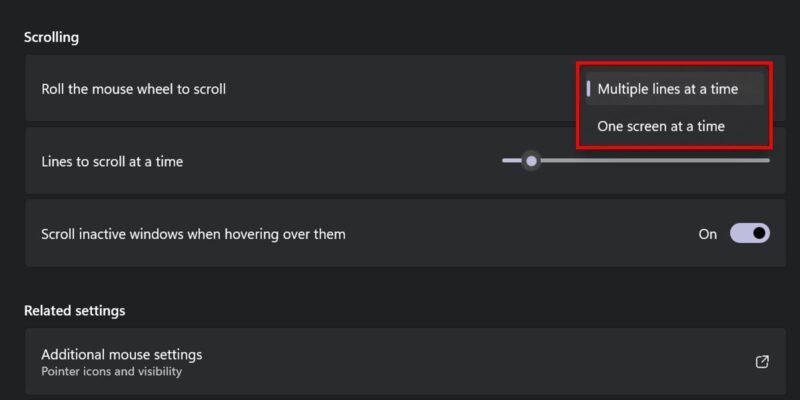
Если вы выберете По одной странице в раскрывающемся списке, каждая прокрутка будет перемещать целую страницу текста. Альтернативно, выбрав Несколько строк одновременно, вы сможете контролировать скорость прокрутки, перемещая ползунок справа от пункта Строки для одновременной прокрутки.
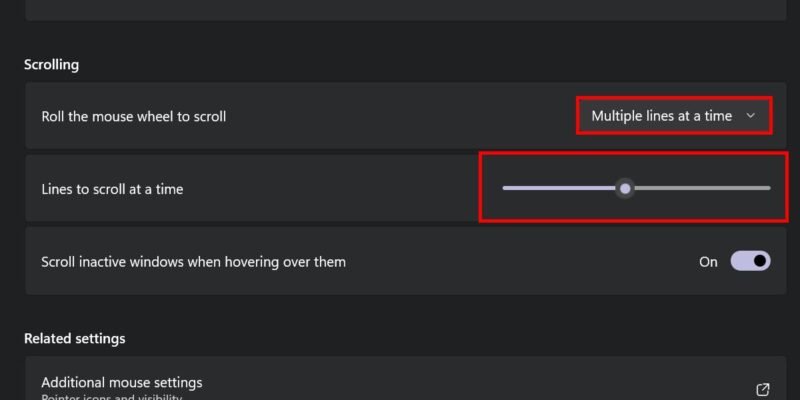
Чтобы изменить скорость горизонтальной прокрутки, нажмите Дополнительные настройки мыши в разделе Связанные настройки. На вкладке Колесо измените значение, выбранное для Горизонтальной прокрутки.
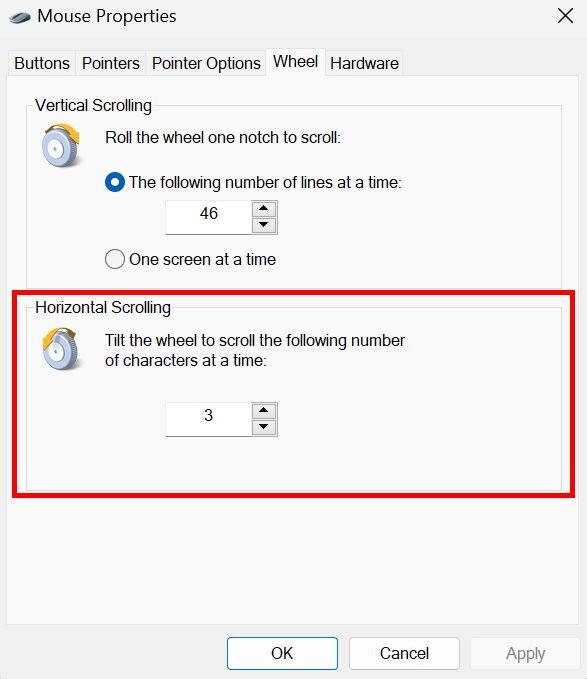
Совет : узнайте, как подключить клавиатуру и мышь к Xbox One .
Настройте курсор мыши
Научитесь менять курсор мыши, чтобы сделать ваше оборудование более удобным в использовании. Также рассмотрите возможность настройки работы мыши, например настройка параметров мыши для игр . Чтобы убедиться, что мышь работает правильно, изучите инструкции по устранению неполадок, например фиксация указателя мыши, когда он движется сам по себе .


