Независимо от того, являетесь ли вы энтузиастом технологий, студентом или офисным работником, скорее всего, вы оказались в ситуации, когда вам нужно использовать USB-накопитель как на Mac, так и на ПК. Есть только одна проблема: ваш USB-накопитель, отформатированный под Mac, не работает на вашем ПК и наоборот. Но не отчаивайтесь. Это руководство раскрывает тайну процесса обеспечения универсальной совместимости вашего USB-накопителя.
Примечание. Описанные ниже методы удалят и отформатируют ваш USB-накопитель. Если на вашем диске содержатся данные, резервную копию которых вы хотите создать, скопируйте их вручную или клонировать диск .
Форматирование USB-накопителя на Mac
Давайте начнем с macOS и с того, как отформатировать диск для работы в Windows и Mac.
Откройте Дисковую утилиту из папки «Утилиты» внутри папки «Приложения».
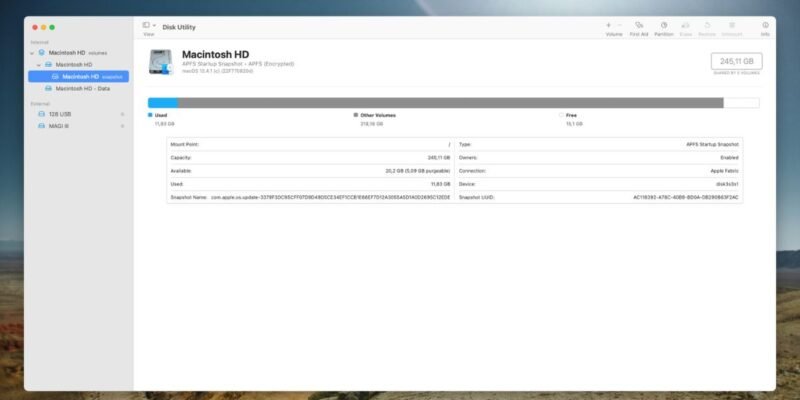
Выберите USB-накопитель на левой панели.
Contents
Форматирование USB-накопителя на Mac
ormat-mac2-800x400-1.jpg" alt="Форматирование USB Mac, выберите USB-накопитель">Нажмите кнопку Стереть.
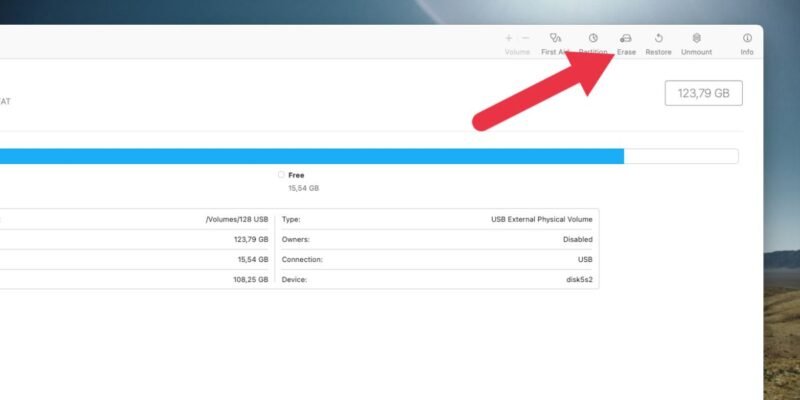
Выберите exFAT в качестве формата, затем нажмите Стереть.
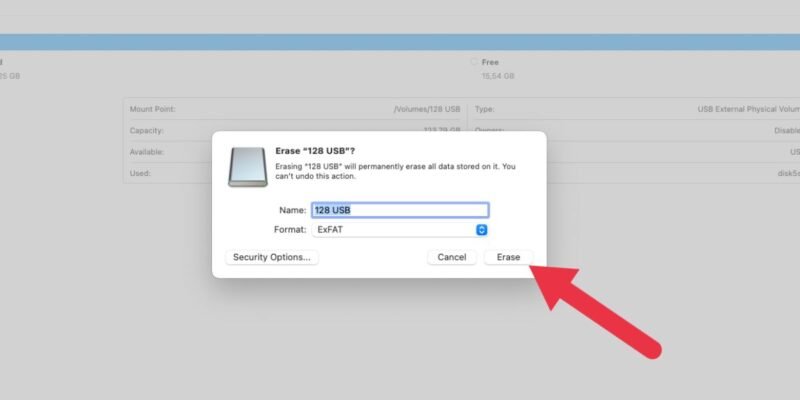
файловая система exFAT — лучший выбор в качестве USB-накопителя, который необходимо использовать как на Mac, так и на ПК, поскольку он может обрабатывать файлы любого размера, а также записывать и читать их на Mac, Windows, и большинство дистрибутивов Linux.
Примечание, если ваш жесткий диск доступен только для чтения, вы не сможете его отформатировать. Мы покажем вам как исправить права на чтение жесткого диска .
Форматирование USB-накопителя в Windows
Теперь, когда мы разобрались с методом Mac, давайте посмотрим, как добиться того же самого в Windows.
Откройте Проводник, щелкните правой кнопкой мыши USB-накопитель в списке дисков и выберите Форматировать.
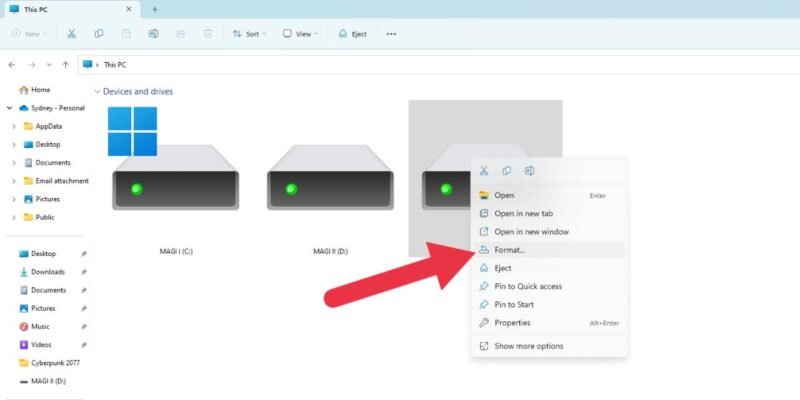
Выберите exFAT в качестве файловой системы в новом окне и нажмите Пуск, чтобы начать процесс форматирования.
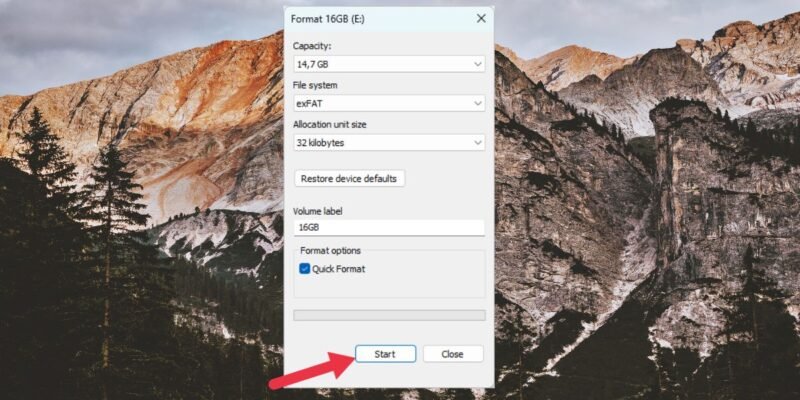
Всего за несколько шагов вы успешно сделали свой USB-накопитель совместимым с Mac и ПК! Помните, что при форматировании USB-накопителя все данные на нем будут удалены, поэтому перед началом процесса обязательно сделайте резервные копии всех важных файлов.
Форматирование не работает? Вот как починить неформатируемый USB-накопитель .
Примечание о схемах сопоставления разделов
Раньше при форматировании флэш-накопител
Форматирование USB-накопителя в Windows
ность выбрать схему сопоставления разделов. Обычно доступны варианты схемы GUID или MBR (основная загрузочная запись).Если вы попытаетесь отформатировать диск в Windows 10, 11 или последней версии macOS, вы не увидите эту опцию во время процесса, который мы описали выше. GUID — это современный стандарт, и в большинстве случаев утилиты форматирования используют его по умолчанию. Когда вы форматируете USB-накопитель в формате exFAT, скорее всего, будет использоваться более старый формат MBR. Когда мы форматировали наши диски в Windows и macOS без указания карты разделов, они оба оказались как MBR.
MBR — наиболее совместимая карта, и если у вас есть выбор, вам следует выбрать флэш-накопитель, поскольку его объем ограничен 2 ТБ, а ваш флэш-накопитель вряд ли будет больше. Для больших внешних или внутренних дисков вам понадобится GUID. И Windows, и macOS вполне подходят и для того, и для другого.
Вы мастер форматирования!
Теперь вы можете уверенно отформатировать USB-накопитель для обеспечения максимальной совместимости. Мир Mac и ПК не обязательно должен быть таким разделенным, как вы думаете. Всего несколькими щелчками мыши ваш USB-накопитель может стать мостом между ними.
Теперь, когда вы можете сделать USB-накопитель, который будет работать в macOS, Windows и даже Linux, возможно, вам будет интересно узнать, как это сделать отформатируйте жесткий диск как NTFS в системе Linux .


