Ошибка «Внутреннее управление видеопамятью» — это проблема «синего экрана смерти» (BSOD), которая может привести к нестабильности системы и снижению производительности видео. Вы можете исправить ошибку, устранив ее причины, включая неисправность жесткого диска или драйверов, а также неисправность оперативной памяти. В этом посте рассказывается, как исправить ошибку «Внутреннее управление видеопамятью» в Windows.
Полезно знать : у вас проблемы после недавнего обновления Windows ? Узнайте, что с этим делать.
Предварительное устранение неполадок
Ниже приведены быстрые решения, применение которых может удалить BSOD из вашей системы без необходимости предпринимать какие-либо дополнительные действия.
- Проверьте драйверы графического процессора. Учитывая, что неисправные драйверы часто являются основной причиной ошибок видеопамяти, первоначальный план действий должен включать
Contents
Предварительное устранение неполадок
o-v-windows/" title="обновление драйверов видеоадаптера">обновление драйверов видеоадаптера через диспетчер устройств.. Похоже, что ошибка тесно связана с неисправностью драйверов NVIDIA. Если на вашем компьютере установлен драйвер, удалите его с помощью широко используемого драйвера Утилита DDU , а затем вручную загрузите установите последнюю версию драйвера с официального сайта NVIDIA . Если ошибка появилась после недавнего обновления драйвера, вы можете откатить драйвер адаптера дисплея проверить, исчезла ли проблема.Если вы все еще сталкиваетесь с BSOD, даже после реализации этих решений, продолжайте вносить следующие более целенаправленные исправления.
1. Используйте режим совместимости для открытия приложений
Режим совместимости позволяет старому программному обеспечению или приложениям бесперебойно работать в новых версиях Windows. Если вы столкнулись с ошибкой «Внутреннее управление видеопамятью» при запуске определенной программы, запуск ее в режиме совместимости поможет уменьшить любые возможные конфликты с вашей видеопамятью.
Нажмите правой кнопкой мыши на нужную программу и выберите Свойства в контекстном меню. Перейдите на вкладку Совместимость, установите флажок Запускать эту программу в режиме совместимости и выберите версию ОС.
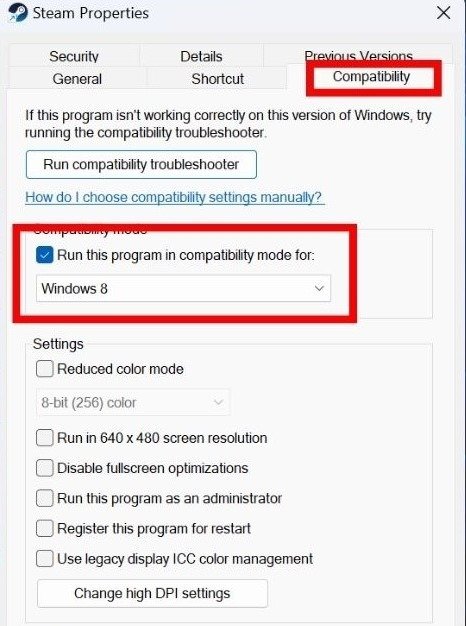
Если вы не уверены, какая версия Windows совместима с программой, выберите вместо этого Запустить средство устранения неполадок совместимости.
Выберите Попробовать рекомендуемые настройки.
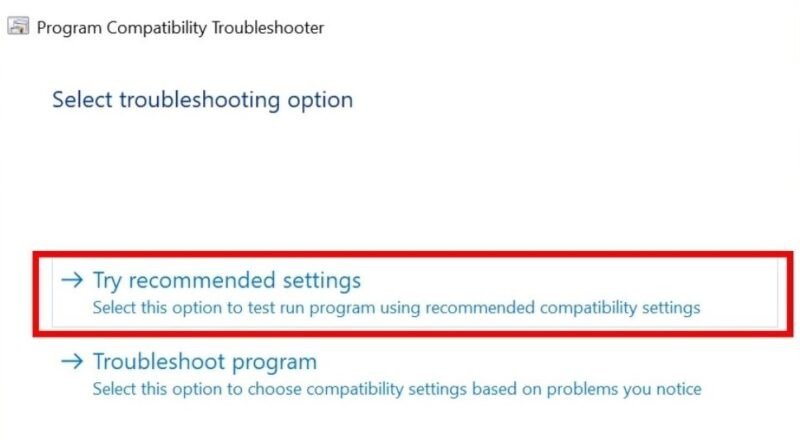
Нажмите Протестировать программу и подождите несколько секунд, пока программа откроется в режиме совместимости.
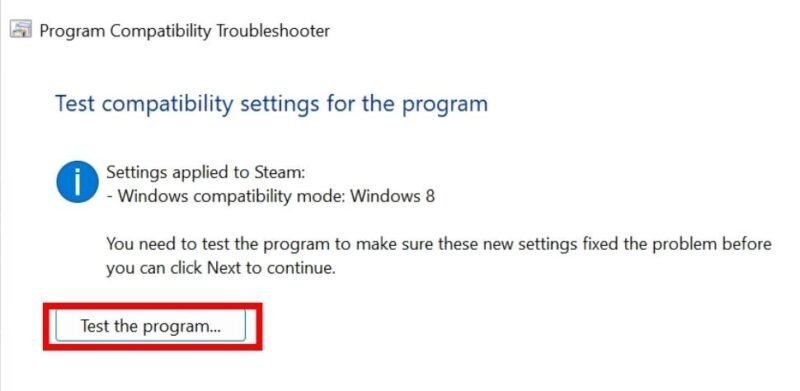
Совет : может быть полезно знать как установить оперативную память на компьютер , если возникнет такая необходимость.
2. Проверьте свою оперативную память
Неисправная оперативная память может быть одной из причин оши
1. Используйте режим совместимости для открытия приложений
м может быть проверка оперативной памяти вашего компьютера с помощью инструмента диагностики памяти Windows.Откройте инструмент «Выполнить», нажав Win+ R. Введите mdsched.exeи нажмите Enter. В следующем окне выберите параметр Перезагрузить сейчас и проверить наличие проблем (рекомендуется).
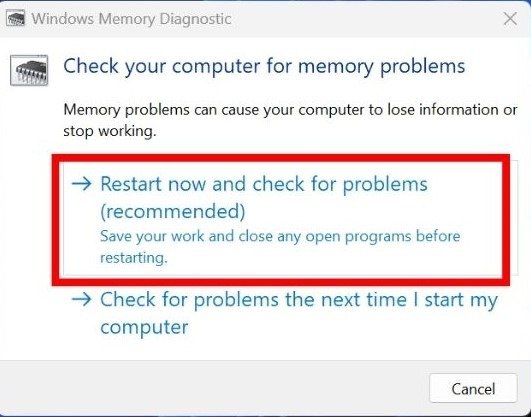
После того, как инструмент просканирует оперативную память вашего компьютера, ваше устройство перезагрузится.
После перезагрузки вы увидите результаты теста на экране. Если инструмент обнаружил какие-либо проблемы, следуйте командам на экране, чтобы устранить их.
Если ошибка по-прежнему появляется, попробуйте запуск средства диагностики памяти Windows в расширенном режиме . По умолчанию инструмент работает в стандартном режиме, но вы можете запустить базовый или расширенный режим для дальнейшей проверки оперативной памяти вашего компьютера.
3. Проверьте жесткий диск
С течением времени на жестких дисках могут возникать проблемы, такие как поврежденные сектора, повреждение данных или механические неисправности. Раннее выявление этих проблем может помочь вам принять меры для предотвращения потери данных или сбоев системы. Чтобы начать, прочтите нашу публикацию от как проверить состояние жесткого диска в Windows .
Хотя все эти методы отлично подходят для проверки работоспособности жесткого диска, они не решат проблему за вас. Если результаты этих проверок менее чем положительные, следует немедленно принять меры. Прежде всего, используйте Встроенная функция истории файлов Windows. для резервного копирования всех важных файлов. Кроме того, убедитесь, что вы чаще сохраняете свою работу, и подготовьте другой диск или устройство на случай полного отказа жесткого диска.
Совет : ищете новый графический процессор? Ознакомьтесь с нашими руководство покупателя видеокарты советами о том, как выбрать правильный вариант.
4. Хватит разгонять
Разгон – это процесс, который повышает производительность оборудования, позволяя ему обрабатывать данные и выполнят
2. Проверьте свою оперативную память
сь.Хотя разгон может повысить производительность вашего компьютера, он также может привести к таким проблемам, как нестабильность и перегрев, которые в конечном итоге могут привести к ошибкам, например «Внутреннее управление видеопамятью». В результате может быть хорошей идеей отключить разгон и свести к минимуму вероятность ошибки.
Это можно сделать, вернув настройки BIOS к конфигурации по умолчанию.
Включите компьютер и нажимайте клавишу BIOS вашего компьютера, например F2или Delete, пока не появится экран BIOS. Точный ключ BIOS зависит от производителя вашей материнской платы.
В настройках компьютера нажмите Обслуживание ->Понижение версии BIOS, выберите Загрузить настройки по умолчанию, затем нажмите Выход.
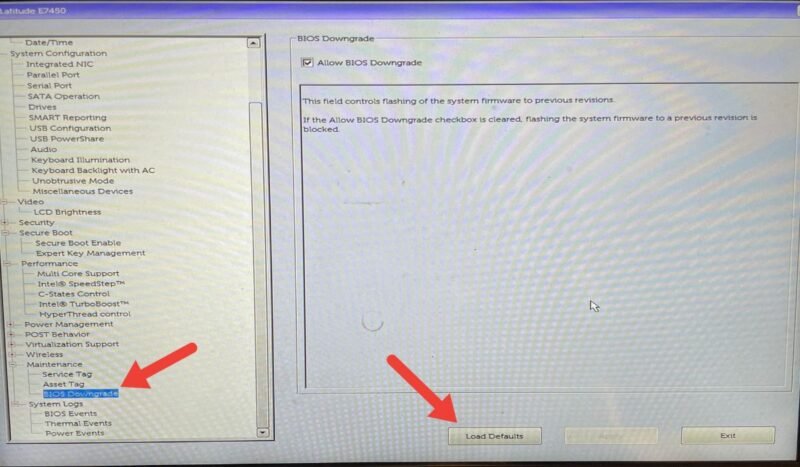
5. Сбросить настройки Windows
Если ни один из вышеперечисленных методов вам не помог, возможно, вам потребуется перезагрузить Windows. Это позволит эффективно восстановить установку Windows до чистого состояния, аналогичного тому, которое было при первой установке или при покупке компьютера. Это должно устранить любые ошибки видеопамяти в вашей системе.
К счастью, вы можете перезагрузите Windows без потери данных , но на всякий случай рекомендуется заранее сделать резервную копию всех важных файлов и документов.
К вашему сведению : узнайте, как найдите ключ продукта Windows и активировать свою версию ОС.
Избавьтесь от раздражающих ошибок синего экрана
К сожалению, ошибки «Синий экран смерти» довольно распространены в Windows. Если вы столкнулись с BSOD « Исключение системной службы », ознакомьтесь с нашим руководством, чтобы узнать, что делать дальше. Альтернативно, если ваша система страдает от проблемы « 3. Проверьте жесткий дискispravit-oshibku-windows-svyazannuyu-s-narusheniem-storozhevogo-taymera-dpc/" title="Нарушение сторожевого таймера DPC">Нарушение сторожевого таймера DPC », у нас также есть список ее исправлений.


