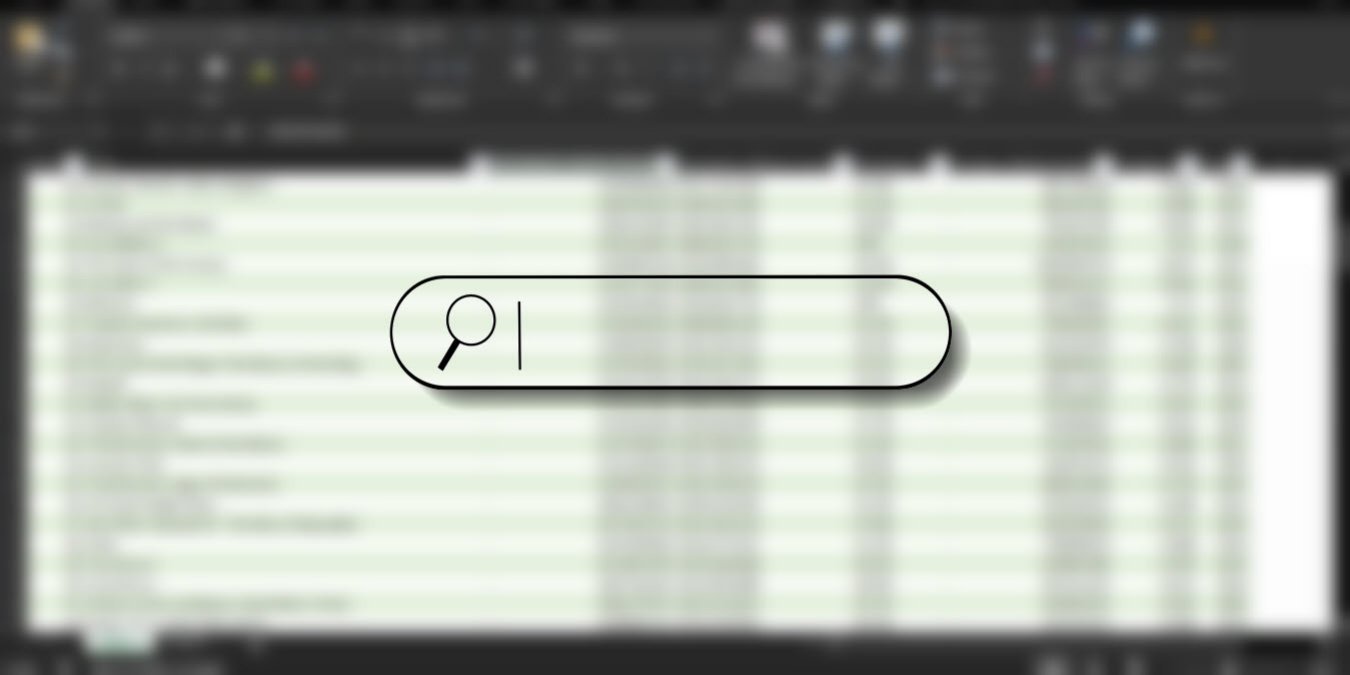Файлы Excel могут содержать огромное количество информации. Вы можете фильтровать и сортировать все, что захотите, но иногда вам просто нужно простое решение. В этом руководстве показано, как создать окно поиска, которое позволит вам быстро найти определенный фрагмент данных в документе Excel.
Создайте окно пользовательского поиска
Хотя существует несколько методов поиска по содержимому файла Excel, этот сочетает в себе творческий подход и простоту использования. После добавления поля поиска оно автоматически выделяет любое введенное вами слово во всем документе, что позволяет вам быстро найти то, что вы ищете.
Откройте файл Excel с помощью приложения Microsoft Excel. Например, мы используем файл Excel, содержащий данные о кассовых сборах.
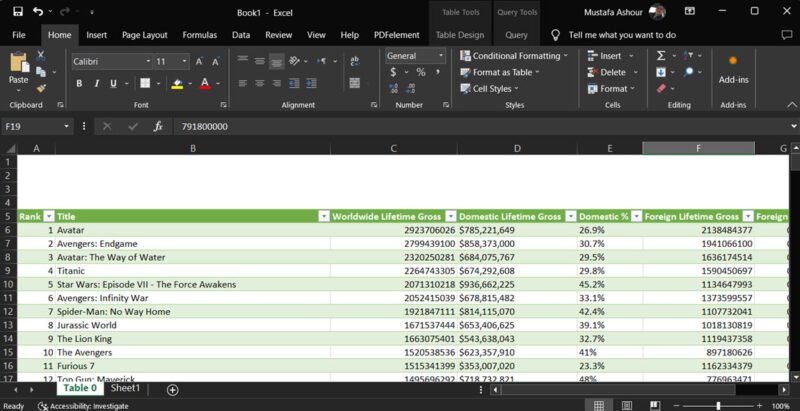
Добавьте дополнительное пространство для размещения поисковой системы, щелкнув строку правой кнопкой мыши и выбрав Вставить. Персонализируйте внешний вид по своему усмотрению.
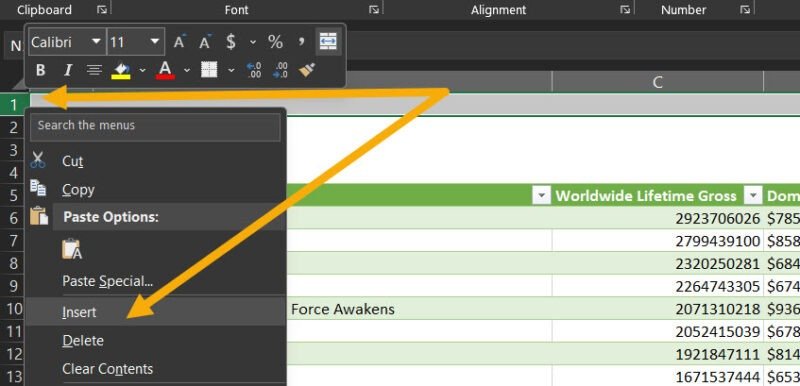
Чтобы включить меню Разработчик, перейдите в Меню «Файл» ->«Параметры» ->«Настроить ленту» ->флажок «Разработчик».
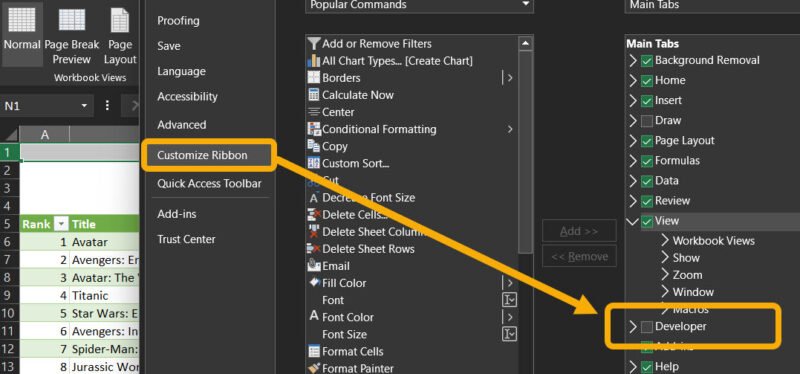
Нажмите меню Разработчик вверху, выберите Вставка, затем выберите компонент Текстовое поле.
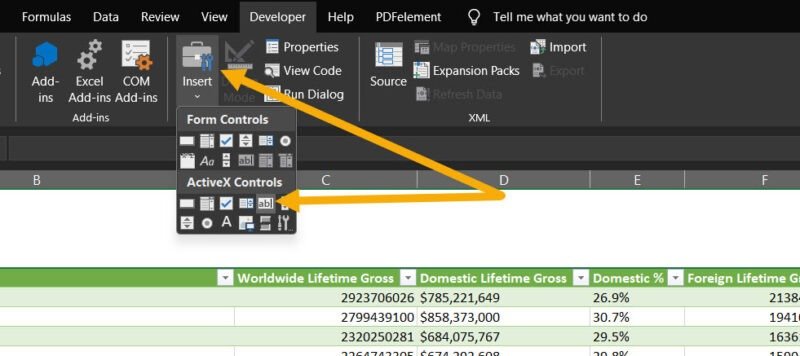
Вернитесь в пространство и нарисуйте коробку с помощью мыши. У вас появится пустое текстовое поле.
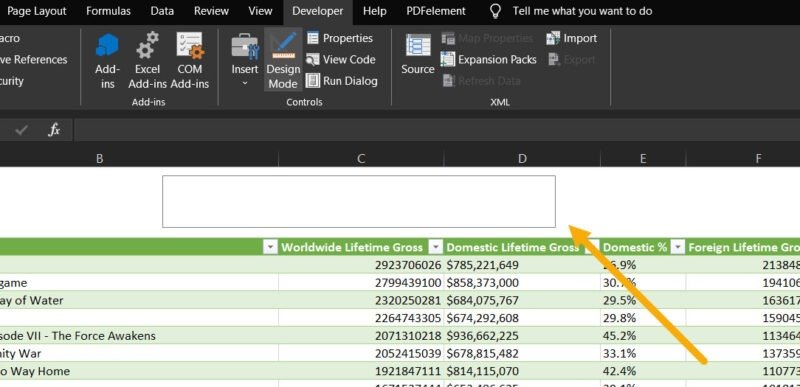
Нажмите правой кнопкой мыши на текстовое поле и выберите Свойства. Вставьте номер ячейки для поля поиска в поле LinkToCell. Обратите внимание, что вы можете найти его, посмотрев на строку и столбец. В нашем примере это был C2.
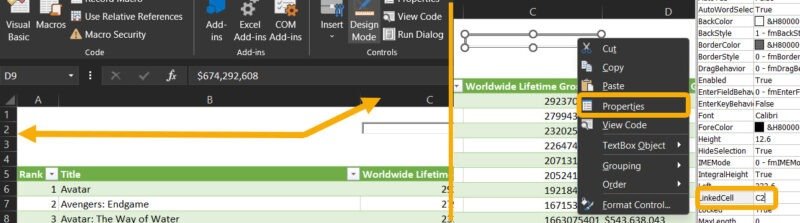
Нажмите один раз в меню Режим разработки вверху, чтобы снять выделение с текстового поля и сохранить изменения.
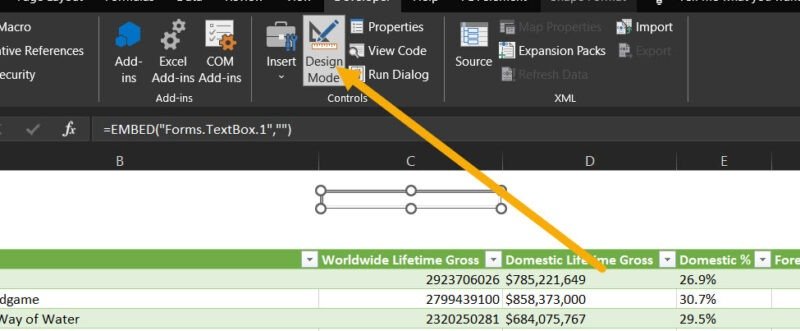
Чтобы включить функцию поиска, создайте правило для соответствующих данных. Выберите данные, нажав сочетание клавиш Ctrl+ A, нажмите меню Главная на верхней панели, затем выберите 13-> Новое правило.
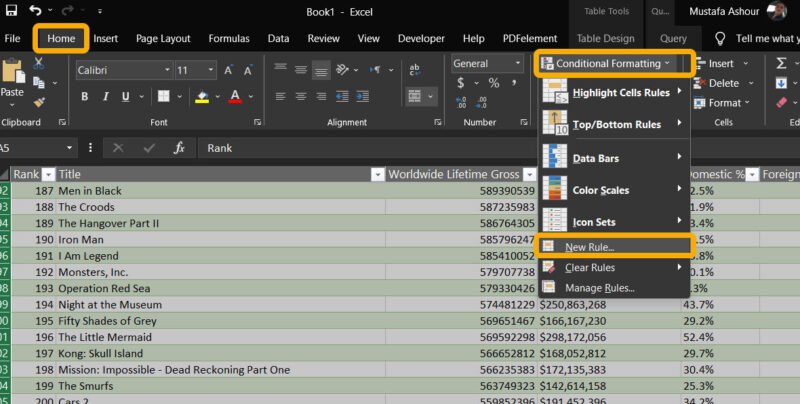
Выберите Использовать формулу для определения форматируемых ячеек и добавьте приведенную ниже функцию в пустое поле под ней. Обязательно отредактируйте $C$2в качестве ячейки, в которой находится поле. Кроме того, A5 — это первая ячейка всего диапазона.
=ISNUMBER(SEARCH($C$2,A5))
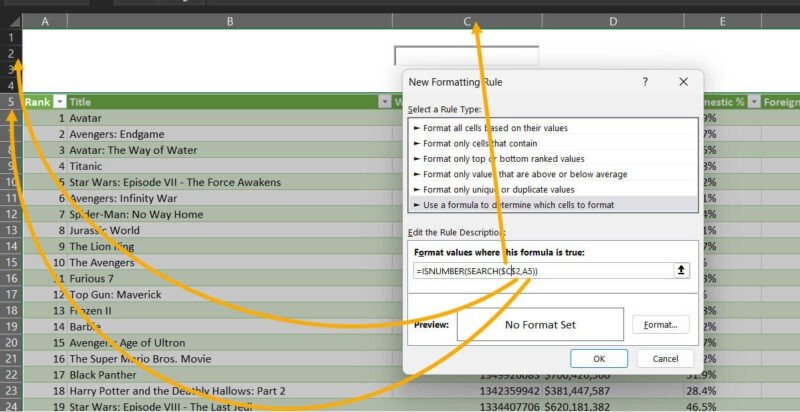
Нажмите кнопку Формат, чтобы добавить дизайн в избранное. Вы можете настроить их по своему усмотрению, но мы используем только параметр Заливка, чтобы раскрасить выделенные результаты. После этого, когда мы ищем текст с помощью поля, текст будет выделен по всему файлу.
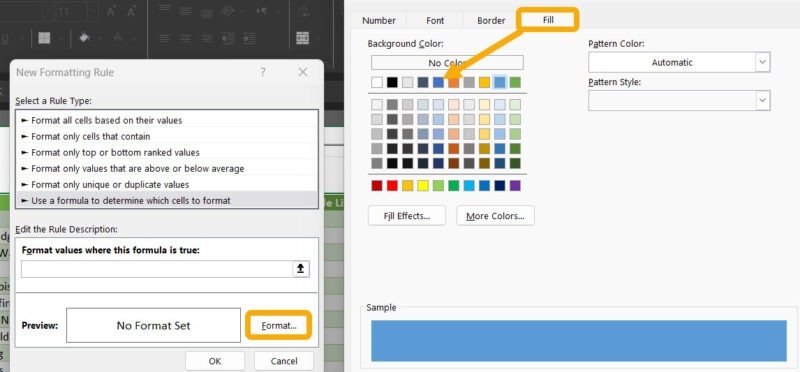
Чтобы настроить окно поиска и сделать его более привлекательным, вернитесь в меню Разработчики и выберите Параметры дизайна, чтобы настроить ширину, высоту, цвет и т. д.

Сохраните работу, нажав Ctrl+ S. Поделитесь этим файлом с коллегами или друзьями либо с помощью поделиться им через OneDrive , либо вручную.
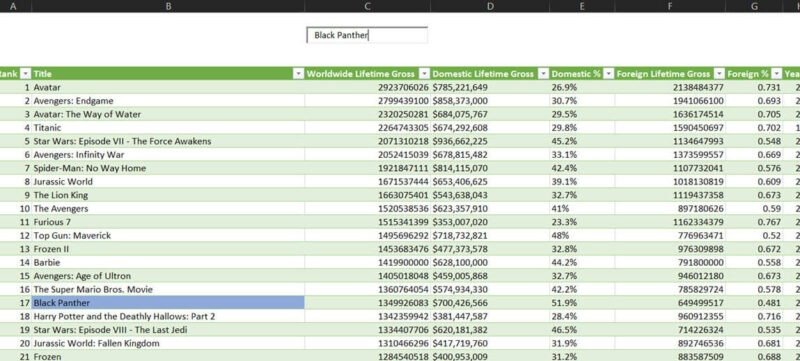
Совет. если вы заметили дубликаты, пустые строки или другие проблемы, узнайте как очистить данные в Excel .
Как найти данные внутри файла Excel
Помимо самодельного поля поиска Excel, вы можете быстро найти данные внутри файла Excel с помощью сочетания клавиш Ctrl+ F, а затем начать поиск и фильтрацию ваших данных. поиск. Кроме того, если вы используете Excel на Android или iOS, вы можете выполнять поиск по файлу, просто нажав значок поиска вверху.
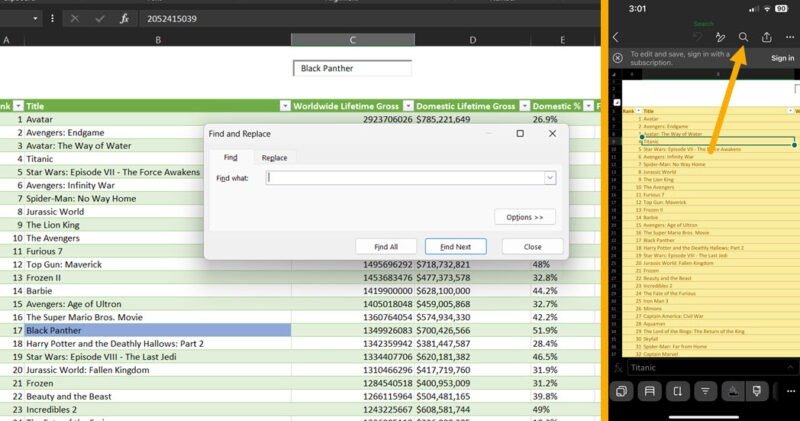
Microsoft Excel — один из самых универсальных доступных процессоров электронных таблиц. Благодаря тысячам функций и формулы для применения к вашим файлам Excel вы сможете воплотить в жизнь все свои мечты о данных. Более того, вы можете использовать Советы и рекомендации по Excel , чтобы повысить свою эффективность. Вам пора начать совершенствовать свою работу в Excel!