Ошибка синего экрана «Драйвер переполнен буфер стека» обычно возникает, когда неисправный драйвер пытается записать данные за пределы своего адреса памяти. Это приводит к повреждению данных и может привести к сбоям в работе системы. К счастью, вы можете устранить ошибку «Драйвер переполнен буфера стека», выполнив различные методы, перечисленные в этом руководстве.
Полезно знать : потеряли компьютер? Используйте Windows «Найти мое устройство» функция, чтобы найти его.
Предварительные исправления
Прежде чем применять более конкретные решения, попробуйте эти общие советы по устранению неполадок, чтобы узнать, смогут ли они решить проблему без дальнейших осложнений.
- Установите последние версии драйверов. Поскольку эта проблема связана с драйверами, первым призывом к действию должен быть номер
Contents
Предварительные исправления
e="обновите свои драйверы">обновите свои драйверы . Проверьте Диспетчер устройств на наличие устаревших драйверов и обновите их.Вы все еще сталкиваетесь с ошибкой «синий экран» после того, как воспользовались этими советами? Продолжайте использовать более продвинутые решения ниже.
Совет : нужен доступ к биосу ? Узнайте, как это сделать, используя различные методы.
1. Загрузка Windows в безопасном режиме
Безопасный режим загружается с минимальным набором драйверов и системных файлов, что означает, что в нем запускаются только основные компоненты операционной системы.
После успешного выполнения загрузить Windows в безопасном режиме вы сможете удалить или обновить драйверы или программное обеспечение, которые могут вызывать проблему. В безопасном режиме система использует универсальные драйверы, которые с меньшей вероятностью вызывают ошибки, что упрощает поиск и устранение неполадок, связанных с драйверами и других проблем.
2. Запустите сканирование для устранения неполадок BSOD
Если вы по-прежнему можете загружаться в Windows, выполнение сканирования для устранения неполадок может помочь вам быстро выявить распространенные проблемы, приводящие к ошибкам, такие как Переполнение буфера стека драйвером. Когда вы запустите сканирование, оно попытается устранить эти проблемы за вас.
Нажмите Win+ Iи перейдите к Настройки ->Система ->Устранение неполадок.
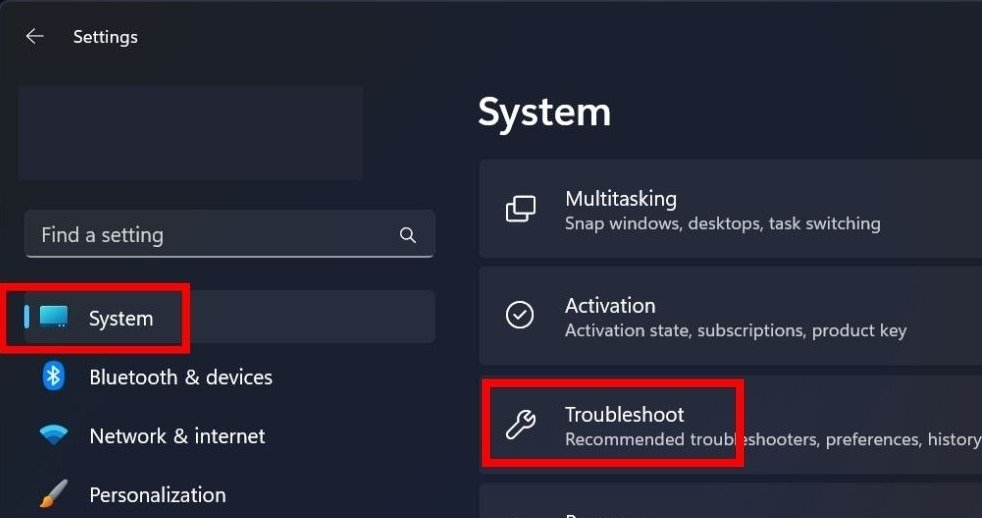 <
<В разделе Рекомендуемые настройки средства устранения неполадок нажмите стрелку раскрывающегося списка и выберите Запустить автоматически, затем уведомить меня.
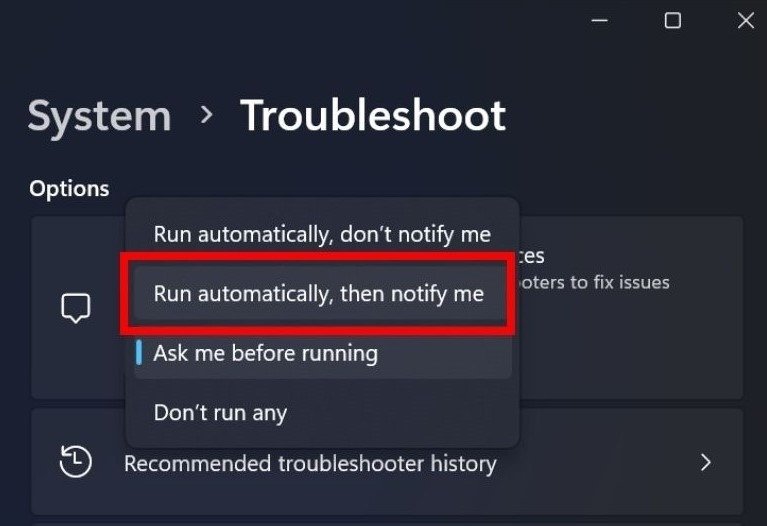 <
<Должен начаться процесс устранения неполадок. Если обнаружится проблема, следуйте инструкциям на экране, чтобы устранить ее.
После этого перезагрузите устройство и проверьте, больше ли не появляется ошибка «Драйвер переполнен буфер стека».
Если вы используете версию Windows 10 старше v1809, вместо этого вы можете попробовать средство устранения неполадок BSOD. Откройте Настройки ->Обновление и безопасность ->Устранение неполадок ->Дополнительные средства устранения неполадок.
В разделе Найти и устранить другие проблемы найдите Синий экран и щелкните его. Обратите внимание, что параметр Синий экран появится только в том случае, если он у вас возникнет.
К вашему сведению : для более п
1. Загрузка Windows в безопасном режиме
aintist.ru/2023/05/11/ochistit-avtozapusk-programm-windows/" title="очистите программы запуска Windows">очистите программы запуска Windows .3. Отключить быстрый запуск
Быстрый запуск — это встроенная функция последних версий Windows, которая автоматически ускоряет загрузку. Несмотря на то, что эта функция полезна, иногда она может вызывать проблемы с драйверами во время запуска. Решение — отключить быстрый запуск на вашем компьютере.
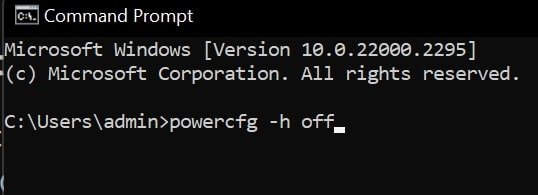
Отключить быстрый запуск через командную строку или через панель управления, если вам неудобно использовать командную строку. Прочтите нашу публикацию, чтобы узнать точные шаги.
4. Используйте инструмент диагностики памяти Windows
Ошибка «Драйвер переполнил буфер стека» также может быть результатом проблемы, связанной с памятью. Вы можете проверить и устранить эти проблемы
2. Запустите сканирование для устранения неполадок BSOD
лжно помочь устранить любые конфликты драйверов и ошибки, с которыми может столкнуться ваша система, а также повысить стабильность памяти.Нажмите Win+ R, чтобы открыть окно «Выполнить». Введите mdsched.exeв поле команды и нажмите Enter. Во всплывающем окне выберите Перезагрузить сейчас и проверить наличие проблем (рекомендуется).
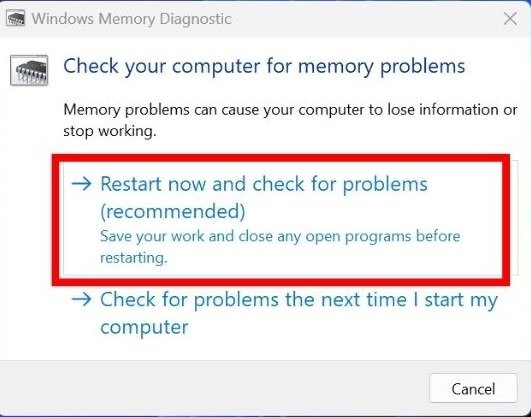
Инструмент начнет сканирование на наличие ошибок, связанных с памятью. После завершения процесса перезагрузите устройство, чтобы убедиться, что ошибка больше не возникает.
5. Сброс или переустановка Windows
Если ни один из методов, описанных в этой статье, вам не помог, попробуйте сбросить или переустановить Windows на своем устройстве. Это позволит удалить проблемные драйверы и поврежденные файлы из вашей системы и дать вашему компьютеру возможность начать новую жизнь.
Однако помните, что перезагрузка Windows должна быть вашим последним средством, так как этот процесс может привести к потере данных, если вы не будете осторожны. К счастью, есть способ перезагрузите/переустановите Windows без потери файлов . Несмотря на это, регулярно создавайте резервные копии своих данных по-прежнему рекомендуется использовать, чтобы гарантировать, что никакие важные данные не будут потеряны.
Совет : узнайте, как активировать учетную запись суперадминистратора получить доступ к большему количеству привилегий, чем у обычной учетной записи администратора.
Положите конец ошибкам BSOD
Хотя ошибки BSOD встречаются реже в новых версиях Windows, вы все равно можете столкнуться с ними. Например, возьмем Ошибка состояния питания драйвера , который обычно случается, когда возникает проблема с драйвером или оборудованием. Альтернативно, узнайте, как решить проблему Нарушение сторожевого таймера ЦОД , если вы когда-нибудь наткнетесь на нее.


