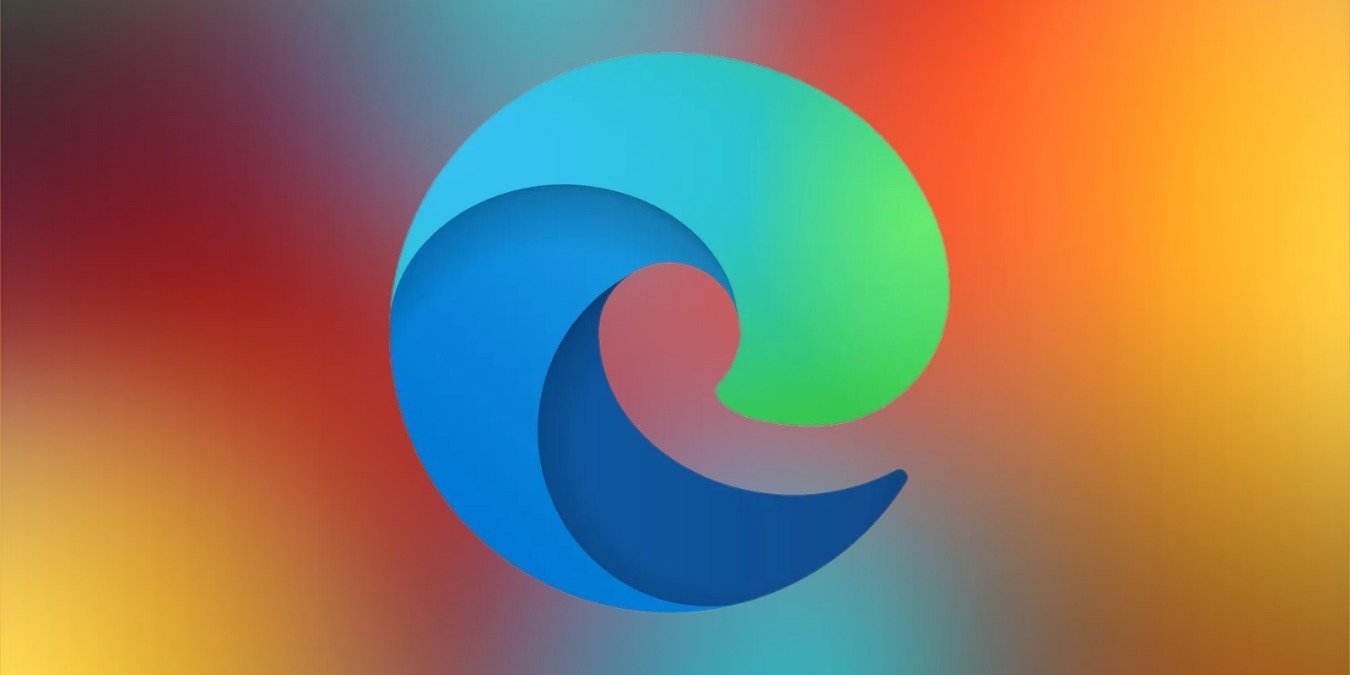Управление сохраненными паролями на ПК
яет просматривать сохраненные пароли и управлять ими. Всякий раз, когда вы посещаете веб-сайт, требующий входа в систему, Edge спросит, хотите ли вы, чтобы он запомнил ваш пароль для этого сайта при следующем входе в систему. В этом руководстве показано, как проверять, редактировать или удалять сохраненные пароли в Edge на ПК, Android и iPhone.Полезно знать : Microsoft Edge не отвечает на вашем компьютере ? Попробуйте эти исправления, чтобы вернуться к просмотру.
Просмотр сохраненных паролей на компьютере
В браузере Edge нажмите трехточечный значок вверху и выберите Настройки.
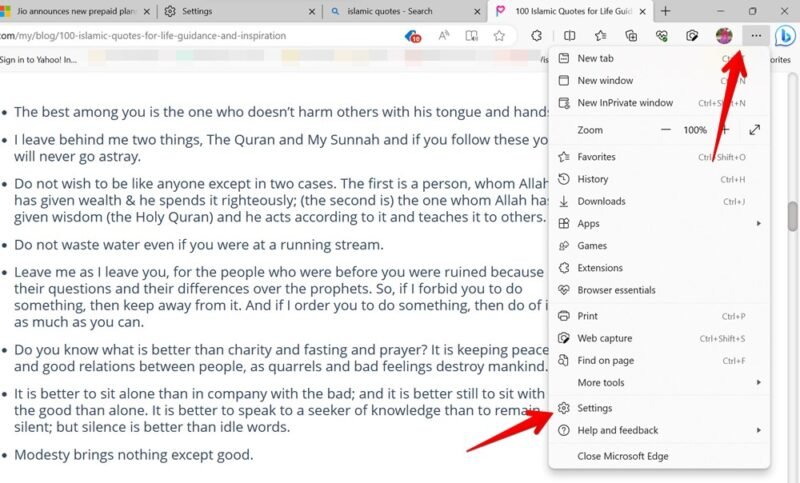
Нажмите Профили на левой боковой панели
Contents
Просмотр сохраненных паролей на компьютере
равой панели, чтобы просмотреть сохраненные пароли.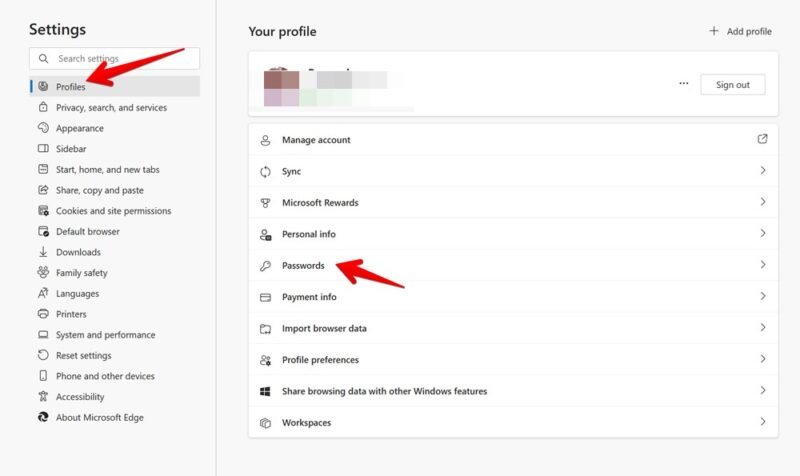
Нажмите на нужный веб-сайт. Вам будет предложено подтвердить свою личность, чтобы увидеть сохраненные пароли.
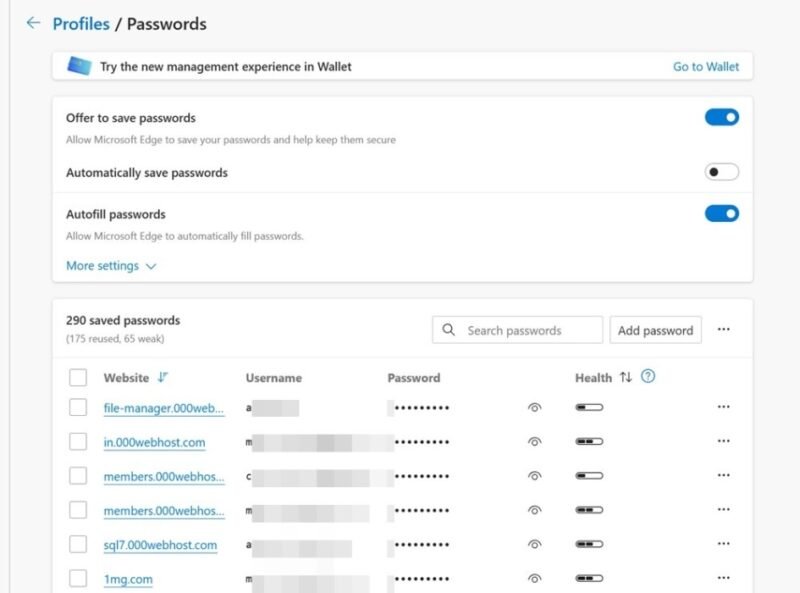
Совет: научитесь видеть пароли в браузере вместо точек.
Просмотр сохраненных паролей на мобильном устройстве
Действия по просмотру пароля в браузере Microsoft Edge аналогичны.
Откройте Edge, нажмите на значок с тремя полосками внизу и выберите Настройки.
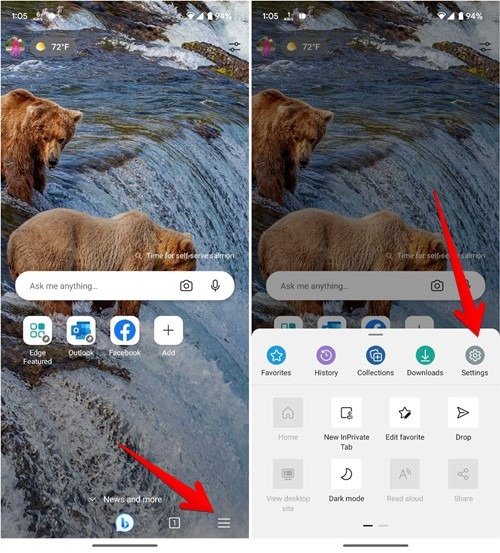
Нажмите на свое имя вверху и выберите Пароли.
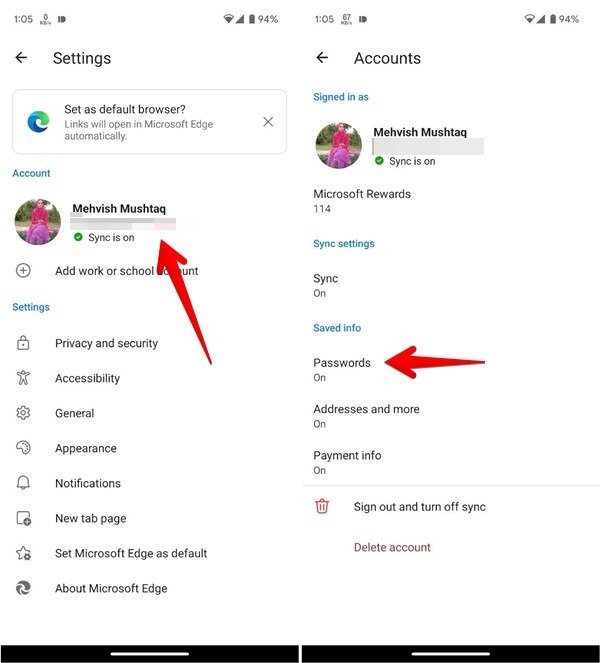
Прокрутите вниз, чтобы просмотреть список веб-сайтов с сохраненными паролями в браузере Edge. Коснитесь веб-сайта, чтобы просмотреть сведения о нем, затем коснитесь значка в форме глаза, чтобы просмотреть сохраненный пароль. Чтобы увидеть пароль, вам придется подтвердить свою личность.
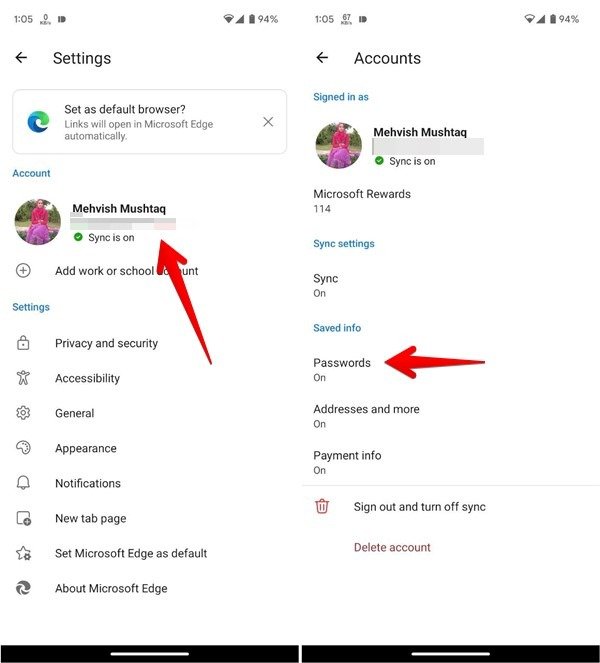 Просмотр сохраненных паролей на мобильном устройствелями на ПК
Просмотр сохраненных паролей на мобильном устройствелями на ПК
Хотя список паролей в Edge генерируется автоматически при сохранении паролей в браузере, вы можете управлять его содержимым на ПК.
Изменить или удалить пароли
Чтобы изменить или удалить сохраненные пароли в браузере Edge на компьютере, перейдите в раздел «Пароли», как описано ранее.
Нажмите на значок с тремя точками рядом с паролем и выберите Изменить или Удалить.
Совет : используйте поле поиска, чтобы быстро найти нужный веб-сайт.
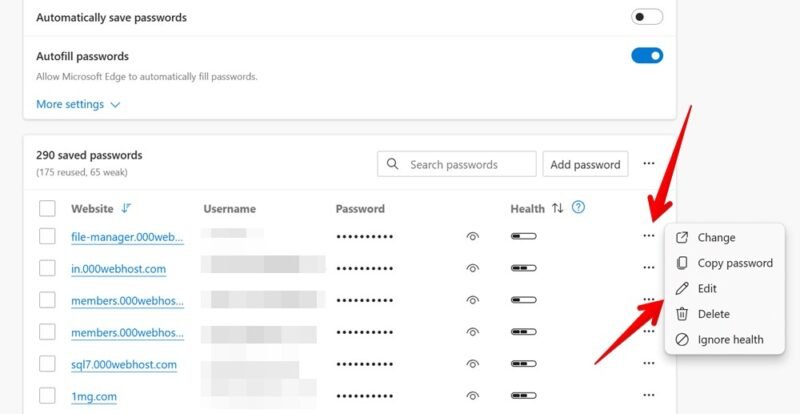
Если вы хотите удалить пароли в Edge, установите флажки выбора рядом с паролями, затем нажмите кнопку Удалить, чтобы удалить несколько паролей.
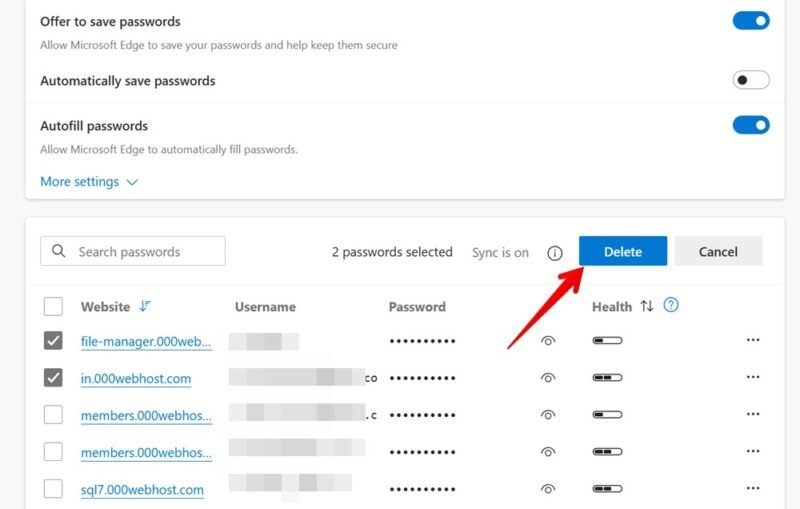
Совет. если вы пользователь Chrome, узнайте, как воспользоваться менеджером паролей в браузере Google.
Добавить пароль вручную
Вы также можете добавить пароли в Edge вручную, нажав кнопку Добавить пароль над списком паролей.
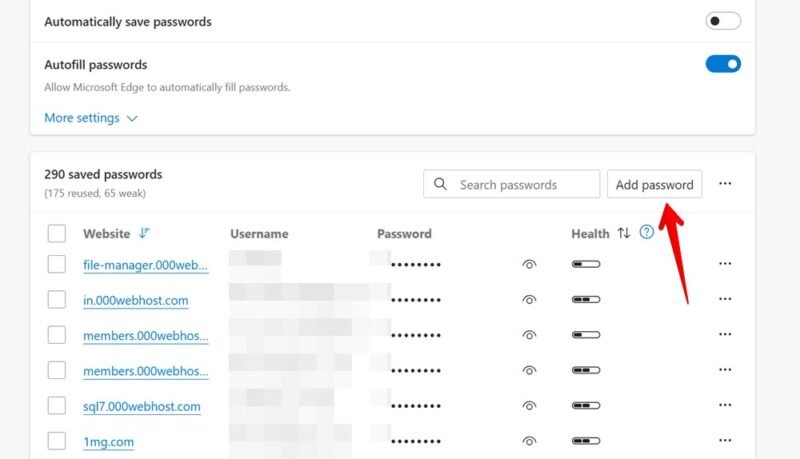
Введите сведения о сайте.
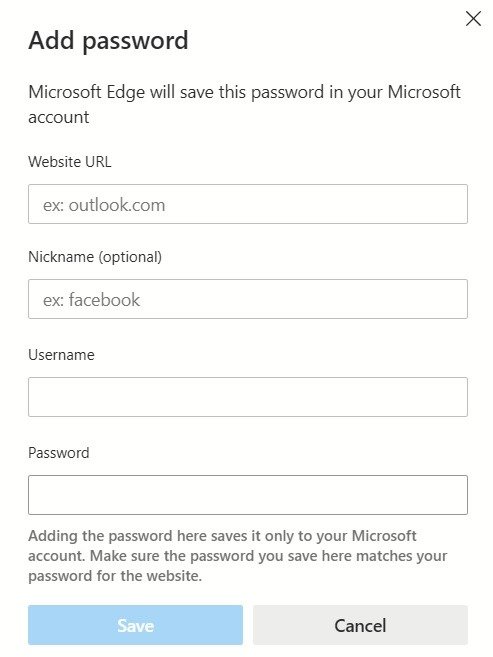
Microsoft Edge также позволяет вам Изменить или удалить паролиosoft-edge/" title="импортировать или экспортировать пароли">импортировать или экспортировать пароли . Нажмите на трехточечный значок на экране паролей рядом с кнопкой Добавить пароль. Выберите нужный вариант.
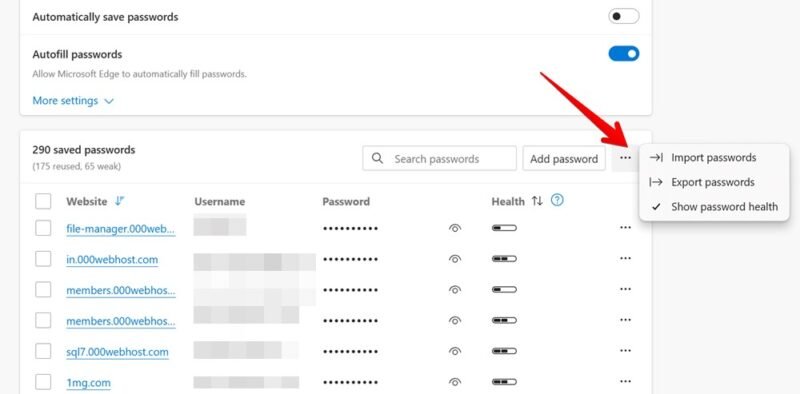
К вашему сведению: освойте эти сочетания клавиш для браузера Edge , чтобы повысить свою продуктивность.
Управление сохраненными паролями на мобильном устройстве
Чтобы удалить сохраненный пароль в браузере Edge на Android, перейдите в раздел Пароли. Нажмите на веб-сайт, а затем на значок корзины, чтобы удалить сохраненный пароль.
Кроме того, если вы хотите изменить пароль или имя пользователя, введите новые данные в соответствующие поля и нажмите кнопку Готово.
Совет. значок поиска также доступен в правом верхнем углу Android.
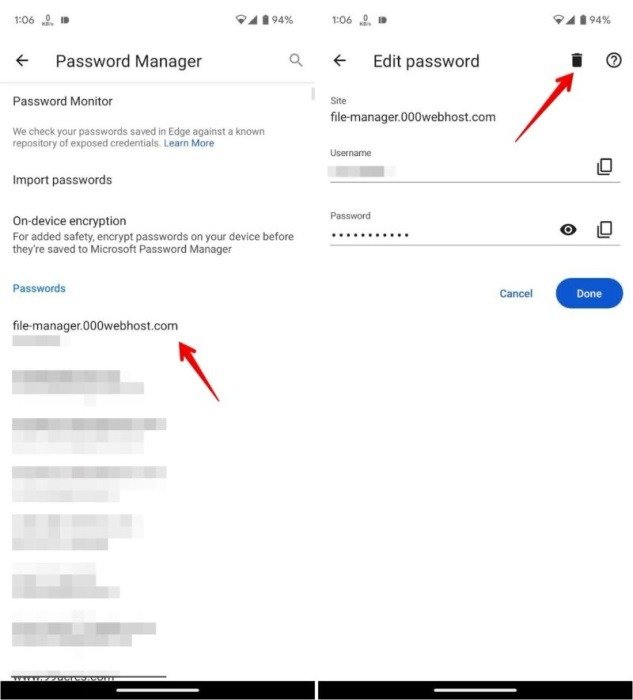
Обратите внимание, что вы не можете добавлять пароли вручную в Edge для Android.
Управление паролями на iPhone
Перейдите в раздел Пароли в браузере Edge на iPhone, чтобы просмотреть сохраненные пароли. Проведите пальцем влево по нужному веб-сайту и нажмите
Добавить пароль вручную
Примечание. Чтобы быстро найти сайт, вы также можете использовать панель поиска вверху.
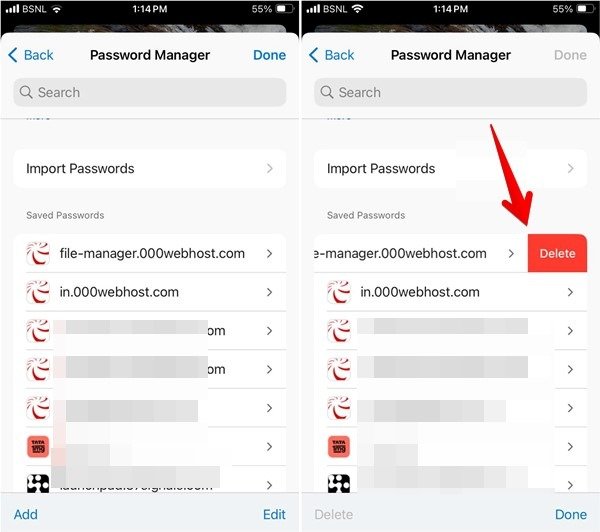
Кроме того, если вы хотите массово удалить пароли, нажмите кнопку Изменить, выберите веб-сайты, затем нажмите Удалить.
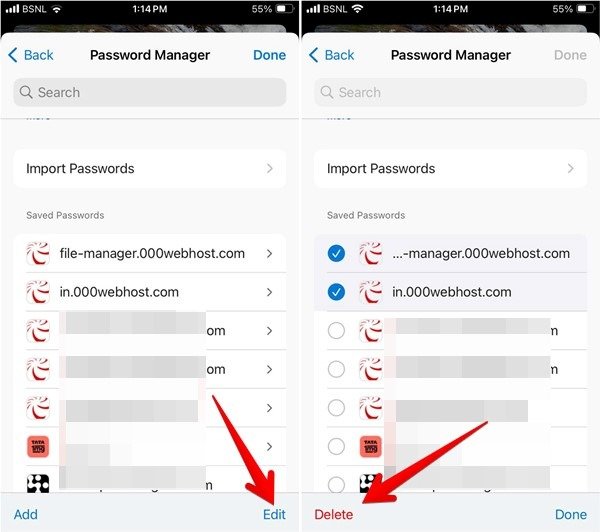
Чтобы изменить сохраненный пароль, нажмите на веб-сайте раздел Сохраненные пароли, затем нажмите кнопку Изменить вверху и внесите изменения в свой пароль. Наконец, нажмите Готово.
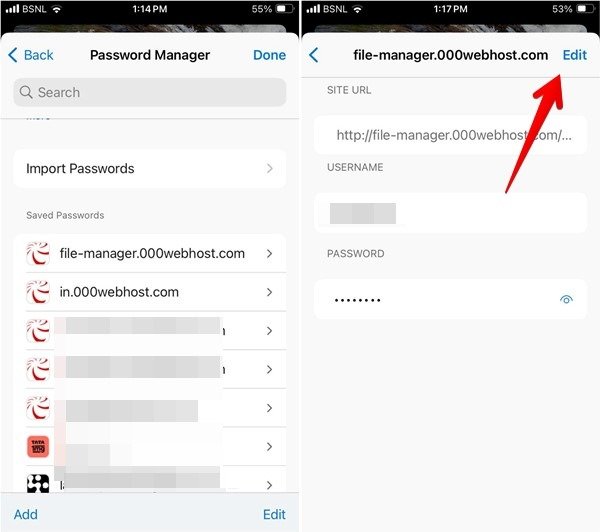
Чтобы добавить новый пароль вручную, нажмите кнопку Добавить, затем введите данные веб-сайта, такие как имя пользователя, пароль и URL-адрес. Нажмите кнопку Сохранить.
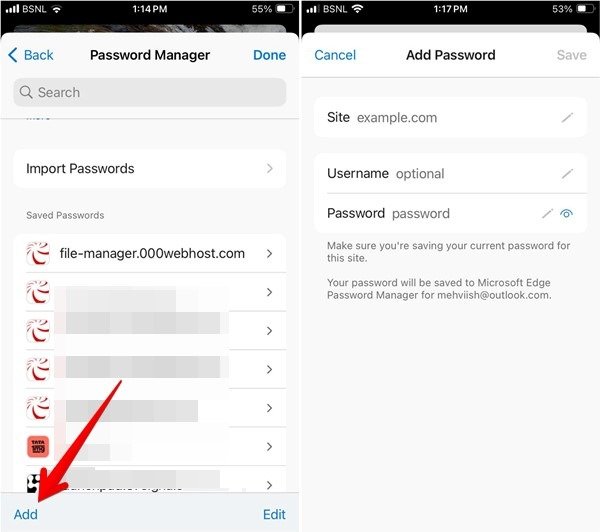
Совет: узнайте, как импортируйте или экспортируйте избранное в браузере Edge.
Следите за своими паролями
Хотя Edge предоставляет удобный способ управления сохраненными паролями, вы также може