Использование OneNote в Windows
который вы видите на изображении. У вас может быть скриншот с инструкциями или фотография рекламного щита с подробностями. В этом руководстве описано несколько способов извлечения текста из изображения в зависимости от вашей платформы или устройства.1. Извлечение текста в Windows
Существует два способа копирования текста из изображения в Windows. Вы можете использовать встроенную функцию оптического распознавания символов OneNote или инструмент Microsoft PowerToys.
ИспоContents
1. Извлечение текста в Windows
ройте OneNote и вставьте изображение, из которого вы хотите скопировать текст. Выберите Вставить ->Изображения, выберите местоположение и изображение, затем нажмите Открыть.
Contents
Поместив изображение на страницу OneNote, щелкните его правой кнопкой мыши и выберите Копировать текст из изображения.
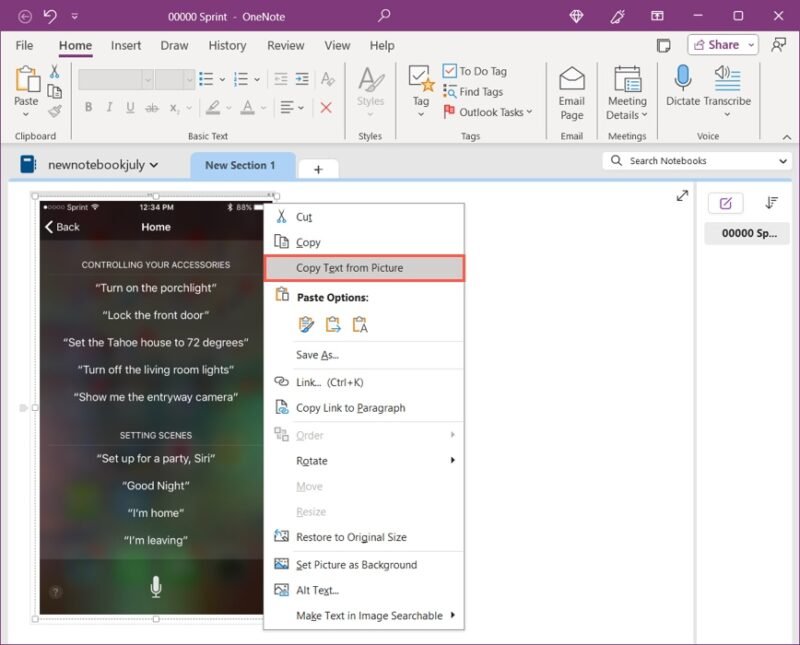
Текст в буфере обмена останется до вставьте его в Windows там, где это необходимо.
Используйте Microsoft PowerToys
Microsoft PowerToys – это приложение Microsoft, содержащее такие утилиты, как экстрактор текста, выбор цвета и изменение размера изображения. Он работает в Windows 10 и Windows 11, и его можно бесплатно установить из Microsoft Store.
Чтобы включить функцию извлечения, откройте Microsoft PowerToys, выберите Извлечение текста слева и включите переключатель Включить извлечение текста справа. Ниже вы увидите ярлык активации, который вы будете использовать для извлечения текста, который вы можете изменить, если хотите.
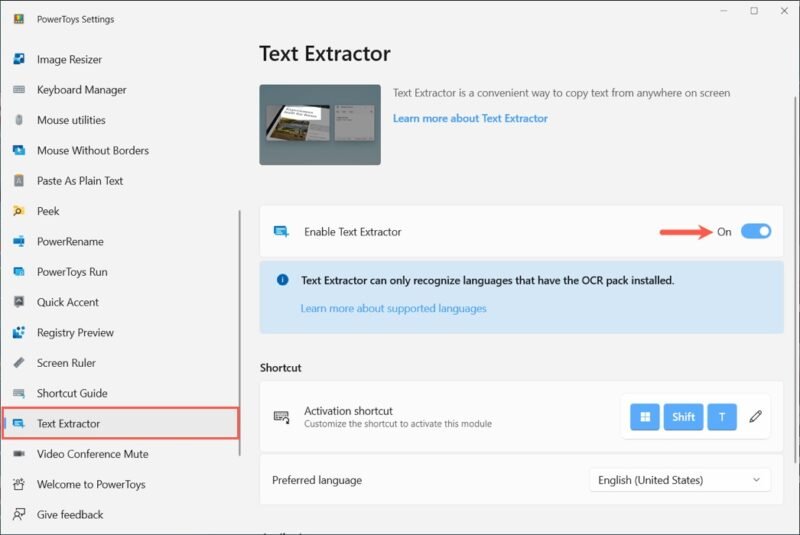
Чтобы скопировать текст из изображения, откройте изображение с помощью средства просмотра по умолча
Используйте Microsoft PowerToys
Windows+ Shift+ T. Когда курсор изменится на символ перекрестия, перетащите текст на изображение и отпустите.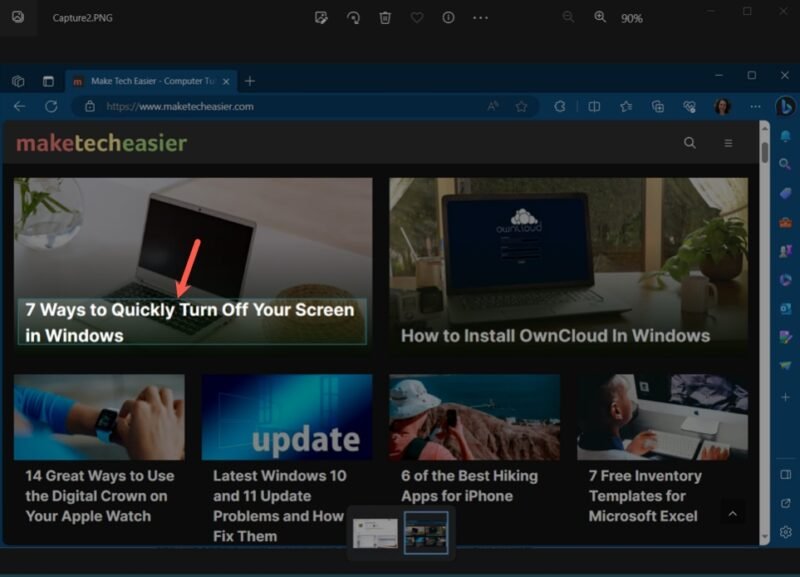
Ваш текст будет помещен в буфер обмена и его можно вставить в нужное место.
2. Извлечение текста на Mac
Как и в Windows, в macOS существует два способа извлечения текста из изображения. Вы можете использовать «Просмотр», средство просмотра изображений по умолчанию, или Функция живого текста в приложении «Фотографии». Используйте эти методы, если у вас есть снимок экрана, снятая фотография или сохраненное изображение.
Использовать предварительный просмотр на Mac
В режиме предварительного просмотра дважды щелкните или щелкните правой кнопкой мыши, чтобы открыть изображение, перейдите к Открыть с помощью и выберите Предварительный просмотр. С помощью курсора выделите текст, щелкните правой кнопкой мыши и выберите Копировать текст.
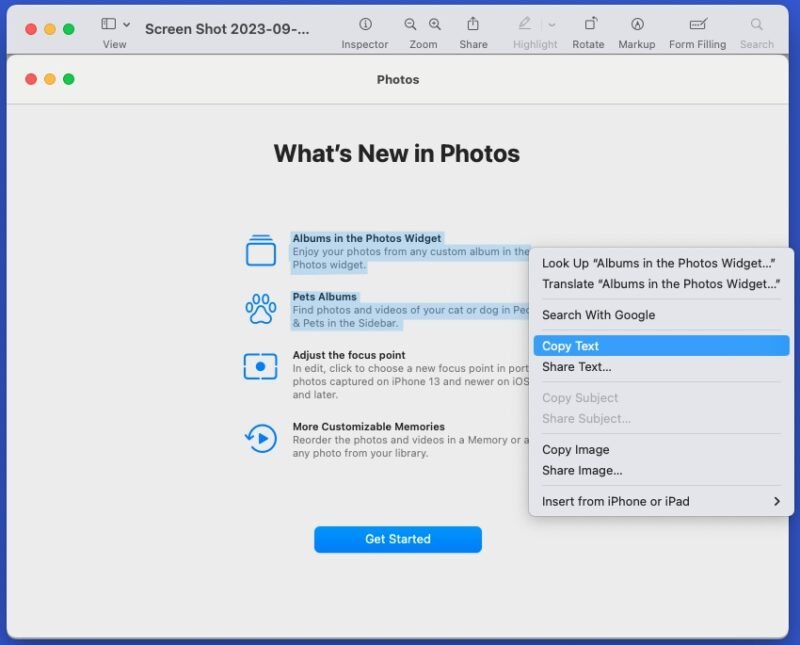
В буфере обмена появится текст, который вы сможете вставить в нужное место.
Использовать фотографии на Mac
Используя фотографии, выполните тот же процесс, что и в предварительном просмотре выше: с помощью курсора выделите текст, щелкните правой кнопкой мыши и выберите Копировать текст.
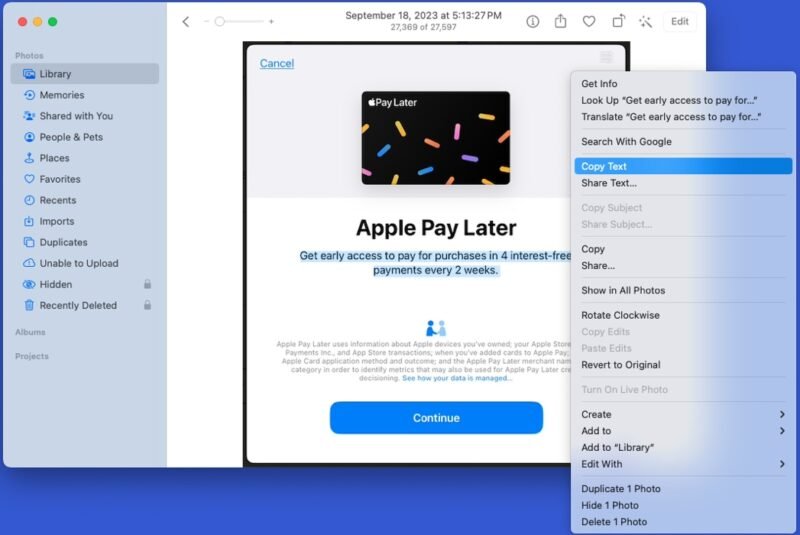
Вы также можете использовать функцию «Живой текст», чтобы скопировать весь текст на изображении одним щелчком мыши.
Открыв изображение полностью, нажмите значок
2. Извлечение текста на Mac
ат с линиями) в правом нижнем углу. Выберите Копировать все в левом нижнем углу, чтобы поместить весь текст в буфер обмена.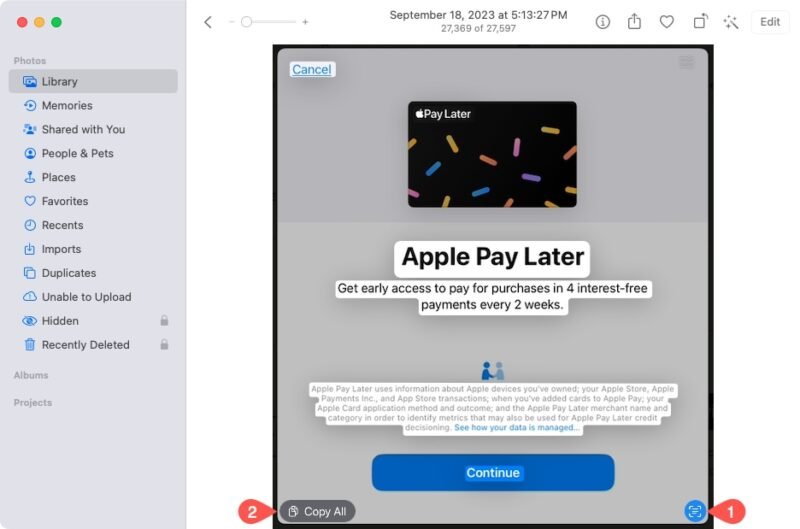
Вставьте скопированный текст на свой Mac. где угодно.
3. Извлечение текста на Android
Если у вас есть устройство Android, скопировать текст из изображения легко Использовать предварительный просмотр на Macива">с помощью Google Объектива .
Чтобы скопировать часть текста, откройте свое изображение в Google Фото и нажмите Копировать текст внизу. Когда изображение отобразится в Google Lens, коснитесь и перетащите нужный текст, а затем коснитесь Копировать текст.
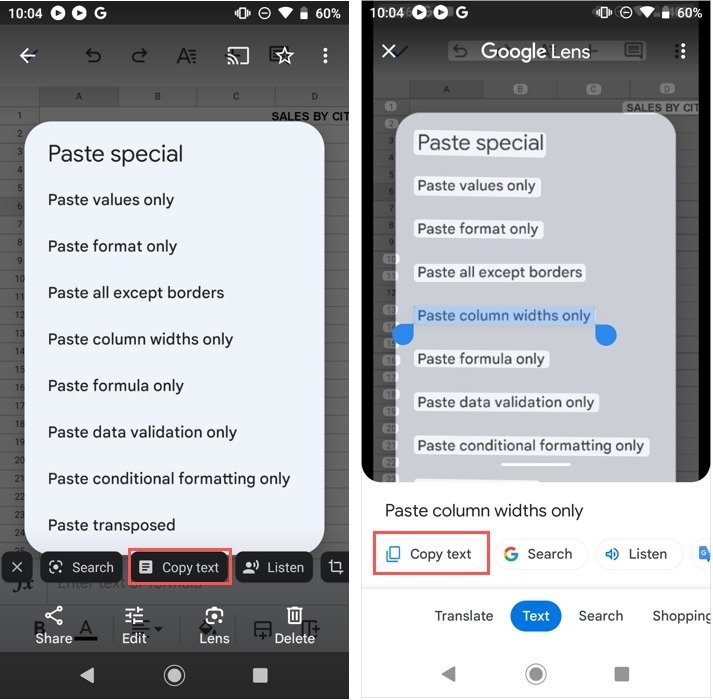
Чтобы скопировать весь текст, выберите значок Линза. Когда изображение отобразится в Google Lens, нажмите Текст, затем Выбрать все ->Копировать текст.
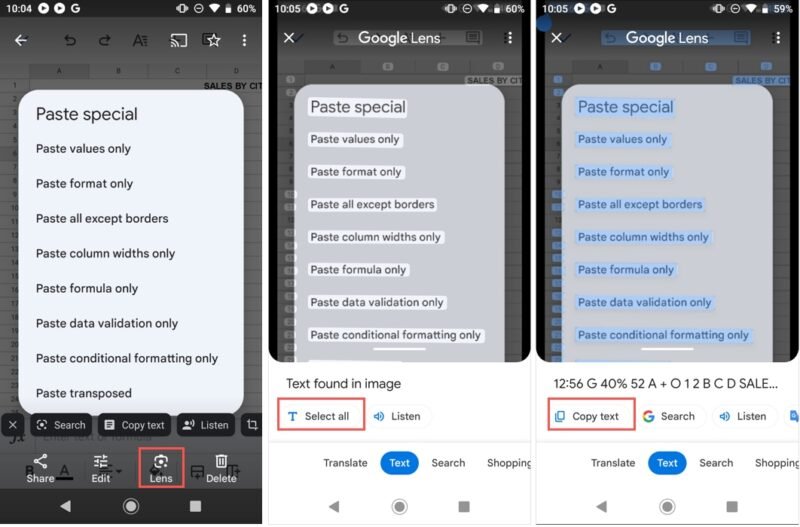
Используя любой из приведенных в
Использовать фотографии на Mac
место.4. Извлечение текста на iPhone и iPad
Как и в macOS, вы можете воспользоваться преимуществами Live Text на iPhone и iPad до извлечь текст из изображения .
Откройте изображение в приложении «Фото» и коснитесь значка Живой текст в правом нижнем углу. Либо выберите Копировать все для всего текста, либо коснитесь и перетащите определенный текст, а затем коснитесь Копировать на плавающей панели инструментов.
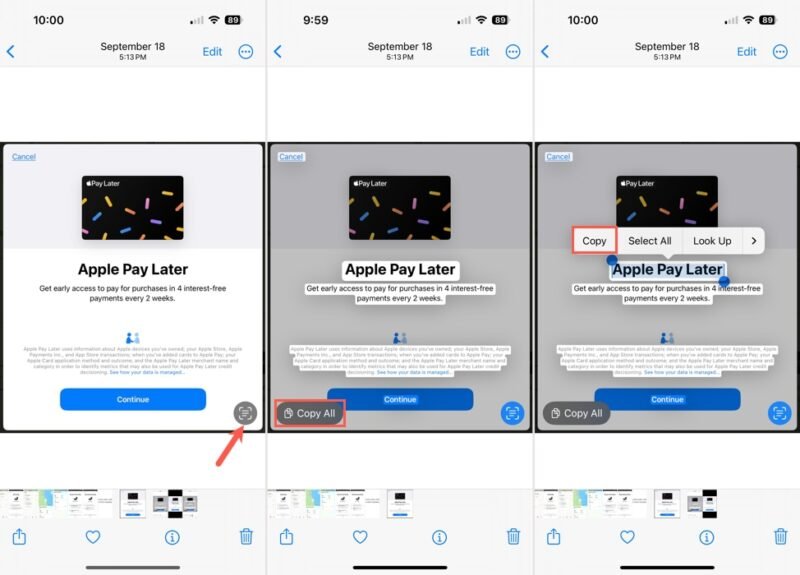 <
<Вставьте текст в нужное место.
5. Извлечение текста с помощью Google Apps
Если вы используете набор приложений Google для повышения производительности, вы можете использовать Google Диск в сочетании с Документами Google или использовать Google Keep для копирования текста с изображения.
Используйте Google Диск и Документы Google
Google Диск предлагает замечательную функцию для извлечения текста из изображения и помещения его в Документы Google.
Нажмите правой кнопкой мыши на изображение или выберите три точки в углу изображения, перейдите к Открыть с помощью и выберите Документы Google. >.
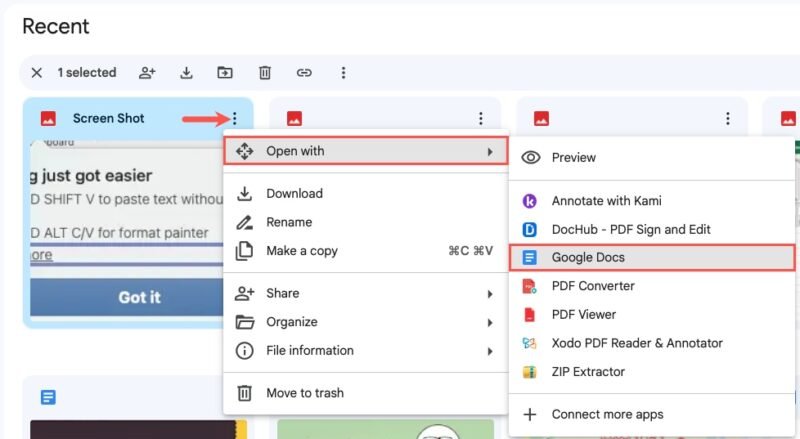 3. Извлечение текста на Android, открытый в другой вкладке браузера, с изображением вверху и текстом изображения внизу.
3. Извлечение текста на Android, открытый в другой вкладке браузера, с изображением вверху и текстом изображения внизу.
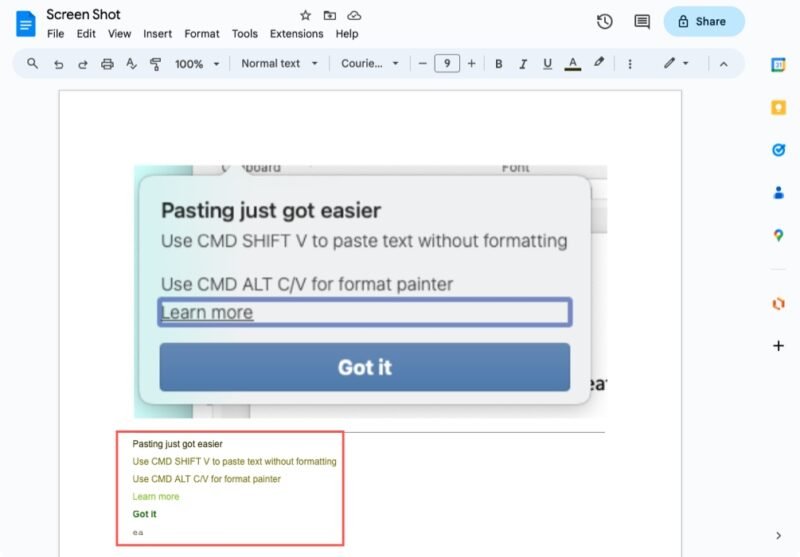
Выберите и скопируйте текст и используйте его по своему усмотрению.
Используйте Google Keep
Google Keep предлагает ту же функцию, что и Google Drive. Вы можете взять текст изображения и увидеть его под изображением в заметке Google Keep.
Поместив изображение в заметку, выберите значок Дополнительно (три точки) внизу и выберите Захватить текст изображения.
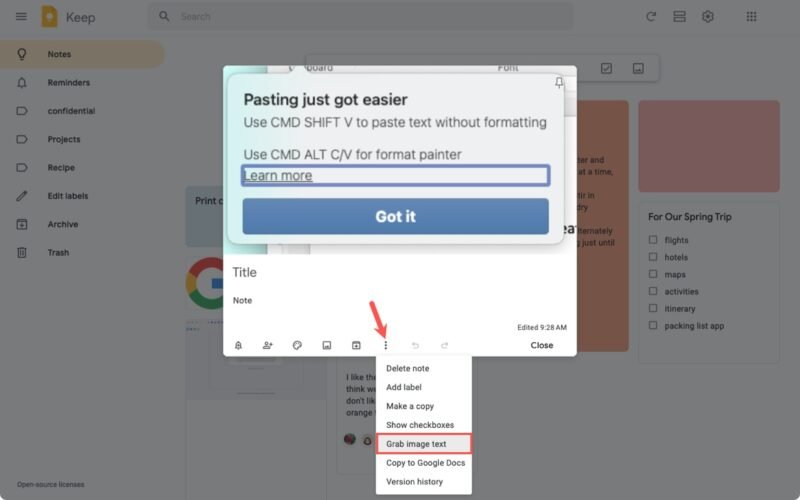
Вы увидите текст под изображением и сможете выбирать, копировать и вставлять там, где это необходимо.
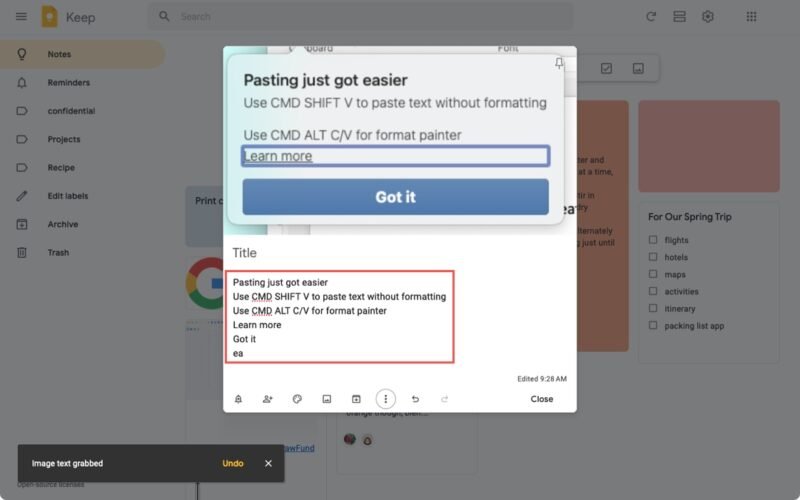
6. Извлечение текста с помощью онлайн-конвертера
Чтобы получить еще больше возможностей, вы всегда можете воспользоваться онлайн-инструментом. Используя веб-конвертер изображений в текст, извлекайте текст быстро и легко. Ниже приведены два примера интуитивно понятных инструментов.
Изображение в текст
Конвертер Изображение в текст позволяет легко извлечь текст из изображения. Посетите сайт и используйте перетаскивание, кнопку Обзор
4. Извлечение текста на iPhone и iPad
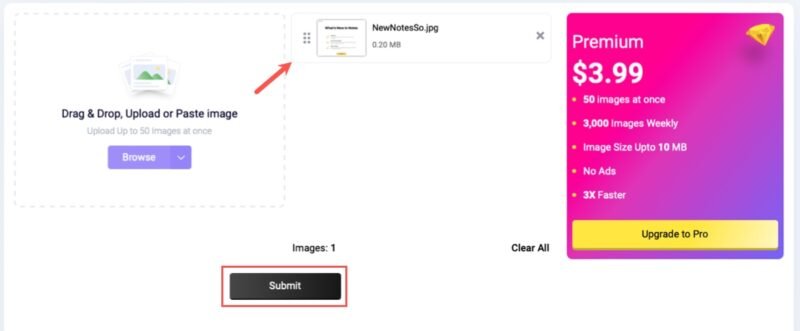
Выберите Отправить и, чтобы увидеть текст с изображения в поле справа, затем используйте кнопки, чтобы скопировать или загрузить текст.
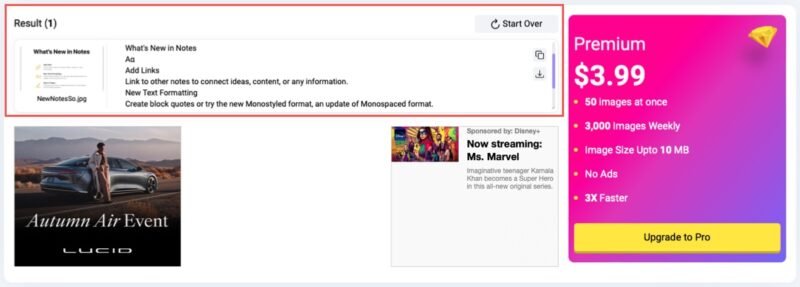 <
<OCR2Изменить
Второй вариант: OCR2Edit.com . Выберите изображение из доступных мест или поместите его в прямоугольник. При желании выберите другой язык или добавьте фильтр в настройках OCR и нажмите Начать.
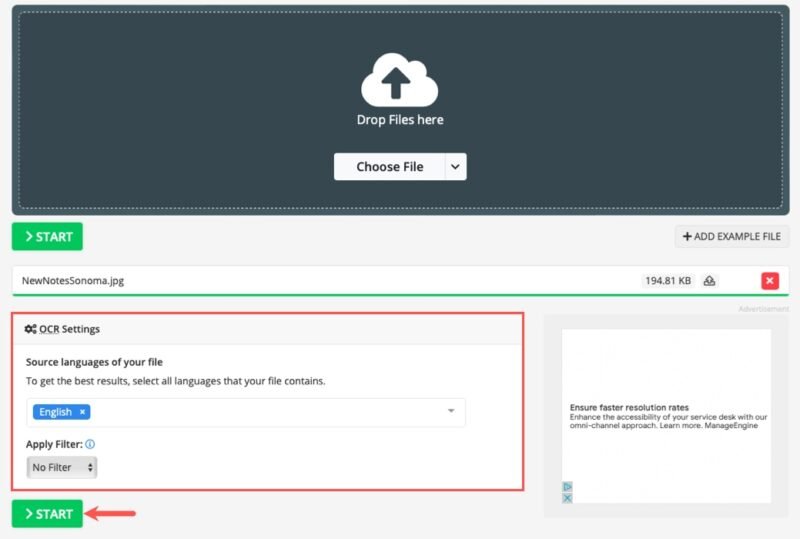
Загрузите текст или ZIP-файл, загрузите его в другое место или используйте QR-код, чтобы получить текст изображ
5. Извлечение текста с помощью Google Apps
aintist.ru/wp-content/uploads/2024/05/OCR2Edit-Converter-Done-Web-800x349-1.jpg" alt="Текст изображения, извлеченный с помощью OCR2Edit">7. Извлечение текста с помощью PDF
Последний метод извлечения текста из изображения — использование PDF-документа. С помощью программы чтения PDF-файлов, например Adobe Acrobat Reader, можно легко копировать те
Используйте Google Диск и Документы Google
документ, содержащий изображение.Чтобы использовать Adobe Акробат Ридер , откройте файл, как обычно, затем выделите текст на изображении с помощью курсора. Вы должны увидеть автоматически отобразившуюся плавающую панель инструментов. Нажмите кнопку Копировать текст или щелкните выделенный текст правой кнопкой мыши и выберите Копировать.
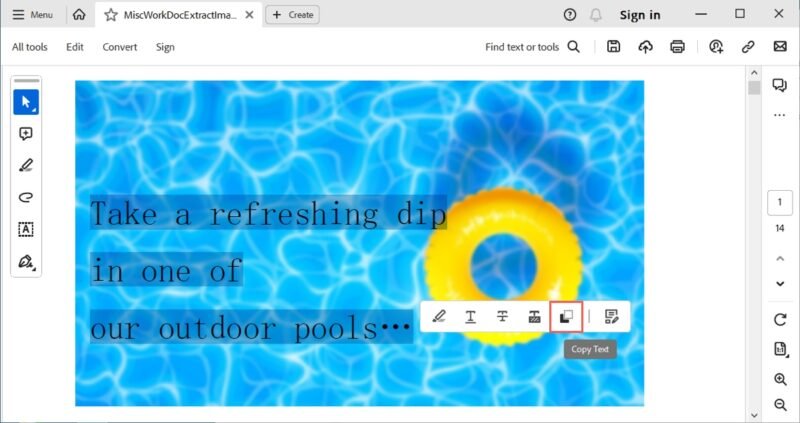
Как и в предыдущих методах, текст изображения будет находиться в буфере обмена, чтобы можно было вставить его в нужное место.
С помощью описанных выше методов легко скопировать текст практически с любого изображения или фотографии. Независимо от того, используете ли вы настольное приложение, веб-сайт или мобильное устройство, вы можете извлечь текст из изображения всего за несколько кликов или нажатий.
Чтобы облегчить поиск фотографий и альбомов, воспользуйтесь как добавить описания в GooglИспользуйте Google Keep
6. Извлечение текста с помощью онлайн-конвертера
Изображение в текст
OCR2Изменить
7. Извлечение текста с помощью PDF


