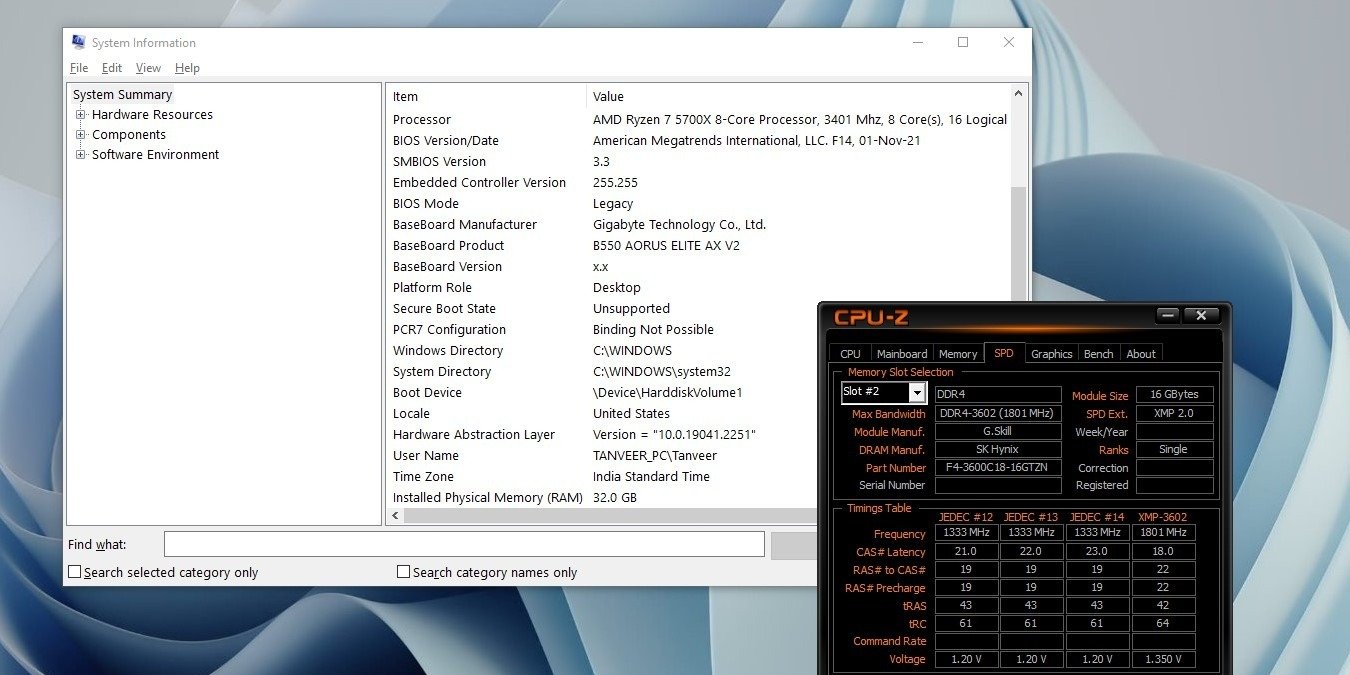Проверка характеристик ПК — это то, что нам всем нужно время от времени делать. От простых вещей, таких как модели процессора и графического процессора, до таких вещей, как задержка CAS оперативной памяти, не все можно найти в одном месте на вашем компьютере. Это руководство поможет вам получить дополнительную информацию о том, как проверить характеристики ПК в Windows, чтобы вам больше никогда не приходилось обращаться к Google.
Полезно знать : ищете новый процессор? Читайте дальше, чтобы узнать на что обратить внимание в настольном процессоре .
1. Характеристики процессора и графического процессора
Вы, вероятно, знаете, какой процессор и графический процессор установлен на вашем персональном компьютере. Но вы также можете купить готовый компьютер или работать на ком-то другом. Возможно, у вас видеокарта не работает , и вы хотите найти исправления, специфичные для вашей модели.
К счастью, на
Contents
1. Характеристики процессора и графического процессора
о просто. Вы можете использовать диспетчер задач, чтобы узнать точную модель процессора и графического процессора на вашем компьютере.Нажмите правой кнопкой мыши кнопку Windows на панели задач и выберите Диспетчер задач. Перейдите на вкладку Производительность, и вы сможете увидеть процессор, графический процессор и различные дисковые накопители, перечисленные слева. Нажав на каждый из них, вы увидите подробную информацию в правой части окна.
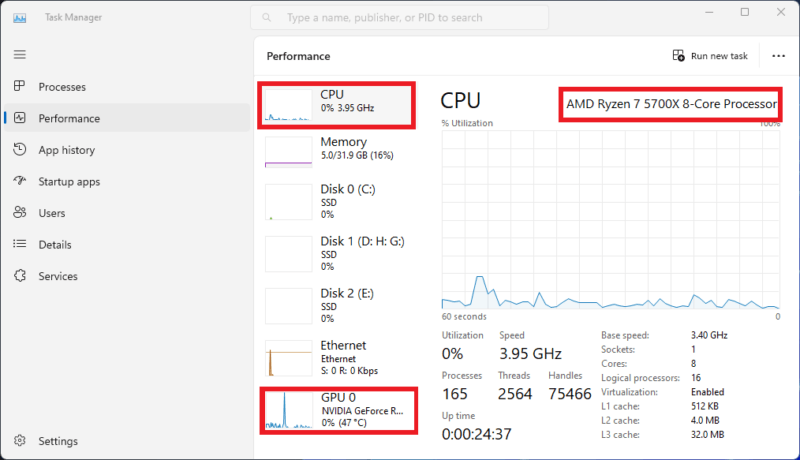
Обратите внимание: хотя вы также можете просмотреть подробную информацию о накопителях, некоторая информация сама по себе может оказаться бесполезной. Вам придется ввести в Google загадочное название модели, чтобы получить более подробную информацию о конкретном SKU, который у вас есть.
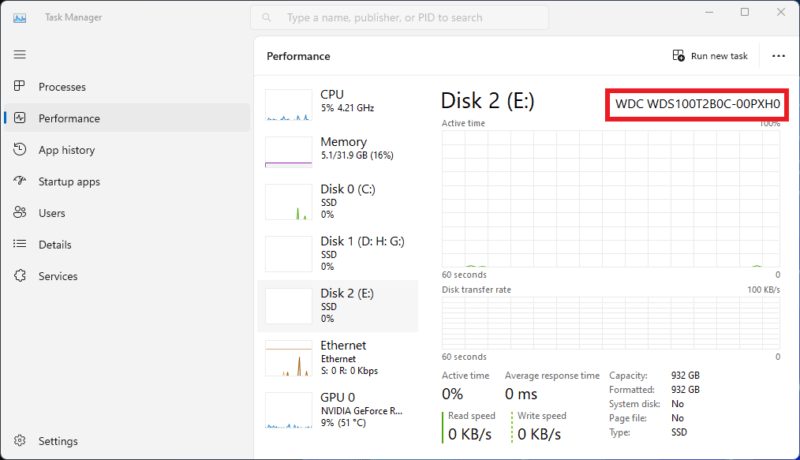
Другой способ узнать, какой процессор установлен на вашем компьютере, — перейти в раздел Этот компьютер через проводник, щелкнуть его правой кнопкой мыши и выбрать Свойства. Имя процессора будет показано в верхней части окна в настройках системы.
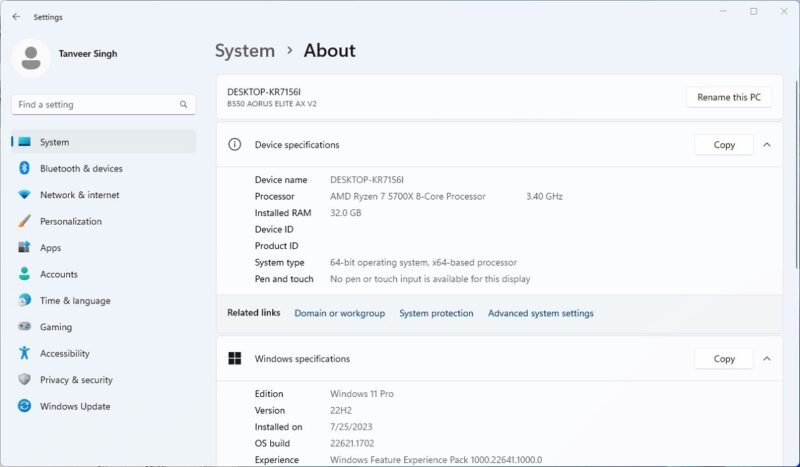
Чтобы проверить модель вашего графического процессора, щелкните правой кнопкой мыши кнопку Windows на панели задач, выберите Диспетчер устройств и просмотрите раздел Адаптеры дисплея, чтобы просмотреть характеристики вашего графического процессора.
p>
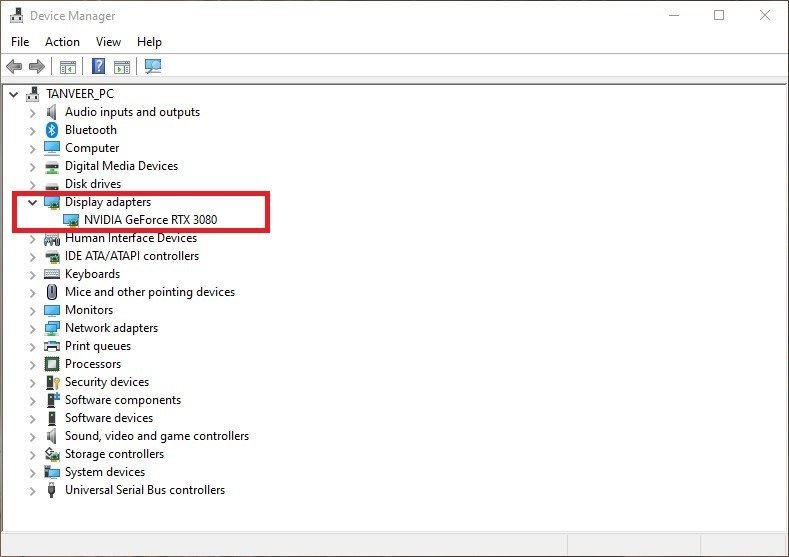
Совет : любопытно как работает материнская плата вашего компьютера ? Прочтите нашу публикацию, чтобы узнать подробности.
2. Характеристики материнской платы
Материнская плата — это компонент, которого нет в диспетчере задач, диспетчере устройств или свойствах системы. Если вы планируете обновить свой компьютер, например новый случай , возможно, вам захочется собрать всю информацию о вашей материнской плате. Чтобы узнать больше об этом, вам потребуется доступ к Системной информации.
Введите msinfo32 в поиске и нажмите Информация о системе. Если слева выбран параметр Сводка системы, сведения о вашей материнской плате должны быть видны рядом с Производителем системы и Модель системы. Даже Производитель BaseBoard и Продукт BaseBoard покажут вам одну и ту же информацию.
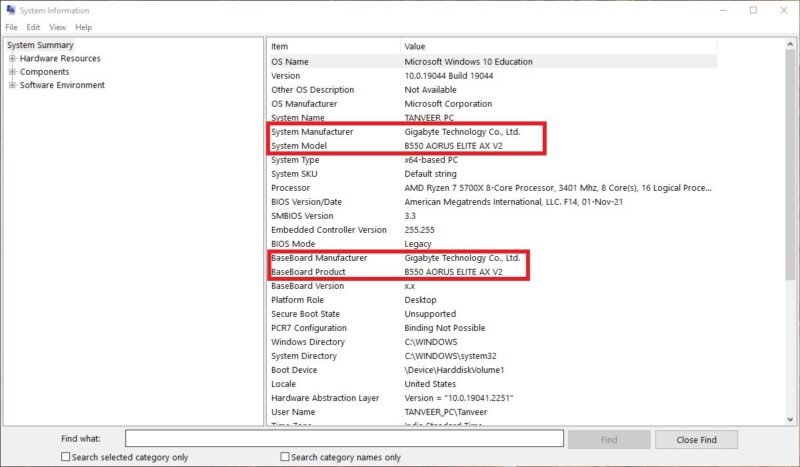
В этом окне вы даже можете проверить версию Windows, имя процессора и версию BIOS — рядом с Имя ОС, Процессор и Версия/дата BIOS. соответственно.
Другой метод проверки характеристик вашей материнской платы — использование DxDiag. Сокращение от диагностики DirectX. Оно предназначено для сбора информации об устройстве для устранения проблем со звуком и видео DirectX. Помимо характеристик материнской платы, вы также можете легко просмотреть характеристики вашего процессора, графического процессора и динамиков.
Нажмите Win+ R, чтобы открыть окно Выполнить, введите dxdiag и нажмите Enter.. Когда откроется окно DxDiag, просмотрите различные вкладки, чтобы найти характеристики вашей системы.
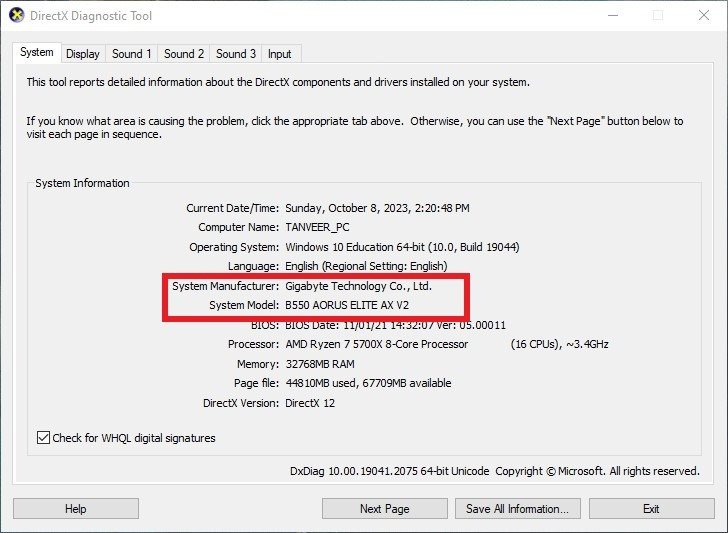
3. Полные характеристики оперативной памяти
Хотя диспетчер задач показывает объем и скорость оперативной памяти вашего компьютера, здесь нет информации о типе памяти, таймингах памяти или номере модели. Если вам нужно 2. Характеристики материнской платыuyu-pamyat-nastolnogo-kompyutera/" title="установить оперативную память на свой компьютер">установить оперативную память на свой компьютер , вам следует знать существующую модель оперативной памяти, чтобы убедиться, что вы покупаете тот же комплект памяти.
Для получения подробных характеристик памяти вам придется обратиться к стороннему программному обеспечению. CPU-Z — отличная утилита для мгновенной проверки характеристик ПК.
Скачать CPU-Z , установите его и запустите с рабочего стола. Откройте вкладку Память сверху, чтобы просмотреть Задержку CAS и другие тайминги памяти в разделе Тайминги. Вы также можете проверить тип оперативной памяти (DDR3, DDR4 или DDR5) в разделе Общие рядом с Тип.
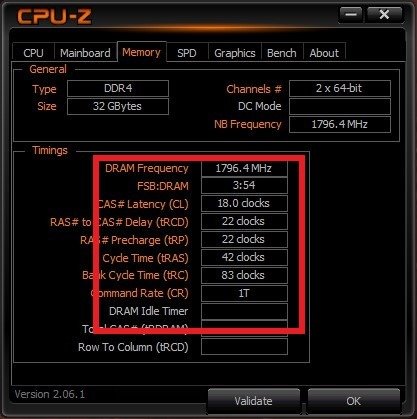
Если вы хотите узнать точный артикул вашей оперативной памяти, нажмите SPD вверху и проверьте информацию рядом с Производитель модуля, Производитель DRAM. и Номер детали. Вы даже можете увидеть, работает ли ваша оперативная память в настоящее время в конфигурации XMP/EXPO или стандартных настройках.
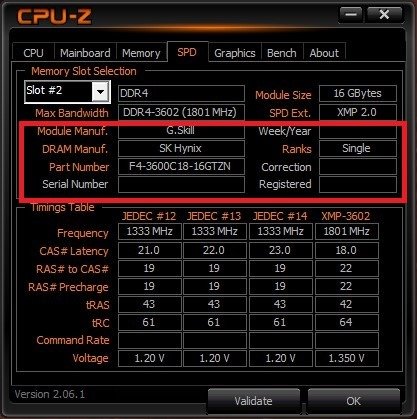
Другие вкладки, такие как ЦП, Основная плата и Графика, также полезны для определения вашего процессора., материнской платы и графического процессора соответственно. На вкладке GPU вам даже будет указан производитель AIB вашей видеокарты рядом с Производителем платы
К вашему сведению : узнайте, как уменьшите шум вентилятора на вашем компьютере , если они стали надоедливыми.
4. Характеристики блока питания
Когда вы задаетесь вопросом, как проверить характеристики вашего компьютера, вы, вероятно, не думаете о своем блоке питания или блоке питания. Но если вы задумываетесь об обновлении видеокарты и вам необходимо точно знать мощность или эффективность вашего блока питания с точностью до измерьте энергопотребление вашего ПК , вам придется немного поработать руками.
Информация о блоке питания обычно недоступна в Windows, и вам придется либо посмотреть на заднюю часть корпуса вашего ПК, либо открыть его и заглянуть внутрь.
Если на стороне блока питания, обращенной к задней части корпуса компьютера, нет никакой информации, последнее средство — открыть корпус и лучше рассмотреть другие стороны блока питания.
Название, номер модели, мощность, класс эффективности и информация о напряжении будут написаны на одной из сторон блока питания. Прежде чем открывать корпус, убедитесь, что вы выключили компьютер, и попросите помощи у кого-нибудь с техническими навыками, если вам неудобно делать это самостоятельно.
5. Проверка полной информации о компонентах ПК
Ни один из этих методов, какими бы подробными они ни были, не даст вам полного представления о каждом из ваших компонентов. Некоторые данные, такие как характеристики вентилятора, название корпуса и версия материнской платы, скорее всего, не будут видны в этих инструментах.
Чтобы узнать каждую деталь о вашем компьютере, вам придется обратиться к руководствам по отдельным продуктам (если они у вас еще есть) или физически осмотреть компоненты, открыв компьютер.

К счастью, это легко выполнимо, если вы будете соблюдать осторожность, возясь внутри своего компьютера. В лучшем случае вам, возможно, придется временно удалить несколько компонентов, чтобы посмотреть поближе. Просмотр обучающих материалов YouTube сделает этот процесс более простым и беспроблемным.
Совет : собираете компьютер и вам нужен кейс для завершения проекта? Посмотрите лучшие корпуса для ПК , которые вы можете получить.
Знайте свой компьютер лучше
Быть в курсе того, что происходит внутри вашего компьютера, — признак любопытного пользователя. Хотя Windows позволяет легко проверить некоторые характеристики вашей системы, вы можете найти другие, используя методы, описанные выше. Если вас беспокоит состояние компонентов вашего ПК, есть простые способы проверить работоспособность компьютера . Проверить здоровье жесткого диска и Здоровье оперативной памяти также можно с помощью различных инструментов и методов.