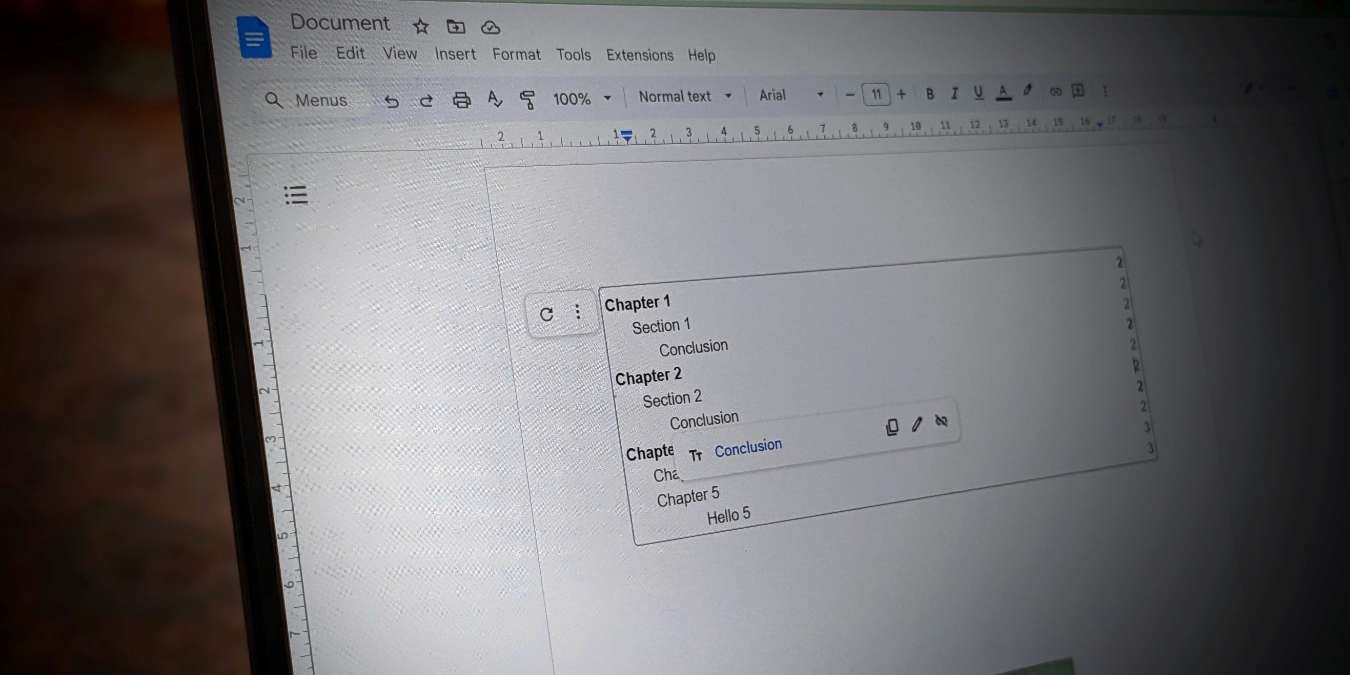Когда вам написание документа в Google Docs , возможно, вы захотите добавить оглавление. К счастью, многие текстовые процессоры понимают ценность автоматически генерируемых оглавлений, и Документы Google не являются исключением. Это избавит вас от необходимости создавать собственную таблицу вручную, вводя номера страниц и названия глав. К счастью, создать и обновить оглавление в Документах Google очень просто.
Как вставить оглавление в Документы Google
В документе Google Docs поместите курсор туда, где вы хотите вставить оглавление. Выберите Вставить ->Оглавление в строке меню и выберите стиль таблицы из трех вариантов (заголовки с номерами страниц, заголовки, связанные пунктирны ContentsКак вставить оглавление в Документы Google
аголовки с гиперссылками без номеров страниц ).
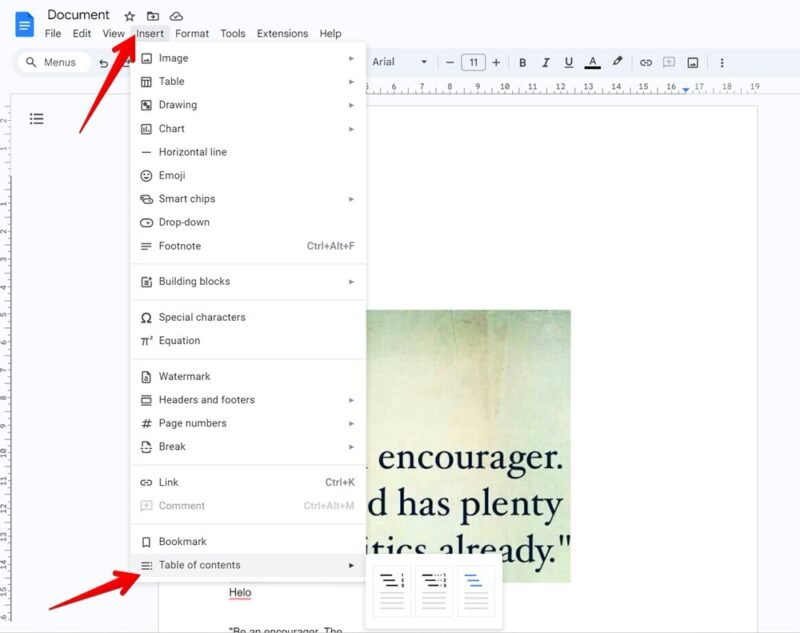
Документы Google создадут таблицу на основе форматирования заголовков (h1, h2 и т. д.), используемого в документе. То есть Документы Google будут присваивать всему тексту, имеющему один и тот же формат заголовка, одинаковый уровень важности.
Заголовок 1 – это самый высокий уровень заголовка, Заголовок 2 — второй по высоте и т. д. Любой заголовок, используемый под заголовком более высокого уровня, будет рассматриваться как подзаголовок. Например, если я помещу текст «Глава 1» в формате «Заголовок 1», «Раздел 1» в «Заголовок 2» и «Заключение» в «Заголовок 3», Документы Google увидят «Главу 1» в качестве основного заголовка, «Раздел 1». в качестве подзаголовка главы 1 и «Заключение» в качестве подзаголовка раздела 1. Подробнее о том, как добавлять заголовки в Документы Google, рассказывается далее в этом руководстве.
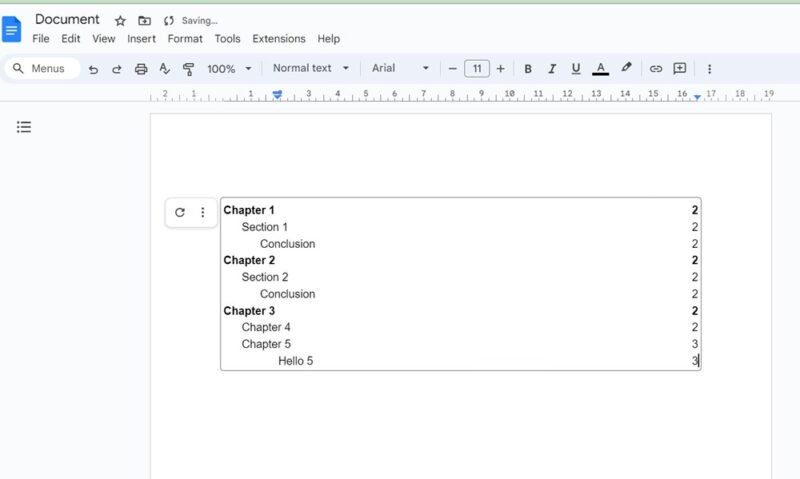
Предположим, мы пишем электронную книгу о компьютерах. Каждая глава будет охватывать разные элементы, такие как процессор, клавиатура, дисплей и т. д. Мы можем задать названия глав с помощью заголовка 1 (Глава 1: Процессор, Глава 2: Дисплей и т. д.), а затем заголовки, определяющие каждый аспект, с помощью заголовка. 2 (Бренды), а затем подробные сведения о каждом аспекте в заголовке 3 (Intel, AMD).
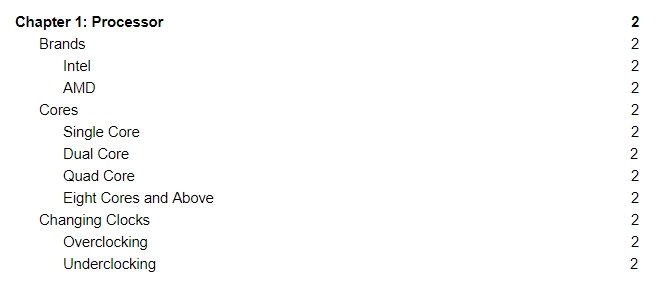
Совет: узнайте, как используйте гиперссылки в Документах Google.
Как добавить или изменить заголовки в Документах Google
Чтобы добавить в документ новый заголовок, поместите курсор в то место, где вы хотите создать заголовок. Введите текст заголовка, затем выделите его и нажмите Обычный текст вверху. Вы увидите множество вариантов. Нас интересуют те, которые начинаются с «Заголовки». Выберите подходящий.
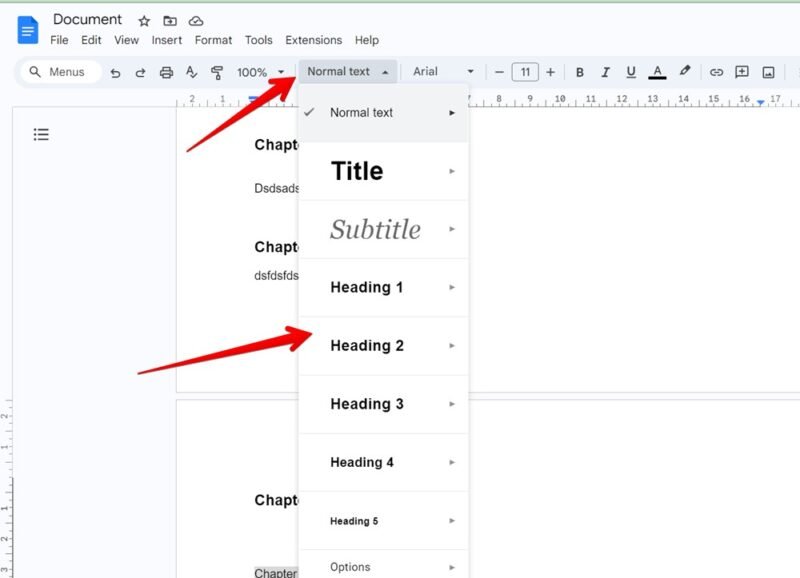
Альтернативно, если вы уже набрали текст заголовка и хотите изменить формат заголовка, выделите его и выберите нужный формат в раскрывающемся списке Обычный текст.
Совет : научитесь создавать или редактировать списки в Документах Google .
Если вам не нравится стиль форматирования заголовка в Документах Google, вы можете изменить его и применить ко всем заголовкам. Просто отформатируйте текст в том стиле, в котором вы хотите видеть заголовок (другой цвет, шрифт и т. д.), и выделите его. Нажмите Обычное текстовое поле, а затем стрелку вправо рядом с заголовком, который вы хотите изменить. Затем нажмите Обновить заголовок.
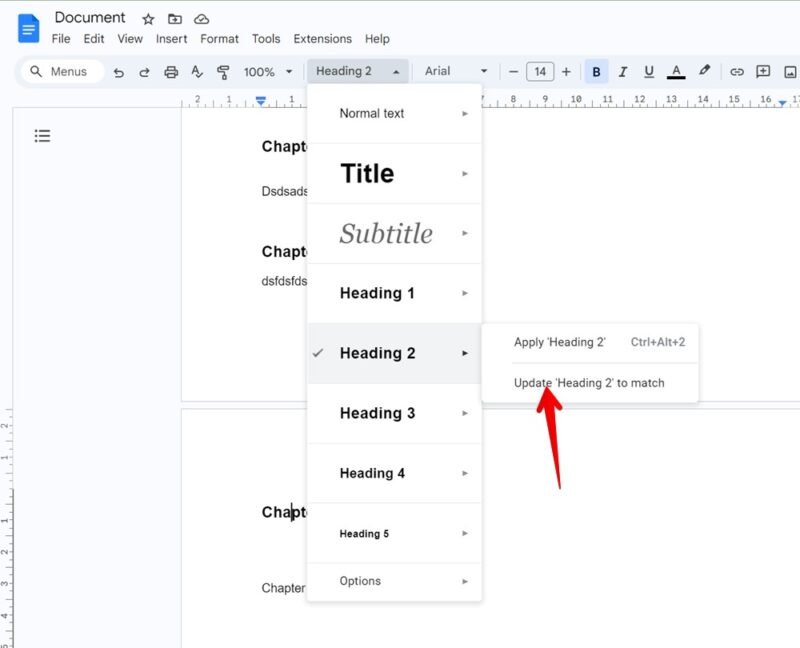
Совет. вы можете сбросить стили заголовков, нажав Параметры в раскрывающемся списке «Обычный текст», а затем Сбросить стили.
Как обновить оглавление
При
Как добавить или изменить заголовки в Документах Google
вками вы заметите, что оглавление не обновляется. Необходимо вручную дать указание обновить заголовки.После того как вы закончите изменять или добавлять текстовые заголовки, есть два способа обновить это оглавление в Документах Google. Либо щелкните правой кнопкой мыши оглавление и выберите Обновить оглавление, либо нажмите кнопку Обновить рядом с таблицей, когда вы нажимаете на нее. Оглавление будет обновлено с учетом добавленных вами заголовков.
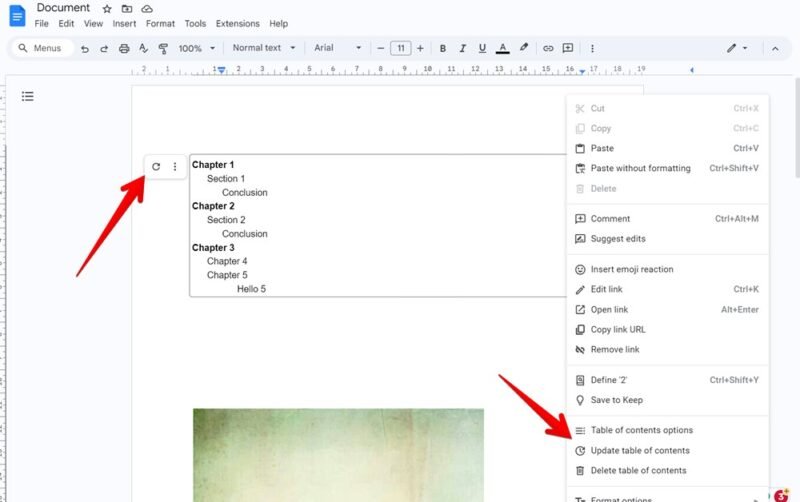
Если вы обнаружите, что заголовок слишком длинный и не помещается в одной строке оглавления, вы можете измените поля вашего Google Doc добавить больше места.
Содержимое с таблицами
Если вы хотите создать или обновить оглавление в Документах Google, вам не нужно делать это вручную. Просто выделите заголовки по своему усмотрению, а затем позвольте Google Docs сделать всю тяжелую работу за вас. Если хотите, знайте, что вы можете конвертировать Google Документы в Word и наоборот.