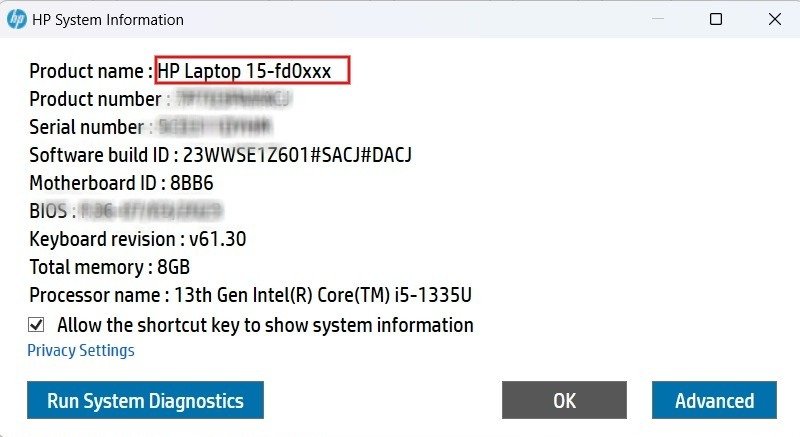Как узнать номер модели ноутбука в Windows
Знание номера модели вашего ноутбука имеет решающее значение по ряду причин. Независимо от того, ищете ли вы техническую поддержку, хотите обновить или отремонтировать компоненты или обеспечить совместимость программного обеспечения, этот буквенно-цифровой идентификатор служит вашим ключом к разблокированию нужных ресурсов и принятию обоснованных решений относительно вашего ноутбука. В этом руководстве показано, как легко узнать номер модели вашего ноутбука.
Полезно знать : ищете портативный компьютер? Посмотрите лучшие варианты ноутбука , которые вы можете получить.
1. Проверьте этикетку продукта
Обычно номер модели ноутбука можно найти на передней или задней панели.
Осмотрите обе стороны ноутбука, чтобы найти этикетку или наклейку. Он должен содержать информацию о производителе и номер модели.
Если в вашем ноутбуке есть аккумуляторный отсек, извлек
1. Проверьте этикетку продукта
три этикетки или наклейки.
К вашему сведению : вы знали, что ноутбуки с механической клавиатурой — это нечто? Посмотрите эти модели.
2. Сводная информация о системе
Вы можете легко найти номер модели любого ноутбука, открыв сводную информацию о системе на своем компьютере под управлением Windows.
Введите «информация о системе» в строке поиска Windows и выберите наиболее подходящий вариант. На правой панели проверьте поле Модель системы, чтобы найти номер модели вашего ноутбука.
Либо нажмите Win+ R, чтобы запустить инструмент «Выполнить», введите msinfo32и нажмите ОК, чтобы запустите приложение «Информация о системе».
3. Командная строка
При желании вы также можете использовать командную строку, чтобы узнать номер модели вашего ноутбука.
Откройте диалоговое окно «Выполнить», введите cmd.exe, затем нажмите Ctrl+ Shift+ Enter, чтобы открыть командную строку. в режиме администратора.
2. Сводная информация о системеntist.ru/wp-content/uploads/2024/05/launch-run-dialog-windows-3.jpg" alt="Ввод команды в окне «Выполнить».">Нажмите Да в диалоговом окне «Контроль учетных записей», чтобы разрешить доступ, затем введите приведенную ниже команду и нажмите клавишу Enter, чтобы просмотреть номер модели вашего ноутбука.
Либо введите приведенную ниже команду, чтобы узнать номер модели вашего ноутбука.
systeminfo | FINDSTR "System Model"
Если вы хотите узнать серийный номер ноутбука в дополнение к номеру модели, используйте следующую команду, а затем Enter. Вам может понадобиться эта информация, если производитель требует от вас зарегистрировать ноутбук для гарантии или если ваш ноутбук украден.3. Командная строка get name, identifyingnumber
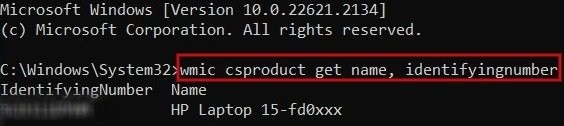
К вашему сведению : изучите как создать USB-установщик Windows с помощью командной строки .
4. PowerShell
Если вы предпочитаете PowerShell, вы можете использовать этот интерфейс командной строки, чтобы проверить номер модели вашего ноутбука.
Нажмите Win+ Xи нажмите Терминал (Администратор), чтобы запустить PowerShell.
Нажмите Да в диалоговом окне «Контроль учетных записей», чтобы разрешить доступ. Введите следующую команду и нажмите Enter:
Get-CimInstance -ClassName Win32_ComputerSystem
Найдите номер модели вашего ноутбука в столбце Модель.
Чтобы узнать серийный номер ноутбука, используйте эту команду, а затем Enter.
Get-CimInstance -ClassName Win32_bios
В результатах, показанных на экране, проверьте поле SerialNumber на экране, чтобы определить серийный номер ноутбука.
Совет. Если PowerShell случайно появляется на вашем компьютере , ознакомьтесь с нашим списком исправлений для решения этой проблемы.
5. Через приложение «Настройки»
Если вы используете Windows 11, доступ к приложению «Настройки» — это простой способ узнать производителя и номер модели вашего ноутбука.
Нажмите Win+ I, чтобы открыть приложение «Настройки». Нажмите Система на левой панели. На правой панели вы можете увидеть номер модели, отображаемый под названием вашего компьютера.
К вашему сведению : не уверены, что вам следует обновиться до последней версии Windows? Вы
4. PowerShell
этом списке из
Причины, по которым Windows 10 лучше Windows 11 .
6. Попробуйте инструмент диагностики DirectX
Диагностика DirectX (также известная как DxDiag) — это встроенный инструмент, предоставляющий подробную информацию о системном оборудовании, особенно в отношении графических и звуковых возможностей. Вы также можете использовать этот инструмент, чтобы проверить номер модели вашего ноутбука.
Откройте окно «Выполнить», введите в поле DxDiagи нажмите ОК. В открывшемся диалоговом окне перейдите на вкладку Система и проверьте поле Модель системы, чтобы узнать номер модели вашего ноутбука.
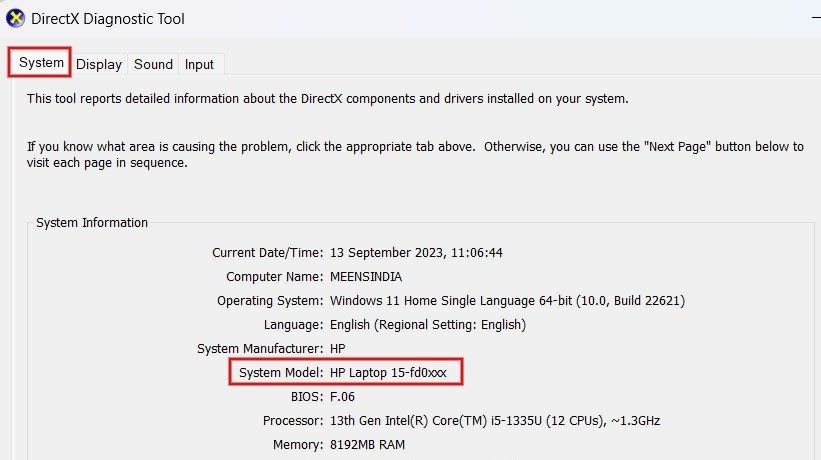
<
Совет : потеряли ноутбук? Узнайте, как достичь найти потерянный компьютер с Windows .
7. Посетите сайт или приложение производителя
Большинство производителей ноутбуков, таких как Dell, HP и Lenovo, предоставляют информацию о номерах моделей на своих веб-сайтах после проверки учетной записи. Альтернативно, если на вашем ноутбуке предустановлено приложение производителя, вы также можете это проверить.
Например, HP предлагает удобную возможность найти номер модели с помощью сочетания клавиш. Вы можете нажать FN+ Escна ноутбуке HP, чтобы просмотреть диалоговое окно информации о системе HP. Он отобразит номер модели и другие сведения о вашем ноутбуке.
Теперь, когда вы знаете, как проверить номер модели вашего ноутбука, возможно, будет полезно узнать, как найдите ключ продукта Windows . Если вы ищете новый аксессуар, например подходящий <
5. Через приложение «Настройки»
owerbank-zaryadka-noutbuka/" title="powerbank для вашего ноутбука">powerbank для вашего ноутбука , вы можете ознакомиться с лучшими моделями здесь.
6. Попробуйте инструмент диагностики DirectX
7. Посетите сайт или приложение производителя

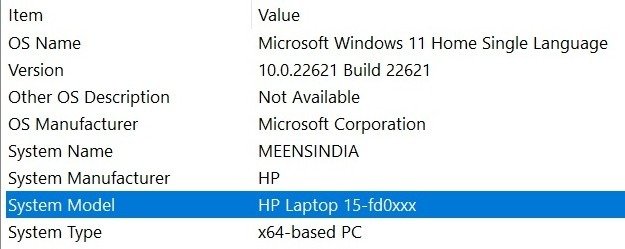
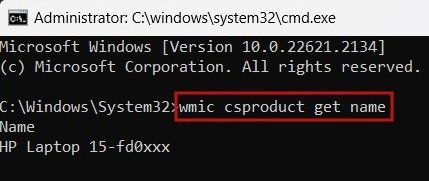
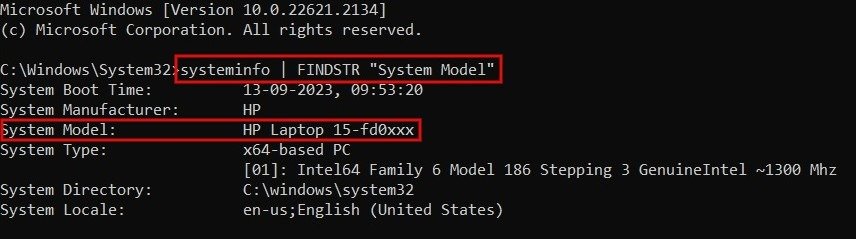



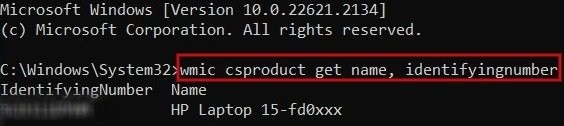
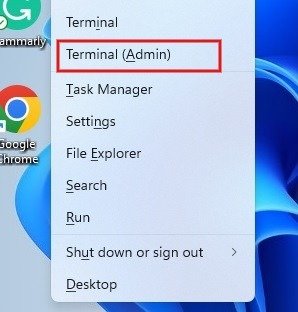
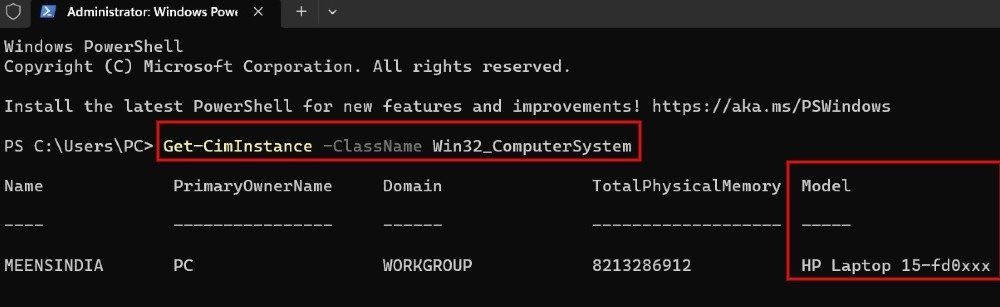
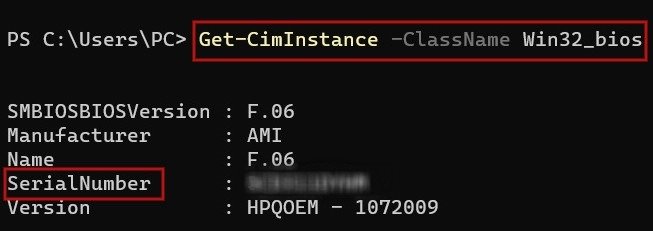
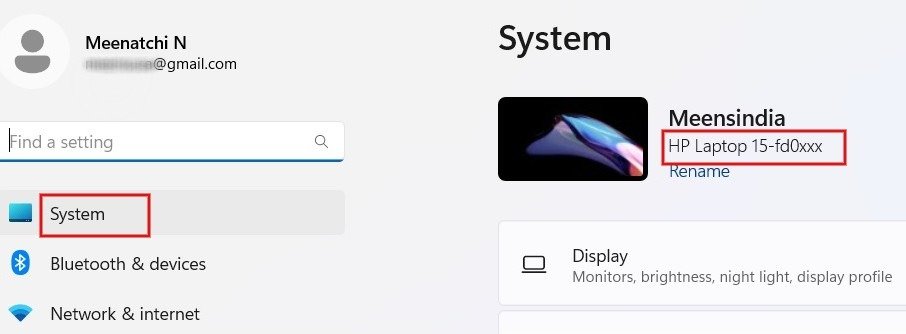
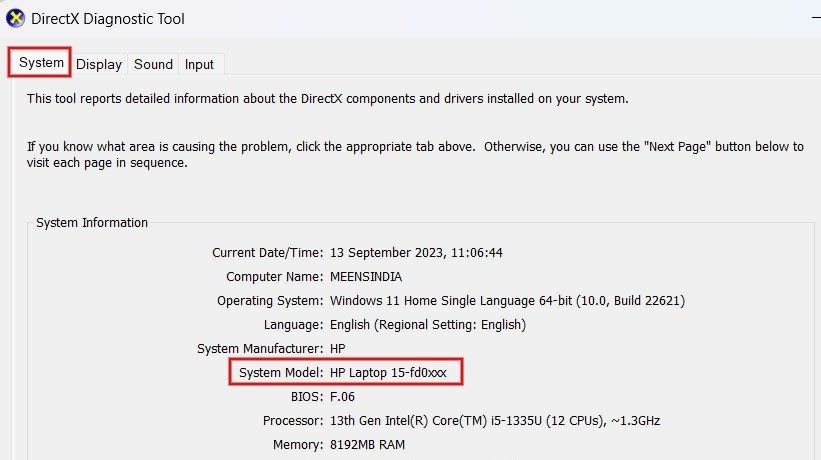 <
<