2. Проверьте статус блокировки прокрутки в Excel
чейкам в электронной таблице Excel. Но если они внезапно перестанут работать, полагаться на мышь при каждом движении может быть неприятно. Если вы не знаете, почему это происходит, обратитесь к нашему пошаговому руководству, чтобы решить проблему с неработающими клавишами со стрелками в Excel в Windows.Полезно знать : вы новичок в использовании Excel? Изучите лучшие советы и рекомендации при работе в Excel, чтобы сэкономить время .
Предварительные решения
Сначала попробуйте эти простые исправления, чтобы узнать, можно ли решить проблему, не углубляясь в более сложные настройки.
- Подождите – клавиши со стрелками могли перестать работать из-за временного сбоя в приложении Excel. Подождите несколько секунд и посмотрите, разрешится ли проблема сама.
- Закройте и снова откройте Excel. Если клавиши со
Contents
Предварительные решения
т, закройте приложение Excel, а затем откройте его снова и посмотрите, решит ли это проблему. - Перезагрузите компьютер – перезагрузка компьютера с Windows займет меньше минуты и обновит все ваши процессы, давая Excel возможность запуститься заново.
1. Проверьте, включена ли клавиша блокировки прокрутки
На многих клавиатурах есть клавиша прокрутки, которая обычно расположена рядом с функциональными клавишами. Если функция блокировки прокрутки включена и над ней вы видите зеленый свет, клавиши со стрелками не будут работать. Чтобы отключить эту функцию, нажмите Scroll Lockи убедитесь, что зеленый индикатор погас.
Альтернативно можно отключить блокировку прокрутки с помощью экранной клавиатуры. Нажмите Win+ Ctrl+ O, чтобы открыть экранную клавиатуру. Если этот параметр включен, клавиша ScrLkстанет синей. Нажмите на него, чтобы отключить его функциональность.
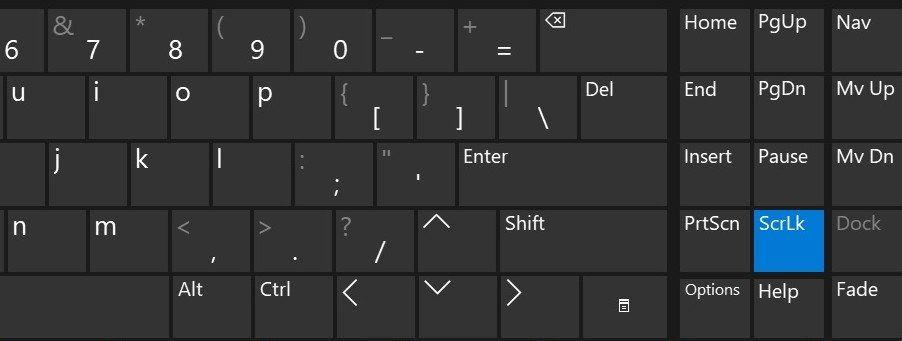
Совет. Ключ Windows не работает для вас? Ознакомьтесь с нашим списком исправлений, которые помог
1. Проверьте, включена ли клавиша блокировки прокрутки
прокрутки в ExcelВ приложении Excel есть функция блокировки прокрутки; убедитесь, что вы случайно не включили его.
В приложении Excel щелкните правой кнопкой мыши строку состояния внизу. Во всплывающем меню проверьте, стоит ли галочка рядом с пунктом Блокировка прокрутки. Если нет, нажмите на нее, чтобы отключить эту функцию.
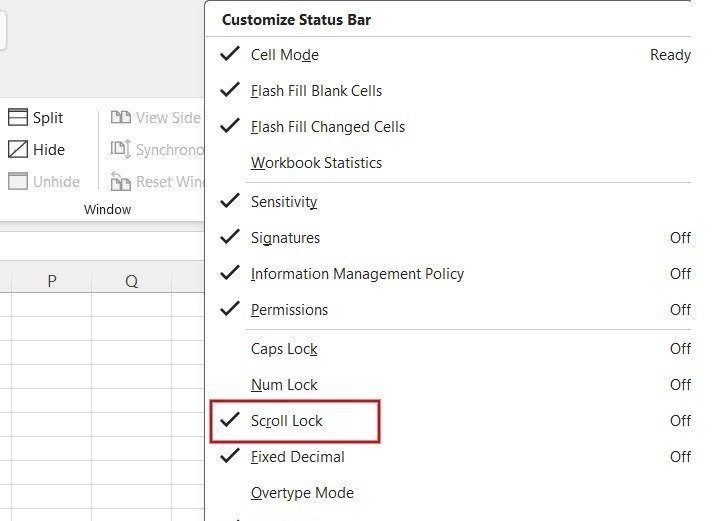
3. Отключить надстройки в Excel
Хотя надстройки могут быть очень полезны, иногда они могут мешать работе Excel. Чтобы избежать проблем с клавишами со стрелками, отключите все надстройки, установленные в Excel.
Запустите Excel на своем компьютере и нажмите меню Файл вверху. Нажмите Параметры в нижней части меню слева.
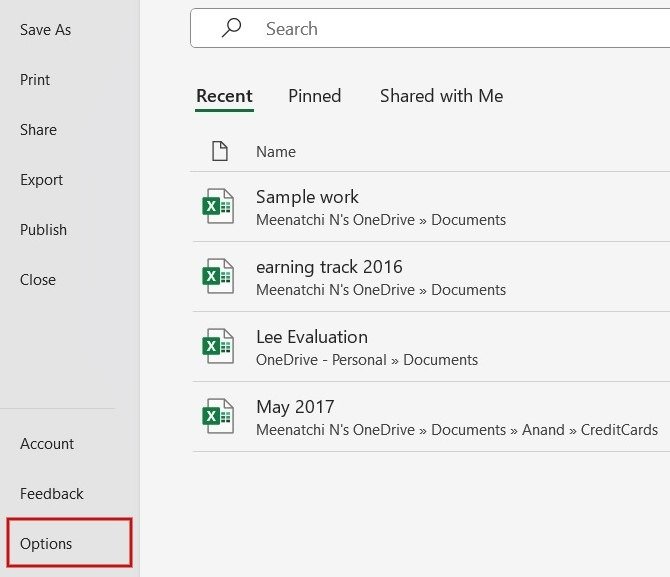
Нажмите Надстройки на левой панели.
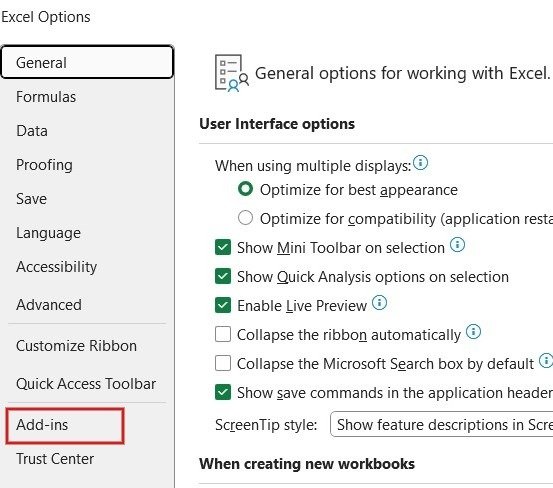
Проверьте, есть ли какие-либо надстройки в списке Активные надстройки приложений. В этом случае нажмите Надстройки Excel в раскрывающемся списке Управление и нажмите Перейти.
Примечание. Если активных надстроек нет, этот раздел можно пропустить.
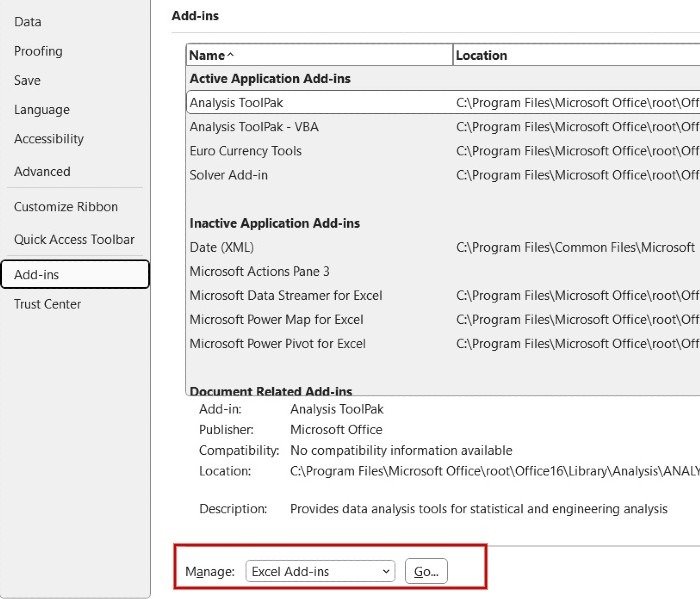
Это список всех активных надстроек для Excel. Отмените выбор всех надстроек, затем нажмите ОК.
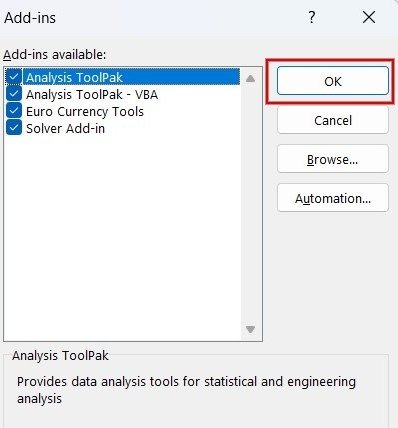
Все надстройки Excel отключены. Проверьте, работают ли клавиши со стрелками. Если это так, вы можете начать повторно добавлять надстройки одну за другой, чтобы сосредоточиться на надстройке, которая изначально вызывала проблему.
Совет : изучите как создать собственный шрифт или стиль в Excel .
4. Разморозить панели
При работе с
3. Отключить надстройки в Excel
аблице Excel пользователи могут закрепить панели, чтобы определенные области оставались видимыми при прокрутке других частей таблицы.В таком случае может показаться, что клавиши со стрелками не работают. На самом деле так оно и есть – вам просто нужно выполнить следующие действия, чтобы разморозить панели и использовать их во всей таблице.
Нажмите Просмотр в ленточном меню Excel, затем выберите Закрепить панели ->Разморозить панели.
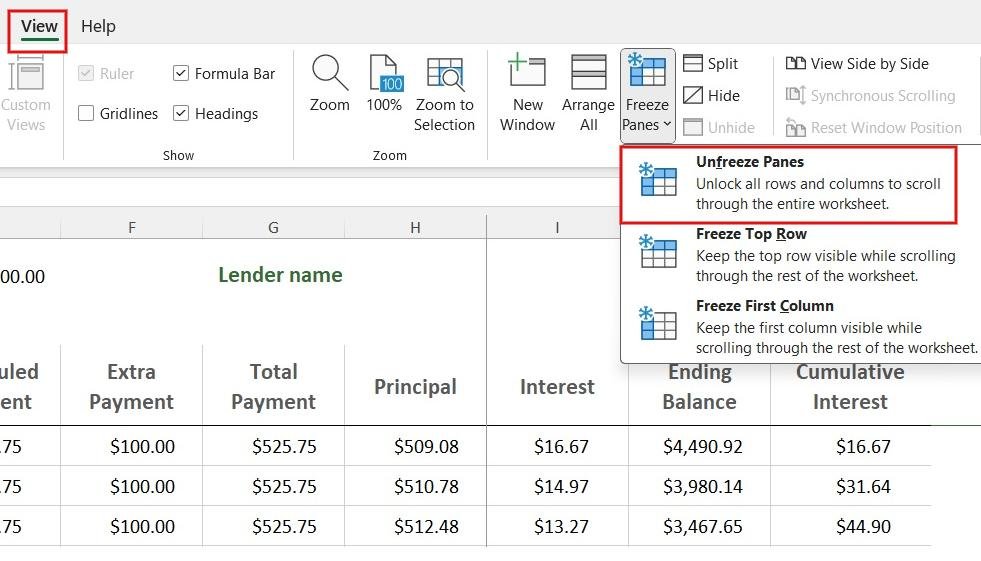
Если вы не хотите разблокировать панели, уменьшите масштаб и используйте клавиши со стрелками в разблокированных областях.
К вашему сведению : хочу знать, как создать панель мониторинга Excel ? Прочтите нашу специальную публикацию по этому вопросу.
5. Выйти из режима ввода формул
Если вы вошли в режим ввода формул, нажатие клавиш со стрелками не будет работать должным образом.
Чтобы выйти из режима формул и вернуть функциональность стрелок, нажмите клавишу Enter. Либо нажмите Ctrl+ Z, чтобы отменить формулу.
6. Включите залипание клавиш
Хотя липкие клавиши не имеют прямого отношения к функциям клавиш со стрелками, их включение может помочь решить вашу проблему в Excel.
Хотя вы можете включить их с панели управления, самый простой способ включить залипание клавиш — нажать клавишу Shift5 раз.
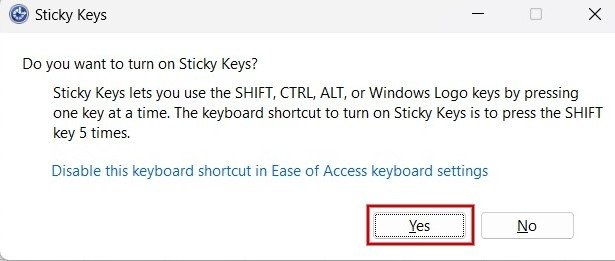
Затем нажмите Да во всплывающем меню, чтобы включить функцию Stick Keys на вашем компьютере с Windows.
К вашему сведению : изучите как использовать условное форматирование в Excel .
Если у вас по-прежнему возникают проблемы с клавишами со стрелками в Excel, учтите, что клавиши со стрелками могут быть повреждены. Убедитесь в этом, протестировав другое приложение. Если они по-прежнему не работают, возможно, пришло время приобрести новую клавиатуру, например механическая клавиатура , или использовать экранную клавиатуру.
Если на ввод не реагируют другие клавиши. Помимо клавиш со стрелками, вы можете проверить, заблокирована ли клавиатура. Читайте дальше, чтобы узнать, как достичь 4. Разморозить панелиокировать клавиатуру">разблокировать клавиатуру .


