Предустановленный календарь Windows предлагает ряд удобных функций, включая планирование событий, управление задачами и управление напоминаниями. Однако если у вас возникли проблемы с приложением, например сбои или приложение не открывается, в этом руководстве перечислены различные решения, которые помогут вам устранить проблему, когда приложение «Календарь» не работает в Windows.
Полезно знать : изучите лучшие функции Календаря Google для повышения вашей производительности .
1. Восстановить/сбросить приложение «Календарь»
Прежде чем вносить какие-либо другие исправления, попробуйте сбросить или восстановить приложение «Календарь» и посмотреть, сможет ли это решить проблему.
Нажмите Win+ I, чтобы открыть приложение Настройки, затем перейдите в Приложения ->Установленные приложения.
Contents
- 1 1. Восстановить/сбросить приложение «Календарь»
- 2 2. Очистить кеш Магазина Windows
- 3 3. Проверьте приложение «Службы Windows»
- 4 4. Доступ к календарю из приложения «Почта» или Outlook
- 5 5. Проверьте настройки синхронизации почты
- 6 6. Проверьте разрешения для приложения «Календарь»
- 7 7. Удалить последние обновления
- 8 8. Переустановите приложение «Календарь»
- 9 Убедитесь, что у вас есть надежное приложение «Календарь»
1. Восстановить/сбросить приложение «Календарь»
g" alt="Перейдите в раздел «Установленные приложения» в настройках Windows.">Введите «календарь» в поле поиска вверху. В результатах нажмите на три точки рядом с надписью Почта и календарь. Нажмите Дополнительные параметры во всплывающем меню.
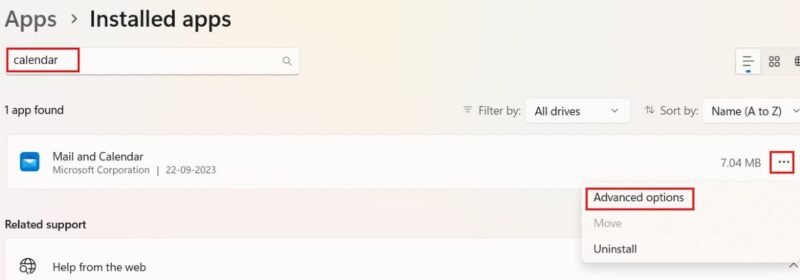
На экране «Почта и календарь» прокрутите вниз и нажмите кнопку Восстановить. Подождите, пока не увидите галочку, обозначающую завершенный ремонт.
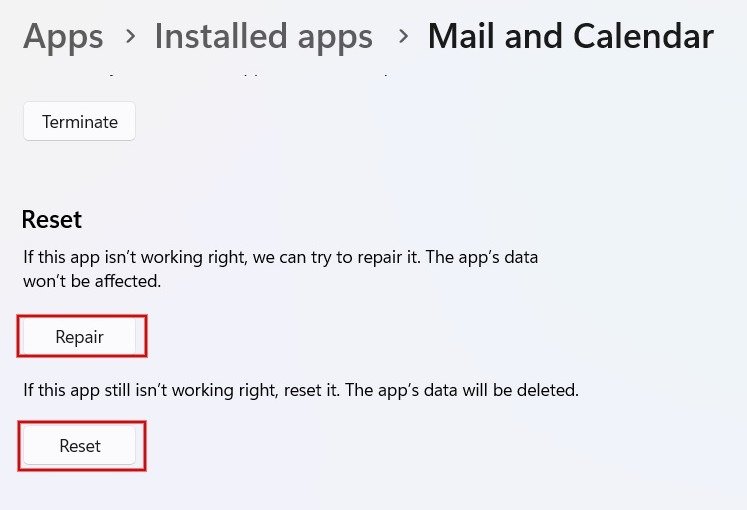
Если проблема не устранена, нажмите Сбросить. Нажмите Сбросить еще раз в диалоговом окне подтверждения, при этом все данные приложения на вашем компьютере, такие как настройки и данные для входа, будут удалены.
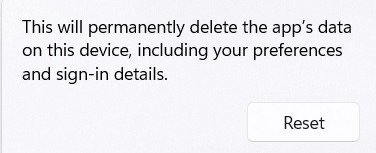
Попробуйте открыть приложение «Календарь», чтобы проверить, правильно ли оно работает.
Совет : научитесь сбросить Windows к настройкам по умолчанию , если вам это когда-нибудь понадобится.
2. Очистить кеш Магазина Windows
Очистка кэша Магазина Windows может решить проблемы, связанные с приложениями Магазина Microsoft, например сбой или невозможность открытия Календаря.
Нажмите Win+ R, чтобы запустить инструмент Выполнить. Введите wsreset.exeв поле и нажмите ОК. Откроется пустое окно командной строки, а затем очень быстро появится приложение Microsoft Store.
После завершения процесса очистки командная строка автоматически закроется.
Совет : научитесь освободите место на диске C .
3. Проверьте приложение «Службы Windows»
Если ваше приложение «Календарь» внезапно начинает работать со сбоями, возможно, будет полезно еще раз проверить, включен ли Центр обновления Windows через приложение «Службы», чтобы последние обновления появлялись на вашем компьютере. Если Центр обновления Windows отключен, это может привести к сбоям в работе таких приложений, как Почта.
Откройте инструмент «Выполнить», введите services.mscи нажмите ОК. В диалоговом окне Службы прокрутите вниз и дважды щелкните службу Центр обновления Windows.
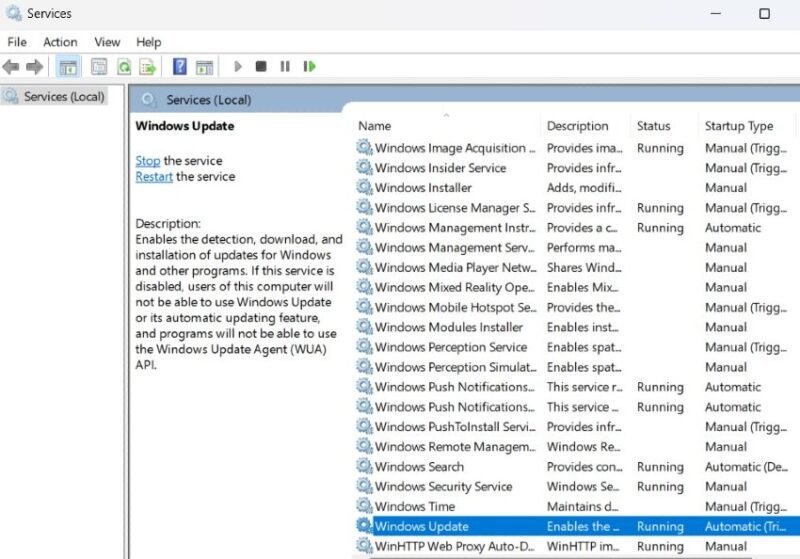
В окне «Свойства» перейдите на вкладку Общие и установите для параметра Тип запуска значение Автоматически. Убедитесь, что для него не установлено значение Отключено. Нажмите Применить –> ОК, чтобы выйти из диалогового окна.
4. Доступ к календарю из приложения «Почта» или Outlook
Если предыдущие решения не помогли, попробуйте получить доступ к Календарю из приложения «Почта» на компьютере с Windows.
Запустите приложение Почта с рабочего стола или панели задач. Если у вас нет ярлыка для приложения, введите «mail» в строке поиска и откройте приложение «Почта» из результатов.
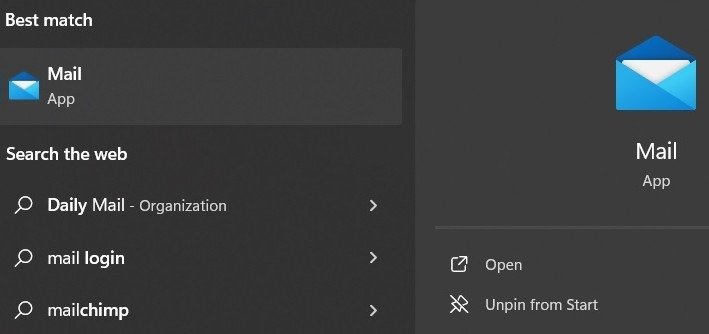
Нажмите значок Календарь в левом нижнем углу, чтобы открыть приложение «Календарь» и проверить, правильно ли оно работает.
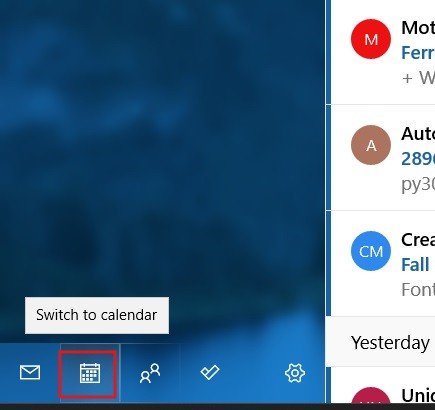
Либо попробуйт
3. Проверьте приложение «Службы Windows»
верить, работает ли оно. Нажмите значок календаря слева, чтобы переключиться в режим календаря.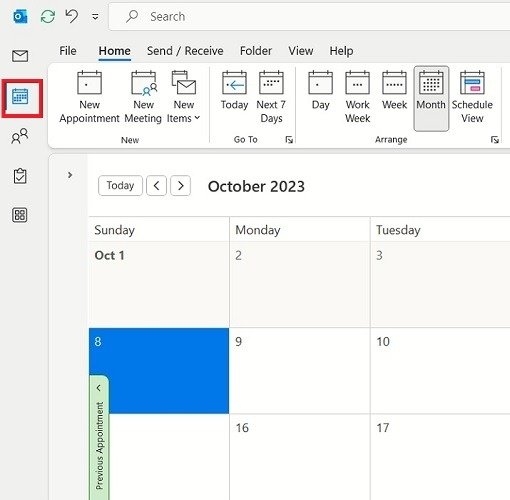
Совет : знаете ли вы, что Календарь Outlook позволяет настроить расписание блоков ? Узнайте, как использовать его для повышения производительности.
5. Проверьте настройки синхронизации почты
Иногда приложение «Календарь» не работает должным образом, если в нем отключена опция синхронизации. Следуйте инструкциям ниже, чтобы снова включить его.
Перейдите в Настройки –> Аккаунты -> Электронная почта и учетные записи.
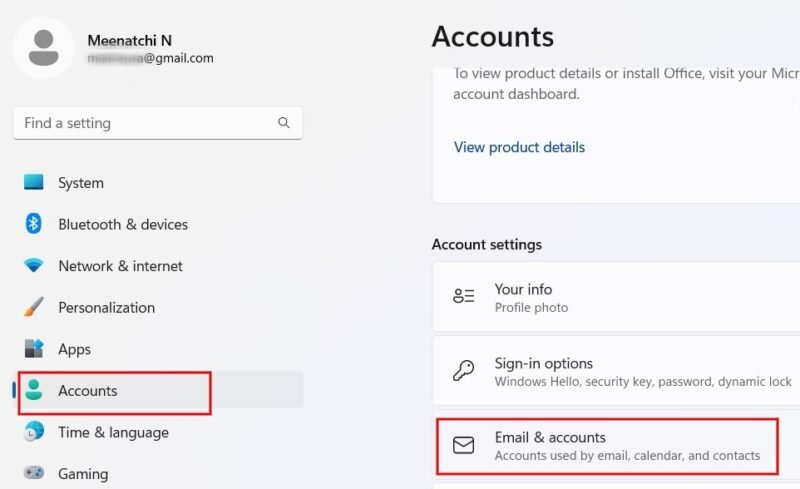
Нажмите стрелку раскрывающегося списка рядом с учетной записью электронной почты, которую вы связали с приложением «Почта», и выберите Управление.
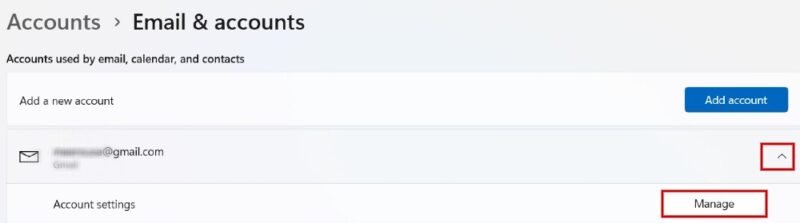
Нажмите Изменить настройки синхронизации почтового ящика в диалоговом окне Настройки учетной записи,
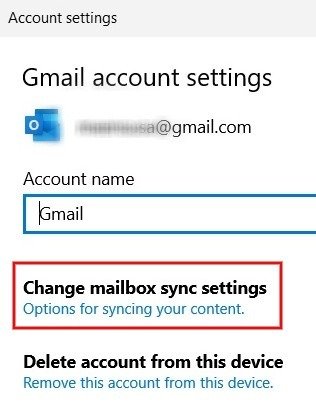
В разделе 4. Доступ к календарю из приложения «Почта» или Outlook
дом с пунктом «Календарь» установлен в положение Вкл.. Нажмите Готово, чтобы сохранить изменения.
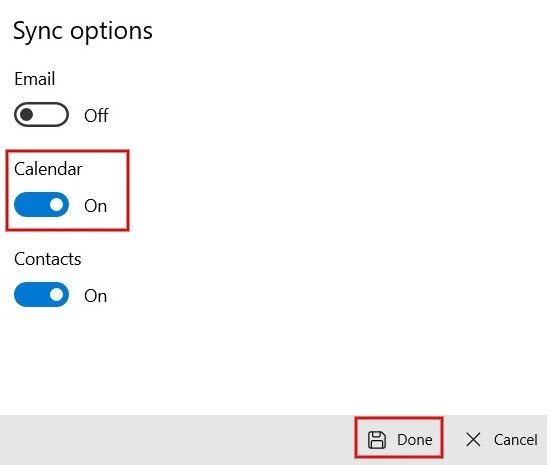
К вашему сведению : вам больше не нравится Outlook? Ознакомьтесь с нашим списком лучшие альтернативы Outlook .
6. Проверьте разрешения для приложения «Календарь»
Еще один аспект, который вам следует проверить, — предоставили ли вы приложению «Календарь» необходимые разрешения. Если они отключены, возможно, приложение «Календарь» работает некорректно.
Перейдите в Настройки ->Конфиденциальность и безопасность ->Разрешения приложений и нажмите Календарь.
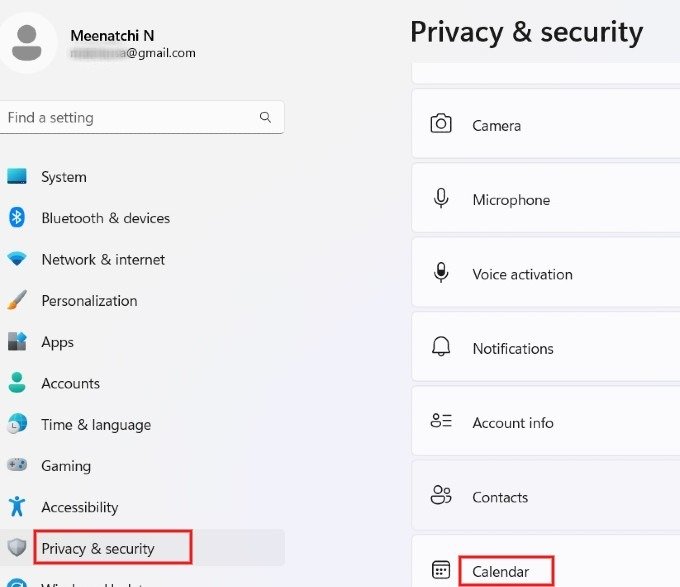
На экране «Календарь» проверьте, установлен ли переключатель Доступ к календарю в положение Вкл., а затем убедитесь, что переключатель Почта и календарь включен. а также.
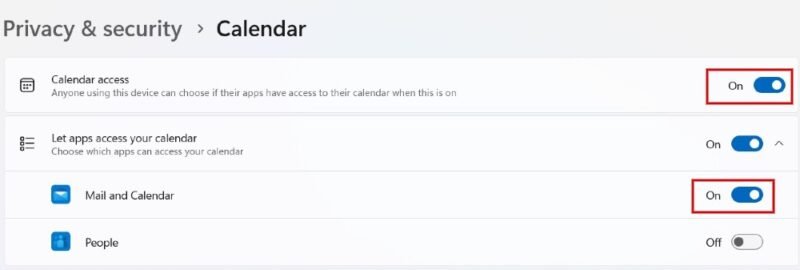
7. Удалить последние обновления
Если у вас возникли проблемы с приложением «Календарь» после недавнего обновления Windows, попробуйте удалить обновление и посмотреть, решит ли оно проблему.
Введите «Обновление Windows» в строке поиска и откройте Настройки Центра обновления Windows в результатах. На правой панели нажмите История обновлений в разделе Дополнительные параметры.
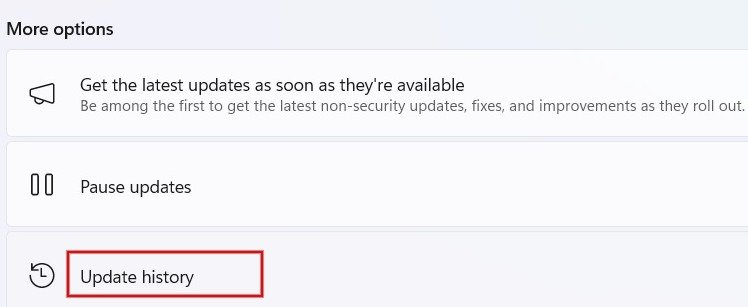 5. Проверьте настройки синхронизации почты в разделе Связанные настройки. Нажмите кнопку Удалить рядом с недавним обновлением, которое, как вы подозреваете, является причиной проблемы. Следуйте инструкциям на экране, чтобы завершить удаление.
5. Проверьте настройки синхронизации почты в разделе Связанные настройки. Нажмите кнопку Удалить рядом с недавним обновлением, которое, как вы подозреваете, является причиной проблемы. Следуйте инструкциям на экране, чтобы завершить удаление.
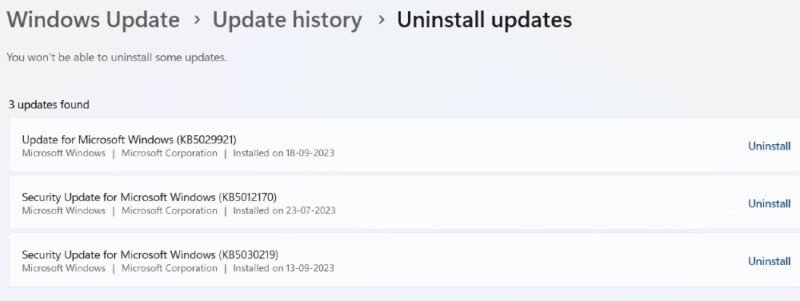
К вашему сведению : если вы видите 0x80070103 ошибка установки обновления , ознакомьтесь с нашим списком вариантов, как это исправить.
8. Переустановите приложение «Календарь»
Если после всех этих исправлений проблемы с приложением «Календарь» по-прежнему возникают, возможно, пришло время удалить приложение с вашего компьютера и установить его заново.
Введите «календарь» в строке поиска. На правой панели нажмите Удалить.
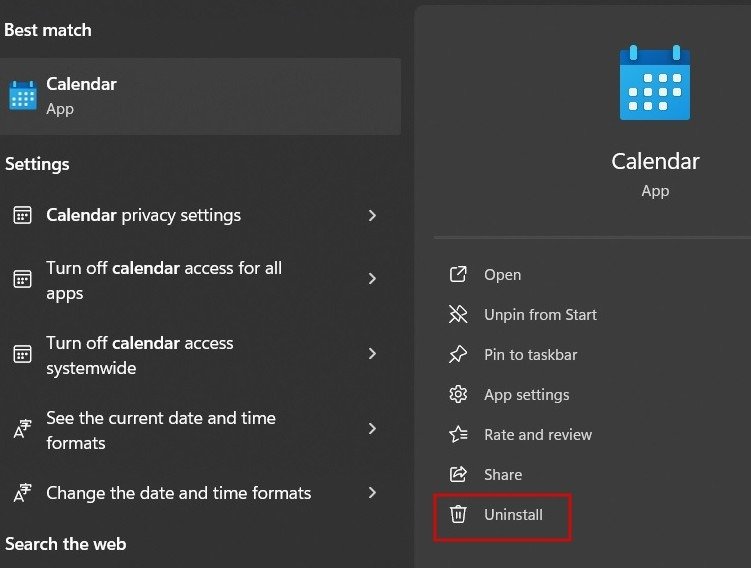
Нажмите Удалить еще раз на экране подтверждения, чтобы удалить приложение с вашего компьютера. Нажмите кнопку Пуск и запустите приложение Microsoft Store.
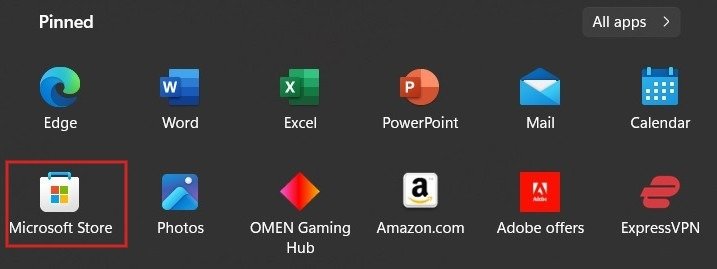
Введите «календарь» в поле поиска и нажмите Почта и календарь в раскрывающемся списке.
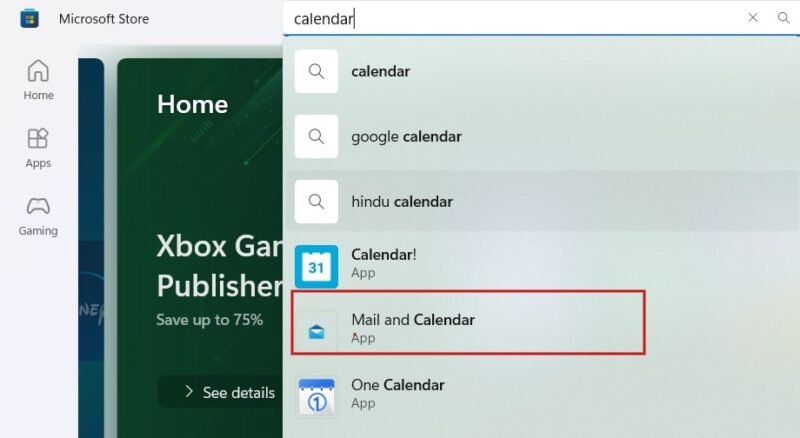
Нажмите Получить, чтобы установить приложение «Почта и Календарь».
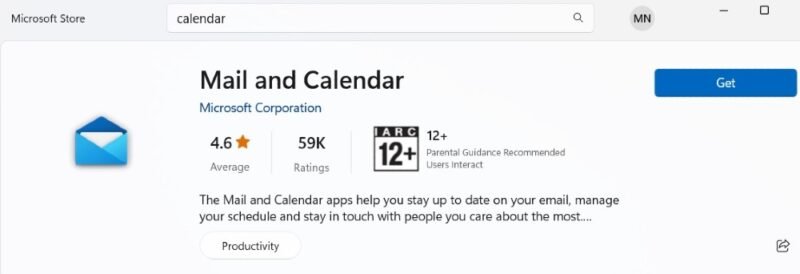
Убедитесь, что у вас есть надежное приложение «Календарь»
Если у вас возникли проблемы с приложением Microsoft Calendar по умолчанию на вашем компьютере, есть альтернативные варианты, такие как Календарь Google. Вы также можете легко создайте свой собственный календарь с помощью Google Sheets . Если вы не уверены в использовании собственного дизайна, изучите лучшие шаблоны календарей для Google Sheets .6. Проверьте разрешения для приложения «Календарь»


