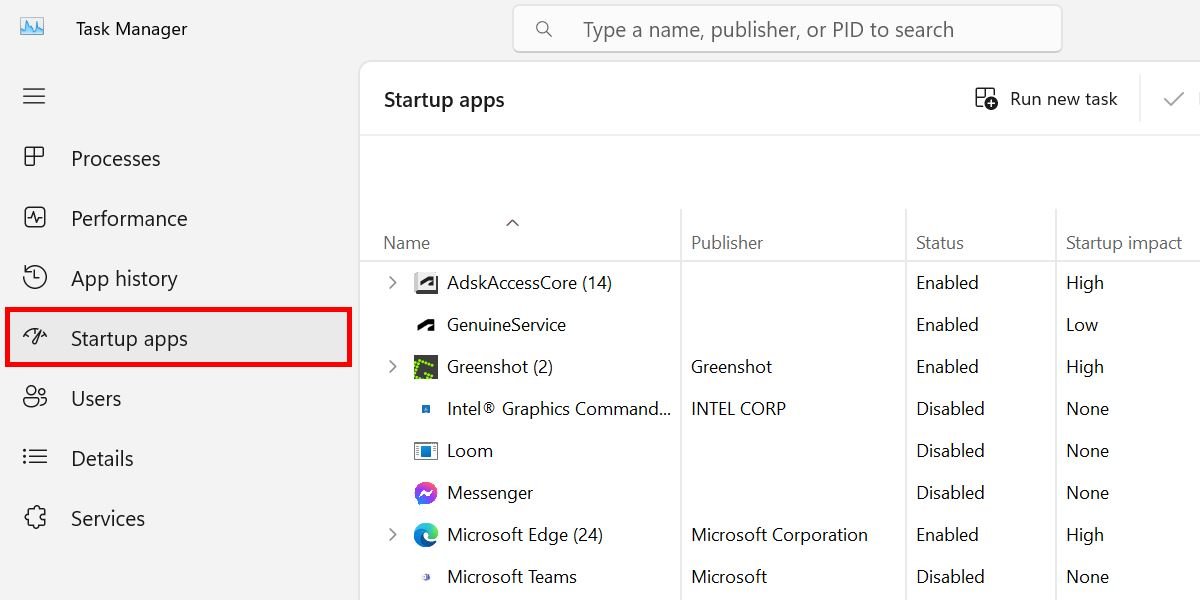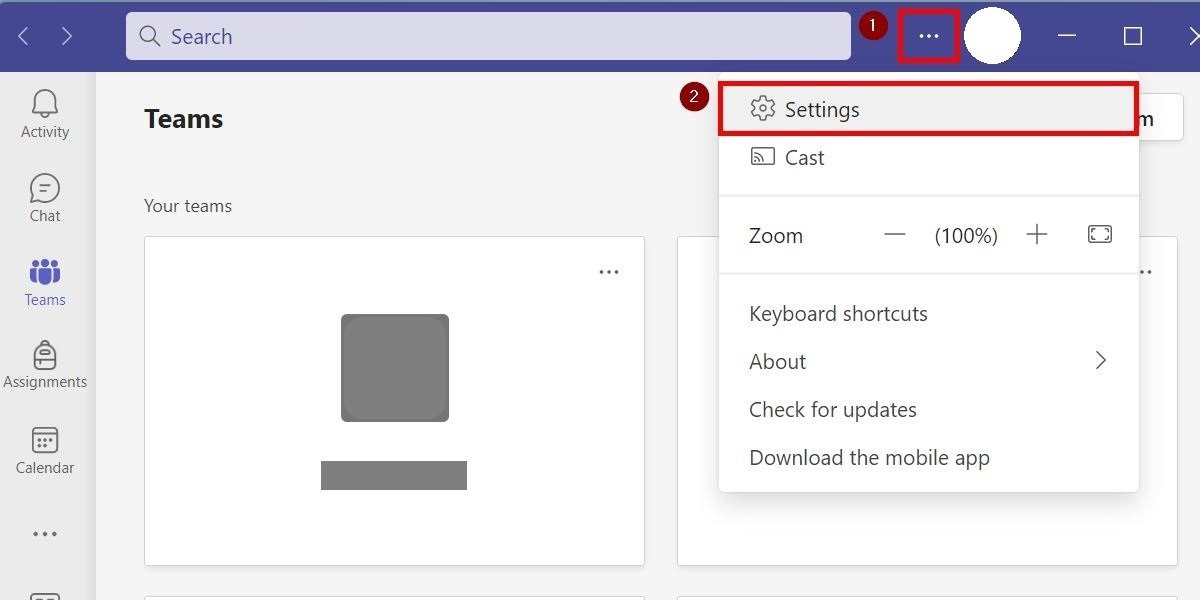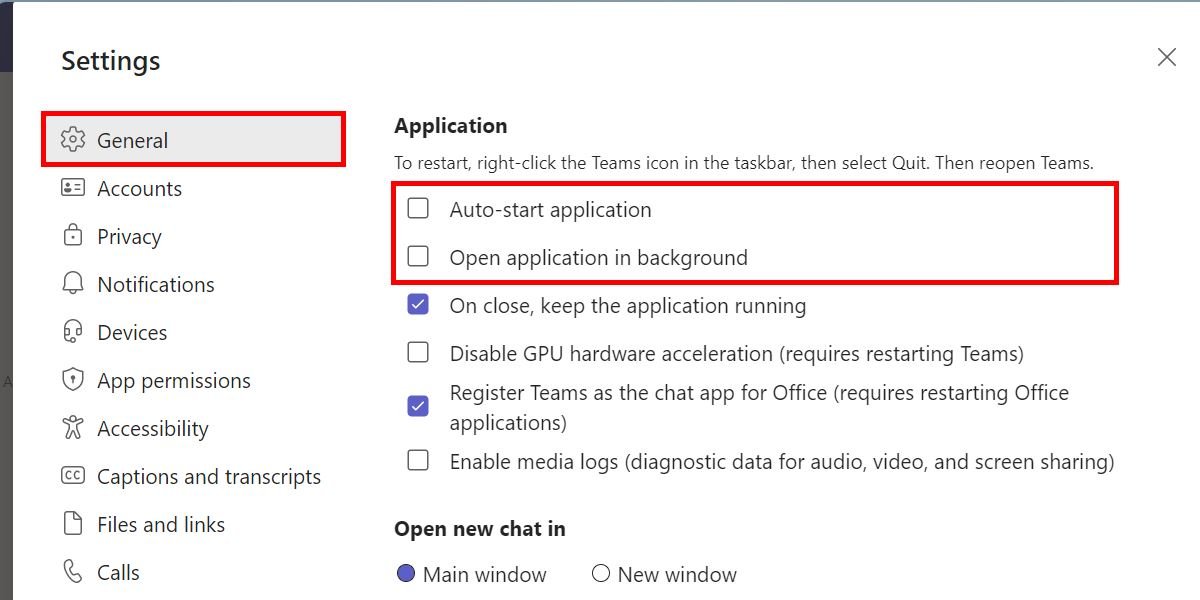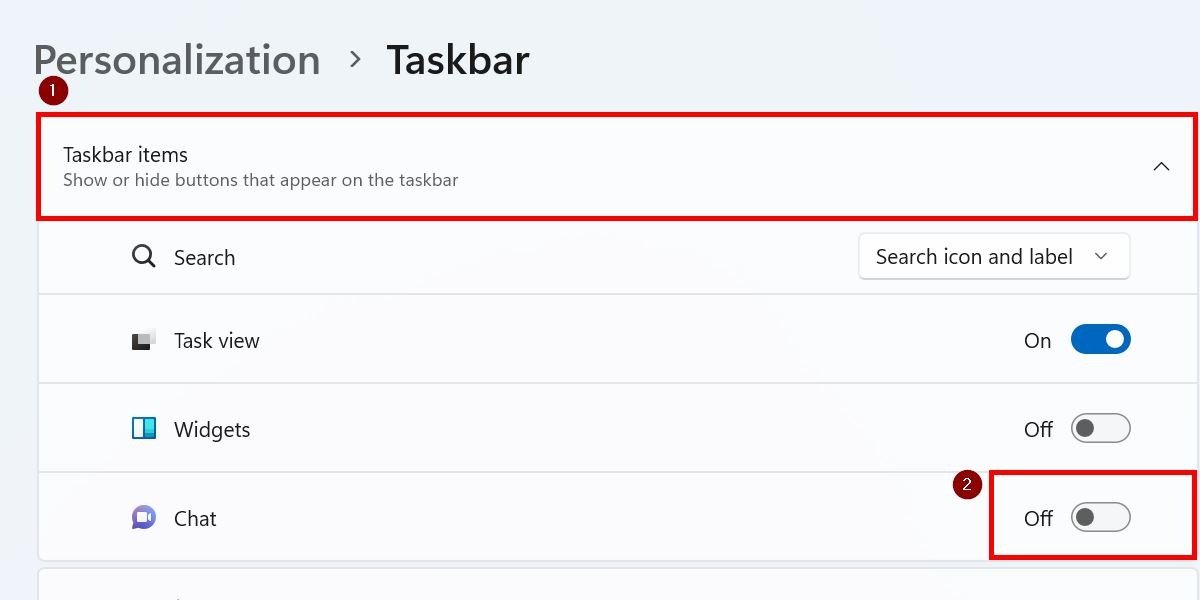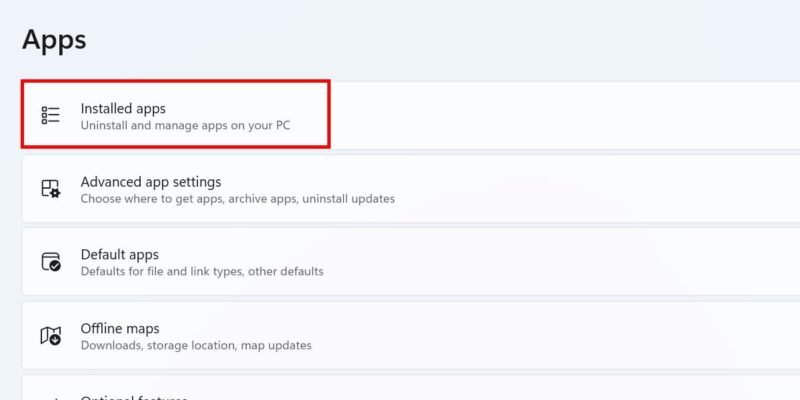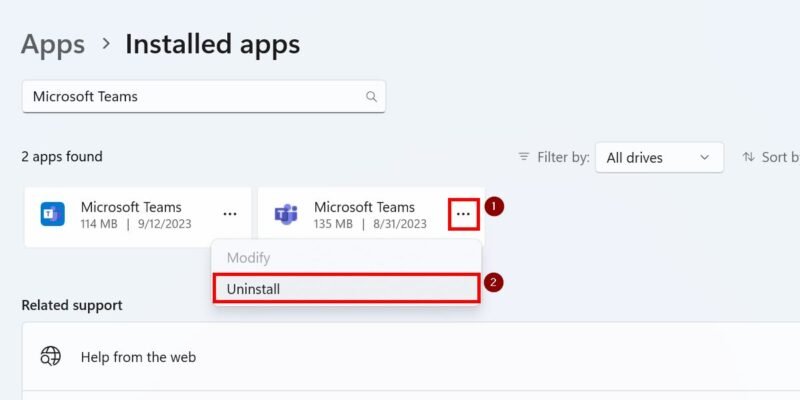Как запретить Microsoft Teams открываться при запуске в Windows
Microsoft Teams — это популярная платформа для совместной работы и общения, разработанная для использования в бизнес- или организационном контексте. После установки Teams начнет открываться самостоятельно. Прочтите это руководство, чтобы узнать, как запретить запуск Microsoft Teams при запуске в Windows.
Полезно знать : вместо этого используете Zoom? Узнайте, как поделиться аудио во время звонка Zoom .
1. Приложение «Настройки»
Вы можете контролировать и отключать запускаемые программы, включая Microsoft Teams, с помощью приложения «Настройки» в Windows.
Нажмите Win+ I, чтобы открыть приложение «Настройки» на вашем компьютере, затем перейдите в Приложения ->ЗапускContents
1. Приложение «Настройки»
src="https://saintist.ru/wp-content/uploads/2024/05/startup-settings-2.jpg" alt="Переход в раздел «Автозагрузка» в настройках Windows.">
Найдите Microsoft Teams в списке запускаемых приложений и выключите его. Закройте приложение Настройки и перезагрузите компьютер, чтобы изменения вступили в силу.
2. Диспетчер задач
Вы также можете запретить открытие Microsoft Teams после загрузки компьютера с помощью диспетчера задач.
Нажмите правой кнопкой мыши кнопку Пуск и выберите Диспетчер задач в меню WinX. Переключитесь на Приложения для запуска в меню слева. Пользователям Windows 10 следует выбрать Запуск в верхней части окна.
Нажмите Microsoft Teams в списке запускаемых приложений, затем нажмите кнопку Отключить в верхней части диспетчера задач.
![]() 2. Диспетчер задач
2. Диспетчер задачontent/uploads/2024/05/disable-startup-app-task-manager.jpg" alt="Нажатие кнопки «Отключить» для приложения Microsoft Teams в диспетчере задач.">
Закройте диспетчер задач. При следующей загрузке компьютера приложение Teams не откроется автоматически.
Если вы используете ноутбук, предоставленный компанией, вы можете обнаружить, что файл Диспетчер задач отключен вашим администратором . Обратитесь по этому вопросу к своему администратору. Если его не отключили намеренно, это может быть дело рук вирусов на вашем ПК, поэтому действовать нужно сразу.
К вашему сведению : на вашем ПК с Windows пропали значки на панели задач ? Узнайте, как вернуть их.
3. Приложение Microsoft Teams
Кроме того, обязательно проверьте само приложение Microsoft Teams и отключите функцию запуска.
Запустите настольное приложение Microsoft Teams на своем компьютере и щелкните три точки рядом с изображением вашего профиля вверху. Выберите Настройки во всплывающем меню.
На вкладке Общие прокрутите параметры до раздела Приложение. Снимите флажок Автозапуск приложения. Если этот параметр включен, также снимите флажок Открывать приложение в фоновом режиме.
Совет. Если у вас ПК по-прежнему медленно загружается , ознакомьтесь с нашим списком решений для дальнейшего решения этой проблемы.
4. Удалить Microsoft Teams с панели задач
Пользователи Windows 11 также могут захотеть избавиться от значка чата Teams, если он отображается на панели задач. Если эта функция включена, она все равно может работать в фоновом режиме при запуске.
Нажмите правой кнопкой мыши в любом месте панели задач Windows и выберите Настройки панели задач. На экране Персонализация
3. Приложение Microsoft Teams
.
Отключите ползунок Чат, чтобы удалить его с панели задач.
К вашему сведению : знаете ли вы, что можете изменить цвет панели задач Windows ? Узнайте, как его настроить.
5. Удаление Microsoft Teams
Если вы на самом деле не используете Teams для работы, лучше всего удалить его со своего компьютера. Поскольку он будет полностью удален из вашей системы, у него больше не будет возможности открыться при запуске.
Перейдите в Настройки ->Приложения ->Установленные приложения.
Введите Microsoft Teams в строке поиска вверху. Нажмите значок с многоточием рядом с приложением Microsoft Teams и выберите Удалить.
Примечание. Если вы видите два приложения Teams, удалите то, которое отмечено фиолетовым значком буквы T.
В Windows 10 запустите приложение «Настройки» и выберите Приложения ->Приложения и функции. Найдите Microsoft Teams в списке, щелкните его и выберите Удалить.
Управление командами Microsoft
Microsoft Teams остается ценным инструментом для удаленных сотрудников во всем мире, и теперь, когда вы научились контролировать проц
4. Удалить Microsoft Teams с панели задач
аучившись
создайте свою первую команду в Microsoft Teams . Также ознакомьтесь с нашими
Шпаргалка по сочетаниям клавиш Microsoft Teams , чтобы улучшить свой рабочий процесс.
5. Удаление Microsoft Teams
Управление командами Microsoft