Редактор реестра — это встроенная утилита Windows, которая позволяет пользователям просматривать и редактировать реестр Windows. Это иерархическая база данных, используемая для хранения настроек и опций конфигурации Windows и установленных программных приложений. Существует несколько способов быстро открыть инструмент и внести изменения. В этом руководстве показано, как открыть редактор реестра.
Полезно знать : прежде чем приступить к настройке редактора реестра, создайте резервную копию вашего реестра , на случай, если что-то пойдет не так.
1. Запустить инструмент
Использование утилиты «Выполнить» — самый простой способ запуска редактора реестра.
Нажмите Win+ R, чтобы открыть диалоговое окно «Выполнить», или щелкните правой кнопкой мыши кнопку Пуск на панели задач и выберите Беги. Введите в поле regeditи нажмите ОК, чтобы открыть редактор реестра.
2. Проводник
Вы также можете получить доступ
Contents
1. Запустить инструмент
я «Проводник». Нажмите Win+ E, чтобы запустить приложение. Нажмите Этот компьютер слева и перейдите к «C:\Windows».В папке Windows прокрутите вниз, дважды щелкните regedit.exe и нажмите Да во всплывающем окне Контроль учетных записей пользователей. чтобы открыть редактор реестра.
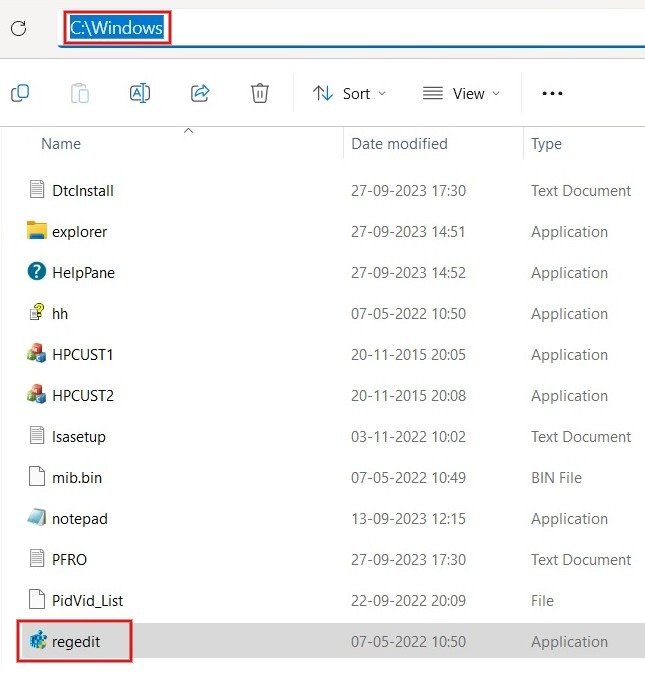
Совет : изучите как просмотреть скрытые файлы и папки в проводнике .
3. Командная строка
Если вы предпочитаете использовать командную строку, вы можете открыть редактор реестра с помощью одной команды.
Нажмите Win+ Xи нажмите Терминал (Администратор), чтобы запустить PowerShell. Либо откройте командную строку из поиска.
Введите regeditи нажмите Enter, чтобы открыть редактор реестра.
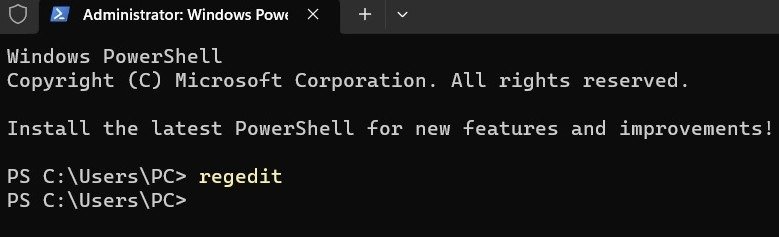
Совет. PowerShell появляется случайно? на вашем экране? Узнайте, как этого избежать.
4. Создайте ярлык на рабочем столе
Если вам необходимо регулярно обращаться к редактору реестра, лучше создать ярлык на рабочем столе для быстрого доступа.
Нажмите Win+ R, чтобы запустить инструмент Выполнить. Введите в поле «C:\ProgramData\Microsoft\Windows\Start Menu\Programs\Administrative Tools» и нажмите ОК.
В открывшейся папке щелкните правой кнопкой мыши
3. Командная строка
trong> и нажмите значок Копировать.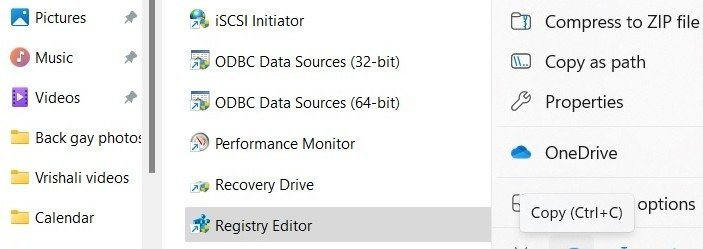
Перейдите на рабочий стол и вставьте ярлык с помощью Ctrl+ Vили воспользуйтесь значком Вставить, щелкнув правой кнопкой мыши пустое место. область рабочего стола.
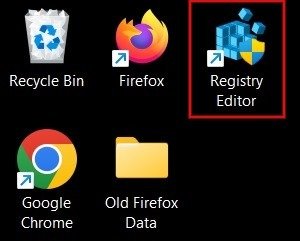
Когда вам понадобится доступ к редактору реестра, дважды щелкните ярлык.
5. Панель поиска Windows
Еще один простой способ открыть редактор реестра — использовать поиск Windows.
Введите «реестр» в строке поиска на панели задач, а затем выберите наиболее подходящий вариант ниже.
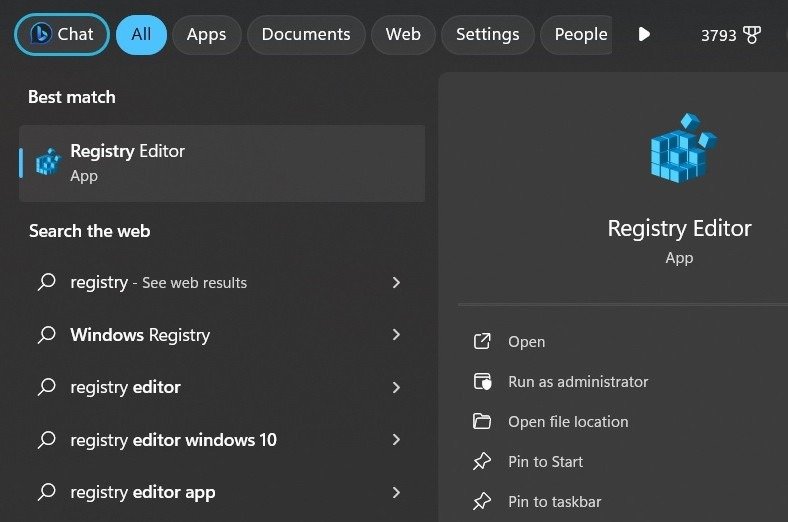 4. Создайте ярлык на рабочем столе">
4. Создайте ярлык на рабочем столе">При необходимости вы также можете создать ярлык для редактора реестра, нажав Закрепить на начальном экране или Закрепить на панели задач.
К вашему сведению : Поиск в меню «Пуск» Windows не работает ? Узнайте, что с этим делать.
6. Инструменты Windows
Вы также можете открыть редактор реестра, открыв Windows/средства администрирования через панель управления вашего компьютера.
Введите «инструменты Windows» в строке поиска и откройте приложение из результатов. В Windows 10 введите «инструменты администрирования», чтобы запустить утилиту.
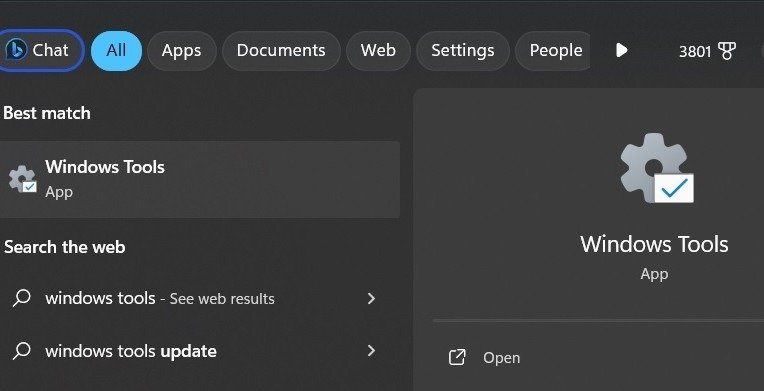
Дважды щелкните Редактор реестра в меню панели управления, чтобы открыть приложение.
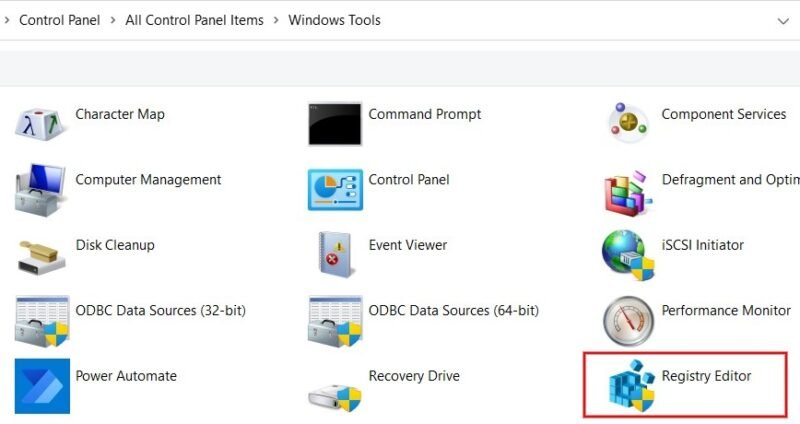
Совет : набирайтесь скорости с лучшие инструменты для удаления временных файлов в Windows .
7. Создайте сочетание клавиш
Windows позволяет создавать собственные сочетания клавиш для таких действий, как открытие редактора реестра.5. Панель поиска Windows созданный ранее ярлык редактора реестра на рабочем столе и выберите Свойства.
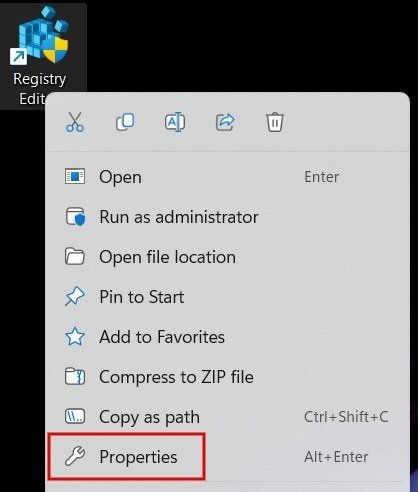
Перейдите на вкладку Ярлык и добавьте свой ярлык в поле Сочетание клавиш. Нажмите одну клавишу, и часть Ctrl+ Altбудет добавлена автоматически.
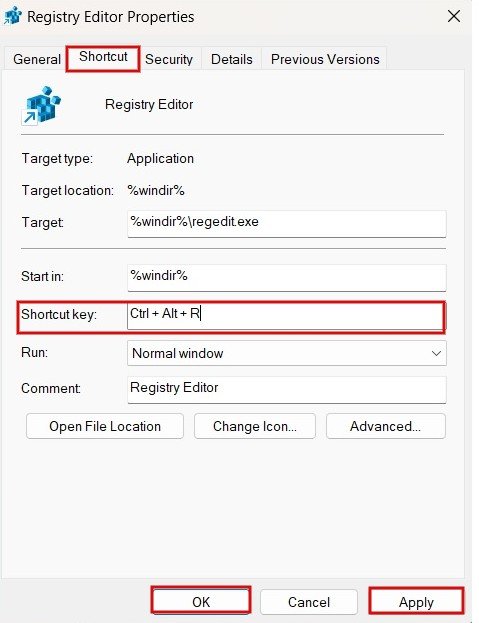
Наконец, нажмите Применить, а затем ОК, чтобы сохранить назначение сочетания клавиш.
8. Добавьте ярлык в контекстное меню
Вы также можете добавить ярлык редактора реестра в контекстное меню рабочего стола для облегчения доступа.
Откройте редактор реестра любым из описанных выше способов и перейдите по следующему пути:
Computer\HKEY_CLASSES_ROOT\Directory\Background\shell
Щелкните пр
6. Инструменты Windows
>оболочка и выберите в меню Создать ->Ключ.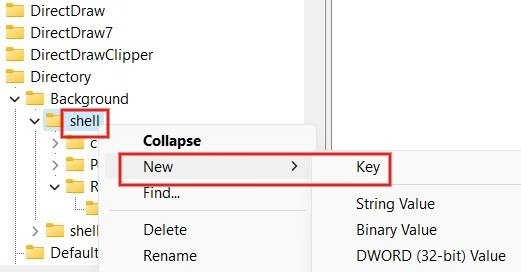
Назовите ключ Редактор реестра. Щелкните его правой кнопкой мыши и выберите Создать ->Ключ.
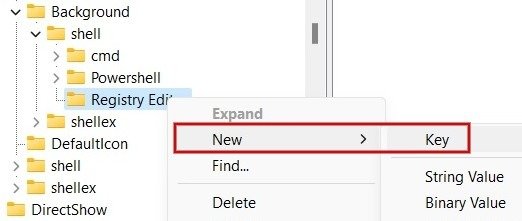
Назовите ключевую команду. Выберите его, затем дважды щелкните По умолчанию на правой панели. Введите «C:\Windows\regedit.exe» в поле Значение и нажмите ОК, чтобы применить изменения.
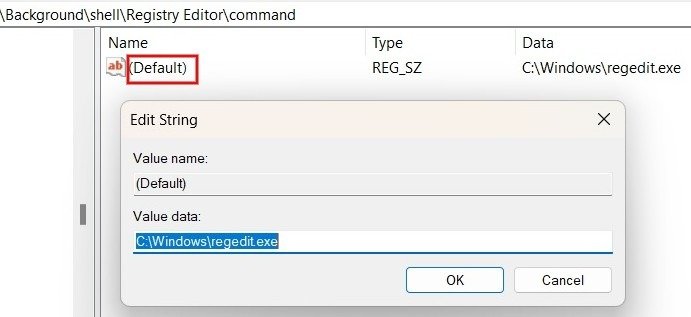
Вернитесь на рабочий стол, щелкните правой кнопкой мыши любую пустую область и выберите в меню Показать дополнительные параметры.
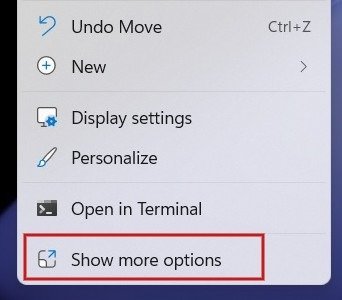
Нажмите на недавно добавленный параметр Редактор реестра, чтобы открыть редактор.
Совет : изучите как увеличить скорость сети с помощью ключей реестра Windows .
Если вы новичок в настройке разделов реестра и хотите узнать больше, ознакомьтесь с этим руководством на странице полезные советы по реестру Windows , которое поможет оптимизировать вашу работу. Или вы можете узнать, есть ли вам следует дефрагментировать реестр .


