Предположим, вдруг возникла чрезвычайная ситуация или вашему ребенку или супругу внезапно что-то понадобилось. Это означает, что вам нужно резко покинуть компьютер и заняться другими важными вопросами. Но здесь есть риски, особенно если вы не выключите экран. Кто-то может получить доступ к вашим данным и использовать их в злонамеренных целях. Они также могут испортить весь рабочий день, просматривая ваш компьютер. Чтобы этого не произошло, а также расходовалось меньше энергии, попробуйте эти методы для более быстрого выключения экрана вашего ПК с Windows.
Полезно знать : потеряли ноутбук? Узнайте, как достичь найти потерянный компьютер с Windows .
1. Настройки управления питанием Windows
Кнопка питания обычно предназначена для включения/выключения компьютера. Однако если вы обычно просто заходите в меню Пуск, чтобы выключить компьютер, вместо этого вы можете превратить физическую кнопку в кнопку сна.
Перейдите в Пуск и найдите «панель управления», а затем выберите наиболее подходящий вариант. Если вы не видите его в Параметры электропитания, выберите Просмотр ->Крупные значки.
Contents
1. Настройки управления питанием Windows
/05/ways-to-quickly-turn-off-your-screen-in-windows-control-panel.jpg" alt="Выбор «Параметры электропитания» на панели управления.">Выберите Выбрать действие кнопок питания слева.
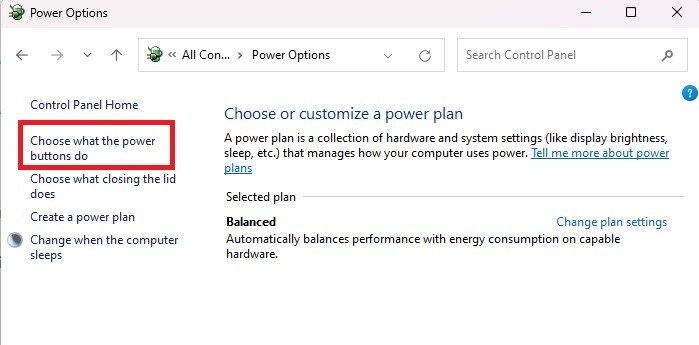
Измените параметр При нажатии кнопки питания на Сон для Батарея и От сети. Когда закончите, нажмите Сохранить изменения.
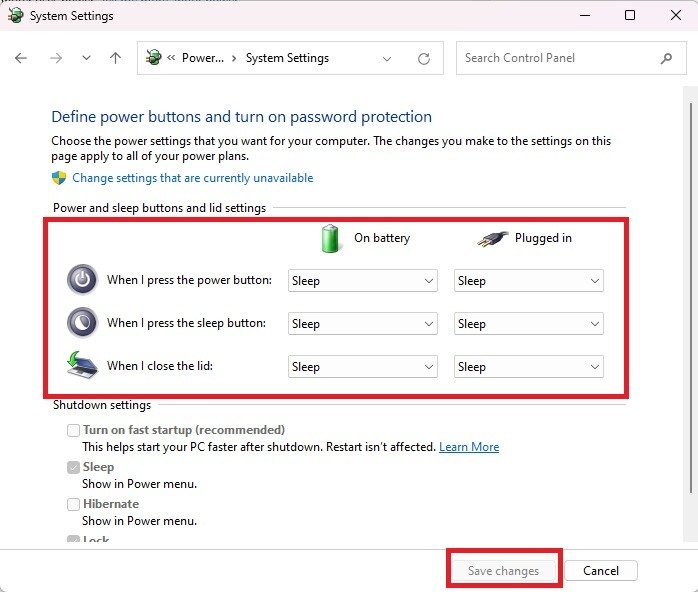
Совет : отсутствуют ли параметры питания в меню «Пуск» ? Узнайте, как вернуть его.
2. Установите настройки питания и сна
Использование настроек электропитания — это еще один способ быстро отключить экран в Windows. Это особенно полезно, когда вам нужно в любой момент отойти от компьютера. Он работает путем отключения дисплея по истечении заданного периода.
Откройте меню Пуск и найдите «Настройки питания и сна». Нажмите Питание, спящий режим и аккумулятор Настройки. В Windows 10 вместо этого найдите питание и спящий режим.
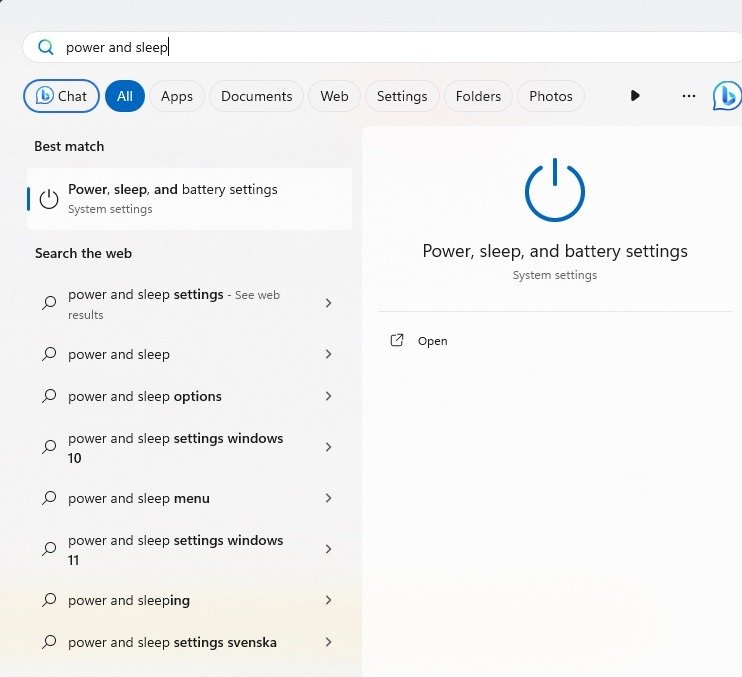
Разверните Экран и режим сна. В Windows 10 вы уже увидите расширенные параметры.
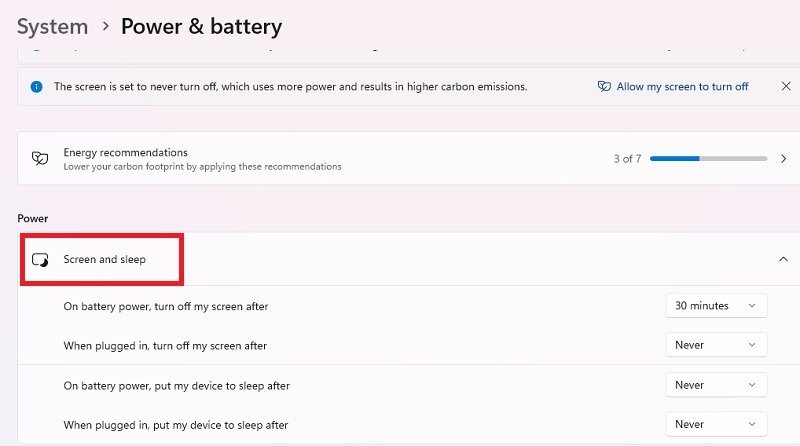
Нажмите на каждое раскрывающееся меню и измените время на 1 или 2 минуты. Это автоматически отключает экран и переводит ваш компьютер в спящий режим, если вы неактивны в течение установленного периода.
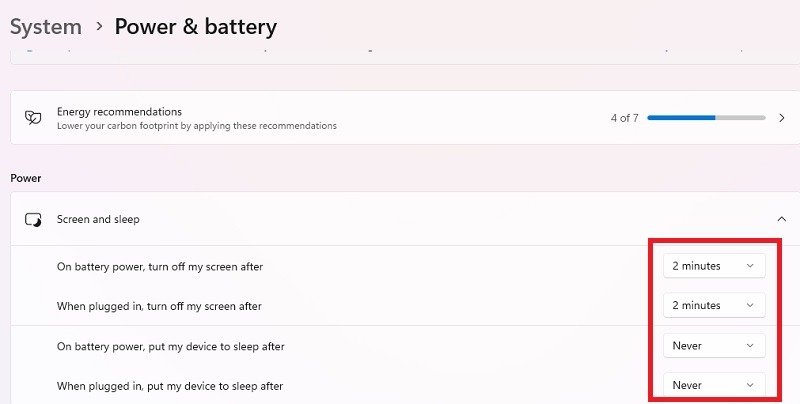
После возвращения вам потребуется ввести пароль или P
2. Установите настройки питания и сна
компьютер из спящего режима.3. Используйте сочетание клавиш
В Windows имеется множество встроенных ярлыков для различных функций. Существует также вариант, который вы можете использовать для более быстрого выключения экрана вашего ПК.
Перейдите на рабочий стол/главный экран. Это важно, поскольку следующий шаг работает только на главном экране. Нажмите Win+ D, чтобы в любой момент быстро перейти на рабочий стол.
Нажмите комбинацию клавиш Alt+ F4.
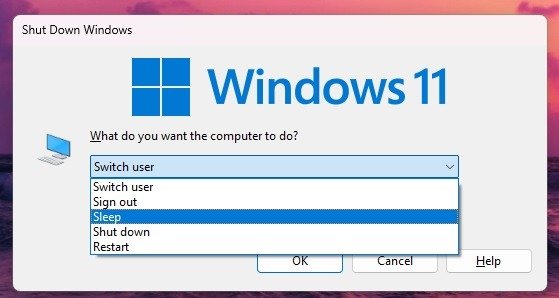
Выберите Сон, и экран вашего компьютера немедленно выключится.
4. Меню «Пуск»
Все, что нужно, — это два быстрых щелчка мышью, чтобы перевести компьютер с Windows в спящий режим. Пока у вас установлен пароль/PIN-код, никто не сможет получить доступ к вашему экрану, пока вы не вернетесь.
Откройте меню Пуск и щелкните значок питания. Нажмите Сон, чтобы немедленно выключить экран, не выключая компьютер. Вам даже не нужно сохранять работу, прежде чем приступить к ней.
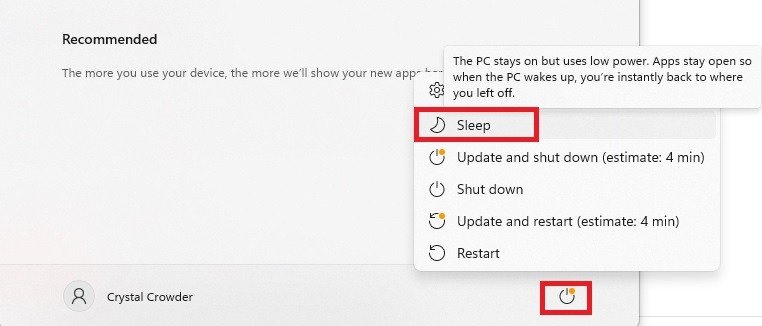
К вашему сведению : если вам не могу перевести ваш компьютер с Windows в спящий режим , попробуйте наш список исправлений, чтобы отправить ваше устройство в страну грез.
5. Просмотр ярлыков меню опытных пользователей
Меню опытного пользователя обеспечивает быстрый доступ к различным инструментам, таким как терминал, диспетчер устройств и диспетчер задач. У каждой опции также есть горячая клавиша, которую можно нажать для быстрого выбора опции. Запомните три быстрых нажатия клавиш, и вы сможете мгновенно выключить экран в Windows.
Нажмите Win+ X, чтобы открыть меню опытного пользователя.
Обратите внимание, что каждая опция подчеркнута одним символом. В этом случае вам нужно выбрать Завершить работу или выйти. Нажмите U, чтобы выбрать его и развернуть его параметры.
Нажмите S, чтобы выбрать Сон. Конечно, вы также можете просто использовать мышь, чтобы выбрать что-либо в этом меню.
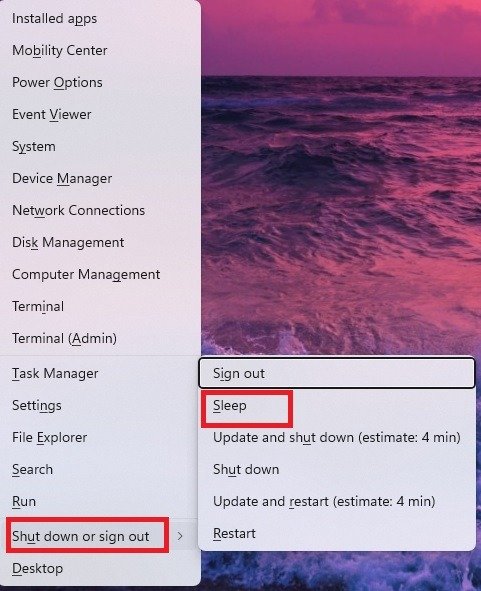
Для упрощения нажмите Win+ X, затем U, затем S, и экран станет черным.
6. Создайте ярлык на рабочем столе
Вы также можете отключить экран в Windows, щелкнув один ярлык на рабочем столе. Этот метод переведет ваш компьютер в спящий режим. Однако, если на вашем компьютере включен Hibernateenabled, вам необходимо отключить его, прежде чем он сможет работать.
Проверьте, включен ли режим гибернации, открыв меню Пуск и нажав кнопку питания. Есл
4. Меню «Пуск»
щий режим, значит, он включен. Если вы этого не видите, то все в порядке.Совет. Если вам интересно, в чем разница между режимом сна и гибернацией , это руководство все объясняет.
В противном случае отключите режим гибернации, нажав Win+ X. Выберите Терминал (Администратор). Для Windows 10 выберите либо Командная строка (Администратор), либо PowerShell (Администратор).
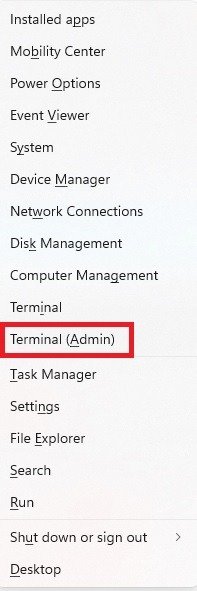
Введите следующую команду и нажмите Enter, затем приступайте к созданию ярлыка.
powercfg -h off
Теперь, когда режим гибернации отключен, щелкните правой кнопкой мыши любое пустое место на рабочем столе и выберите Создать ->Ярлык.
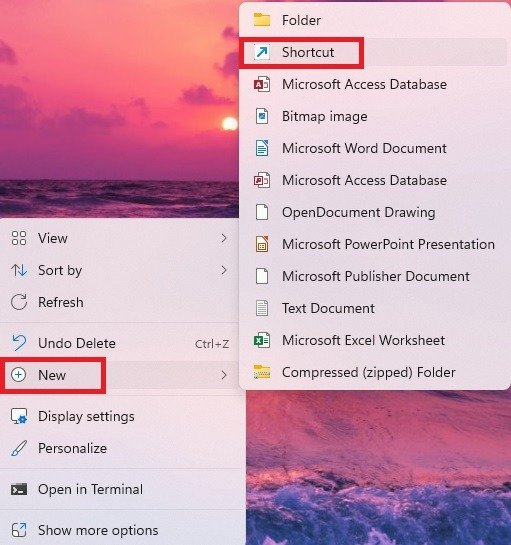 <
<Введите следующее в появившемся поле Введите местоположение элемента и нажмите
5. Просмотр ярлыков меню опытных пользователей
owrprof.dll,SetSuspendState 0,1,0/div>
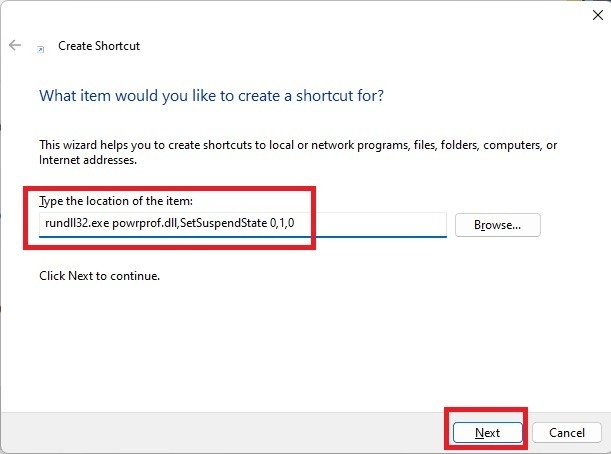
Назовите ярлык и нажмите Готово.
7. Создайте сочетание клавиш
Не хотите тратить время на двойной щелчок по ярлыку, который вы создали в предыдущем разделе? Вместо этого просто используйте сочетание клавиш.
Если вы еще этого не сделали, создайте ярлык на рабочем столе для сна (раздел 7). Щелкните правой кнопкой мыши ярлык на рабочем столе и выберите Свойства.
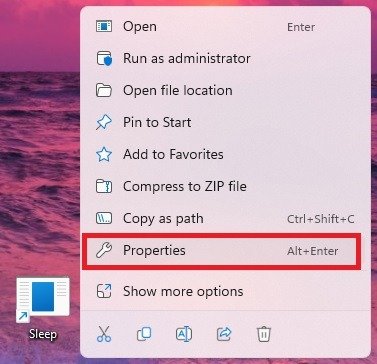
В новом окне перейдите на вкладку Сочетание клавиш и введите нужное сочетание клавиш в поле Сочетание клавиш. Убедитесь, что вы используете что-то уникальное, что обычно не используется в других приложениях или на рабочем столе. Например, мы установили сочетание клавиш Ctrl+ Shift+ Z, но вы можете использовать все, что захотите.
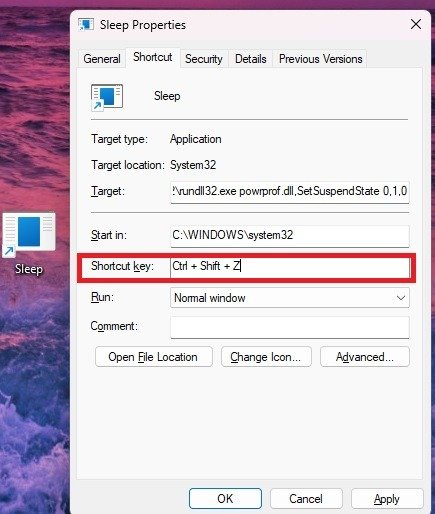
Наконец, нажмите Применить ->ОК, чтобы сохранить изменения.
Совет. Если вам удалось заставить спящий режим работать правильно, но 6. Создайте ярлык на рабочем столеящий режим , у нас есть для вас несколько решений.
Отвечайте за то, кто использует ваш компьютер
Выберите любимый способ быстро выключить экран в Windows и скрыть данные от посторонних глаз. Если вы хотите быть уверенным, что никто не сможет использовать ваш компьютер без разрешения, всегда используйте заблокируй его, когда будешь вдали от него . Вы также можете проверьте историю запуска и выключения узнать, не пользуется ли кто-нибудь вашим компьютером тайно.


