Linkding — это простой, но гибкий веб-менеджер закладок для Linux. Подобно автономным менеджерам закладок, он позволяет создавать и комментировать веб-ссылки, которые вы накопили с течением времени.
В этой статье показано, как установить Linkding на компьютер с Ubuntu 22.04 с помощью Docker и Docker Compose. Также будет показано, как вы можете создавать пользователей без прав администратора и управлять ими в новом экземпляре Linkding.
Зачем размещать собственный менеджер закладок с помощью ссылок?
Одним из главных преимуществ Линкедин является то, что вы можете быстро развернуть его на существующем сервере и использовать в т
Contents
Зачем размещать собственный менеджер закладок с помощью ссылок?
омпьютер, физический или другой, для размещения собственного менеджера закладок.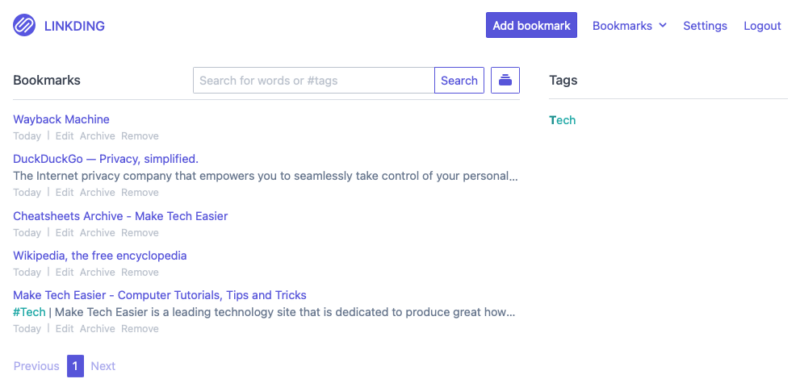
Linkding также расширяет базовые функции большинства менеджеров закладок, включая обмен ссылками и многопользовательский режим. Это делает его идеальным для пользователей, которые хотят создать частную платформу для совместной работы для обмена ссылками между группой.
Получение ссылок и Docker Compose
Чтобы развернуть Linkding, вам необходимо сначала установить Docker вместе с его компонентом Docker Compose. Вы можете сделать это, получив ключ подписи программы с сайта разработчика:
curl -fsSL https://download.docker.com/linux/ubuntu/gpg | sudo gpg --dearmor -o /etc/apt/keyrings/docker.gpg sudo chmod a+r /etc/apt/keyrings/docker.gpg
Создайте новый файл репозитория для вашей установки Docker:
sudo nano /etc/apt/sources.list.d/docker.list
Вставьте следующую строку кода в новый файл репозитория:
deb [arch=amd64 signed-by=/etc/apt/keyrings/docker.gpg] https://download.docker.com/linux/ubuntu jammy stable
Обновите репозитории пакетов вашей системы, выпол
Получение ссылок и Docker Compose
n>sudo apt update && sudo apt upgrade sudo apt install docker-ce docker-ce-cli containerd.io docker-compose-plugin docker-buildx-plugin nginxПолучение и развертывание связывающего Docker-контейнера
Создайте новую папку для ссылок в своем домашнем каталоге и зайдите в нее:
mkdir ~/linkding && cd ~/linkding
Создайте пустой файл docker-compose.yml в своем любимом текстовом редакторе:
nano ./docker-compose.yml
Вставьте следующий блок кода в новый файл компоновки:
--- version: "3" services: linkding: container_name: ${LD_CONTAINER_NAME:-linkding} image: sissbruecker/linkding:latest ports: - ${LD_HOST_PORT:-9090}:9090 volumes: - ${LD_HOST_DATA_DIR:-./data}:/etc/linkding/data env_file: - .env restart: unless-stopped
Сохраните новый файл docker-compose.yml, а затем создайте файл среды для своего экземпляра. Он будет содержать все пользовательские переменные для вашей новой установки:
nano ~/linkding/.env
Вставьте следующий блок кода в новый файл среды:
LD_CONTAINER_NAME="linkding" LD_HOST_PORT="Получение и развертывание связывающего Docker-контейнера
LD_SUPERUSER_NAME="linkding" # CHANGE WITH A SECURE USERNAME LD_SUPERUSER_PASSWORD="linkding" # CHANGE WITH A SECURE PASSWORD LD_DISABLE_BACKGROUND_TASKS="False" LD_DISABLE_URL_VALIDATION="False" LD_ENABLE_AUTH_PROXY="False" LD_CSRF_TRUSTED_ORIGINS="https://linkding.your-domain-name.here"
И наконец, создайте новый Docker-контейнер, выполнив следующую команду:
docker compose up -d
Создание обратного прокси-сервера Nginx для SSL
Теперь у вас есть рабочий экземпляр Linkding, работающий на порту 9090. Однако, чтобы иметь к нему общедоступный доступ, вам необходимо создать обратный прокси , который будет защищать входящие соединения с помощью SSL..
Создайте новый файл конфигурации сайта для своего экземпляра:
sudo nano /etc/nginx/sites-available/linkding
Вставьте следующий блок кода в новый файл сайта:
server { listen 80; listen [::]:80; root /var/www/html; server_name linkding.your-domain-name.here; location / { proxy_set_header X-Forwarded-For $remote_addr; proxy_set_header Host $http_host; proxy_set_header X-Forwarded-Proto $scheme; proxy_pass http://localhost:9090; } }
Удалите файл конфигурации сайта по умолчанию и создайте символическую ссылку для нового файла конфигурации на «/etc/nginx/sites-enabled»:
sudo rm /etc/nginx/default sudo ln -s /etc/nginx/sites-available/linkding /etc/nginx/sites-enabled/linkding
Запустите и включите демон Nginx, чтобы применить новые настройки:
Включение SSL для вашего связывающего экземпляра
Убедитесь, что на вашем компьютере установлена самая последняя двоичная версия Core Snap:
sudo snap install core
Установите пакет оснастки Certbot от Electronic Frontier Foundation (EFF):
sudo snap install certbot --classic
Проверьте, правильно ли работает установка вашего сертификат-бота, зарегистрировав его в EFF:
sudo certbot register --agree-tos -m ramces@email.invalid
Запросите сертификат SSL для вашего экземпляра, выполнив следующую команду:
sudo certbot --nginx -d linkding.your-domain-name.here
Проверьте, безопасен ли и работает ли ваш новый экземпляр, загрузив его адрес в веб-браузере.
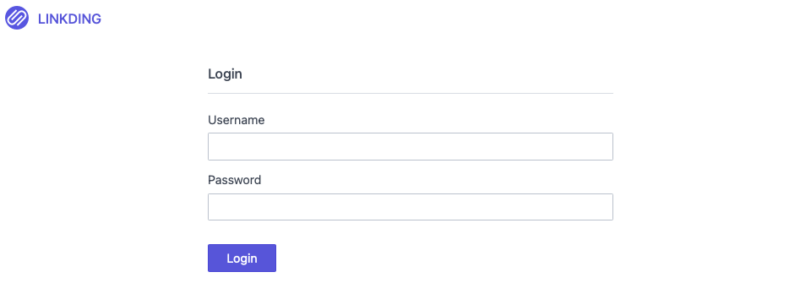
Создание нового пользователя в Linking
Войдите в новый экземпляр Linkding, используя учетные данные суперпользователя, которые вы указали в файле «.env».
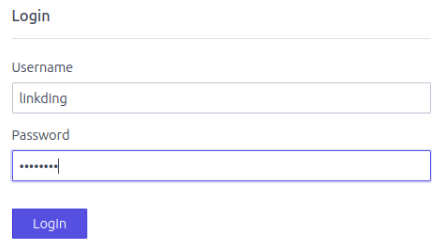
Нажмите ссылку «Настройки» в правом верхнем углу страницы.
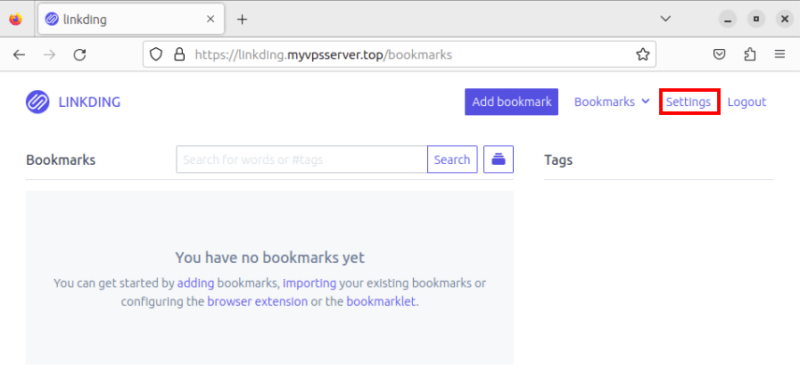
Перейдите на вкладку «Администратор» на странице настроек Linkding. Откроется панель администратора Linking.
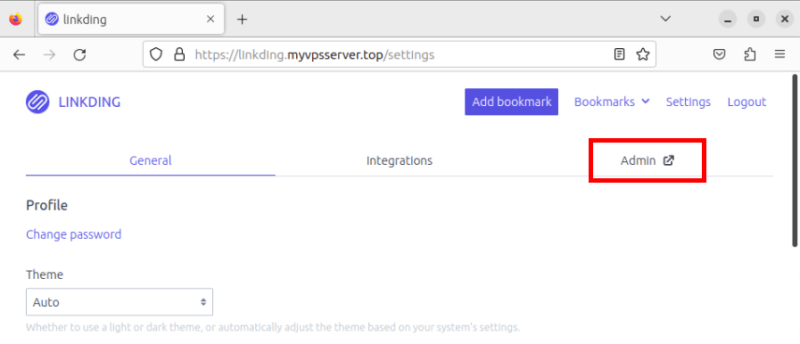
Чтобы добавить нового пользователя, нажмите ссылку «Добавить» рядом со строкой «Пользователи» в категории «Аутентификация и авторизация».
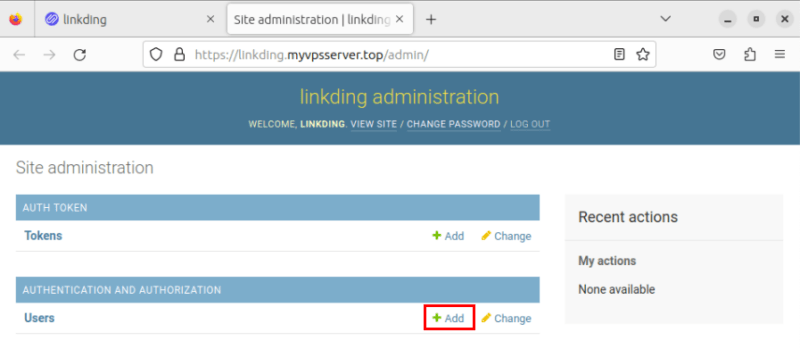 Включение SSL для вашего связывающего экземпляраи» на панели администратора «Связывание».">
Включение SSL для вашего связывающего экземпляраи» на панели администратора «Связывание».">Укажите имя пользователя и пароль для нового пользователя Linkding, затем нажмите «Сохранить», чтобы активировать нового пользователя.
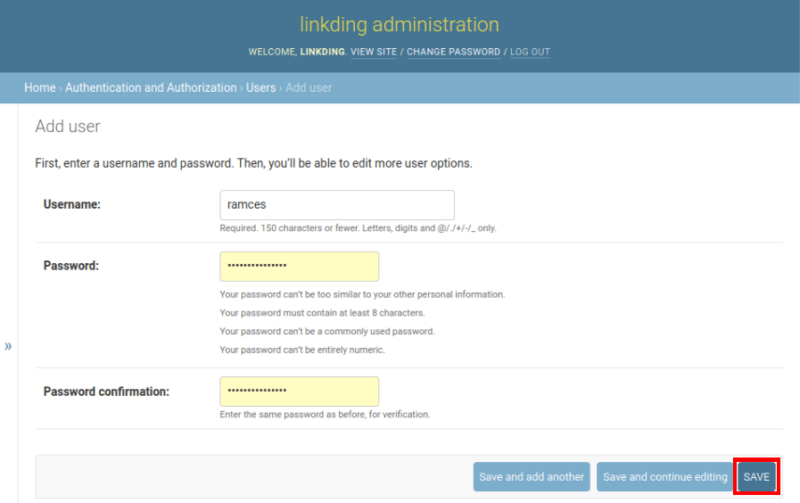
Проверьте, правильно ли работает ваш новый пользователь, войдя в него через другой сеанс браузера.
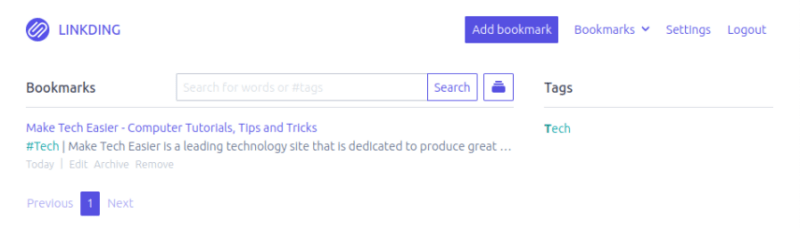
Отключение существующего пользователя при связывании
Чтобы отключить существующего пользователя в Linkding, перейдите в панель администратора вашего экземпляра, затем выберите ссылку «Пользователи» в категории «Аутентификация и авторизация».
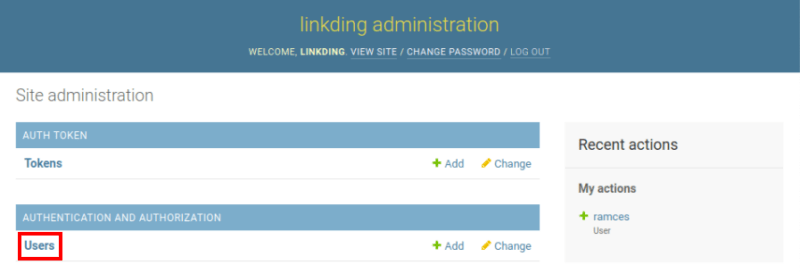
Нажмите имя пользователя, которое хотите отключить. Это загрузит профиль для этого конкретного пользователя.
Прокрутите вниз до категории «Разрешения», затем снимите флажок рядом с надписью «Активно».


