Для тех, кто использует WordPress каждый день, вы можете настроить панель управления WordPress так, чтобы на ней отображалось все, что вам нужно. Следуйте инструкциям ниже, чтобы настроить панель инструментов, меню, панель инструментов и цветовую схему.
Скрыть виджеты панели управления
Меню
WordPress Параметры экрана – это собственный способ настройки панели управления WordPress. Кнопка раскрывающегося сп
Contents
Скрыть виджеты панели управления
м верхнем углу страницы панели администратора WordPress.Вот как его можно использовать, чтобы скрыть виджеты панели управления из области администрирования WordPress:
1. Войдите в WordPress.
2. В меню администратора нажмите «Панель управления», затем выберите «Главная».
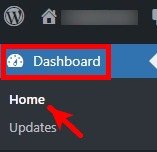
3. Нажмите «Параметры экрана» в правом верхнем углу панели управления ->Домашняя страница.
Примечание. Другие страницы администрирования, такие как публикации, страницы, комментарии, установленные плагины и т. д., также имеют параметры экрана в том же месте.
 <
<4. Отметьте элементы, которые вы хотите видеть на своей панели управления. Если вы хотите скрыть элемент, снимите флажок слева от него. Изменения применяются по мере их внесения.

Настройка меню администратора WordPress
Помимо настройки элементов экрана на каждой странице администрирования WordPress, вы также можете настроить меню администратора. Если у вас есть знания в области разработки WordPress, вы можете вставить код, который может сделать это, в файл functions.phpвашей темы. В противном случае вы можете использовать плагин WordPress, о котором мы вас научим.
Выполните следующие действия, чтобы настроить панель управления WordPress с помощью плагина:
1. Установите и активируйте плагин Редактор меню администратора .
2. В меню администратора наведите указатель мыши на «Настройки», затем нажмите «Редактор меню».
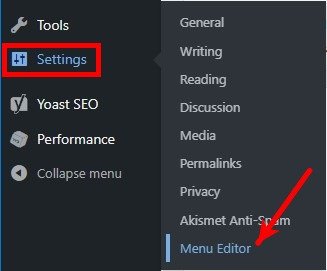
3. Чтобы скрыть меню, не ограничивая доступ или функциональность, выберите элемент меню администратора, который вы хотите скрыть, нажмите кнопку «Скрыть» (к
Настройка меню администратора WordPress
менения».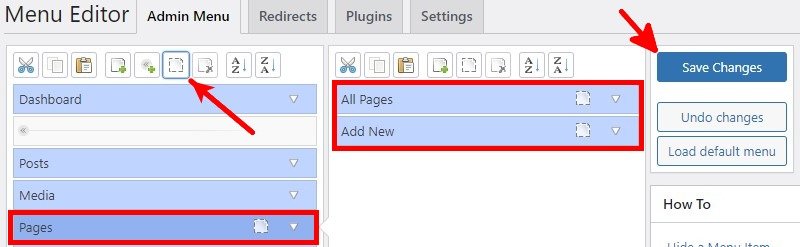
4. Чтобы изменить порядок меню администратора, перетащите элементы меню, а затем сохраните изменения.
5. Чтобы создать новое меню, нажмите кнопку нового меню, как показано ниже. Вы также можете добавить подменю в новое меню. Настройте меню, затем нажмите «Сохранить изменения».
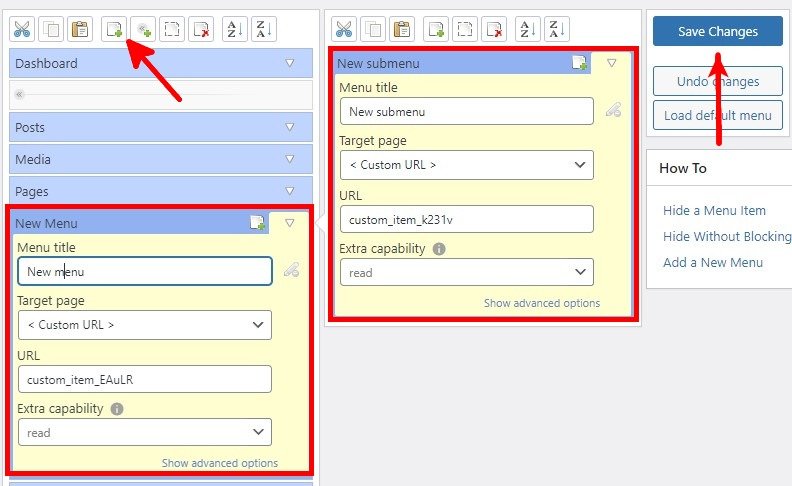
6. Если вы хотите вернуться к меню администратора по умолчанию, нажмите «Загрузить меню по умолчанию».

7. Не забудьте нажать «Сохранить изменения», чтобы применить настройки.
Совет. Вы не поклонник редактора Гутенберга? Вот как легко достичь восстановить классический редактор WordPress .
Настройка панели администратора WordPress
Панель администратора или панель инструментов WordPress — это горизонтальное меню в верхней части WordPress. Как и меню администратора, его также можно настроить с помощью специального кода и плагинов.
Установите и активируйте плагин Администрирование . В меню администратора наведите указатель мыши на «Настройки», затем нажмите «Администрирование».
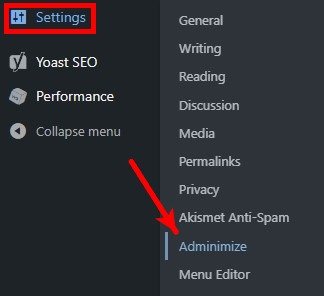
На странице настроек администрирования вы можете настроить панель администратора для серверной и внешней части вашего веб-сайта WordPress.
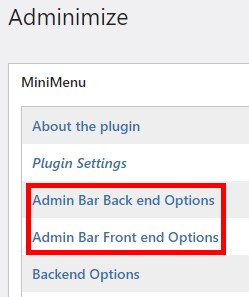
Когда вы нажимаете «Параметры панели администратора», вы можете настроить панель инструментов администратора, которая появляется в среде администрирования. Вы можете настроить отображение каждой роли, установив флажки для элементов, которые хотите скрыть.
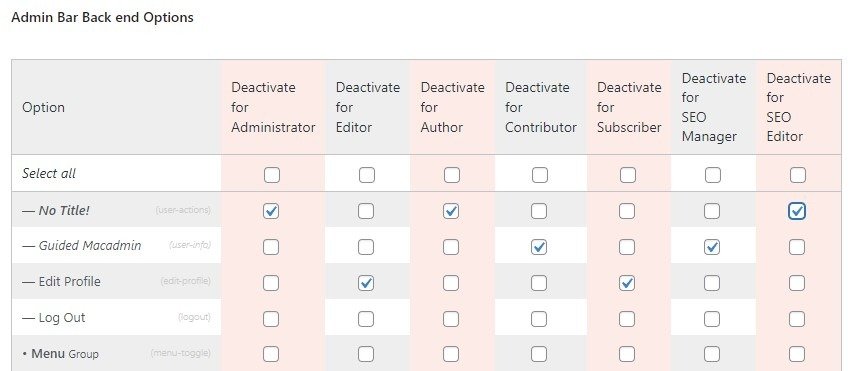
Те же настройки применяются к панели инструментов администратора, которая появляется в интерфейсе при входе в систему. В разделе «Параметры интерфейса панели администратора» вы можете деактивировать панель администратора только для всех или определенных ролей.
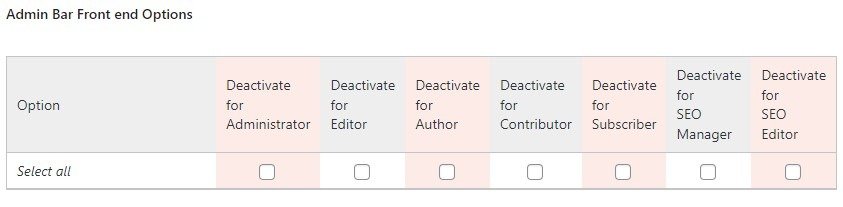
Скрыть панель инструментов администратора при просмотре сайта
По умолчанию панель инструментов администратора появляется, когда вы просматриваете свой сайт при входе в WordPress. Вот как скрыть это для вашей учетной записи:
В меню администратора наведите указатель мыши на «Пользователи», затем нажмите «Профиль».
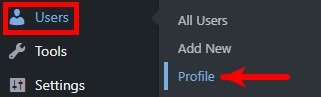
В разделе «Личные настройки» снимите флажок слева о
Настройка панели администратора WordPress
йта».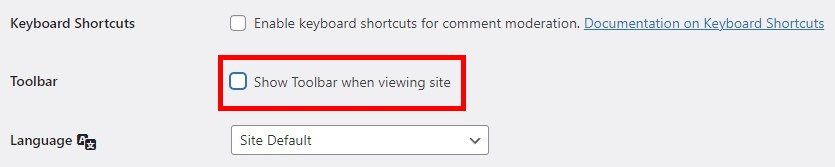
Прокрутите страницу профиля вниз и нажмите «Обновить профиль», чтобы сохранить изменения.

Переключение цветовой схемы панели администратора WordPress
При настройке панели управления WordPress вы можете выбрать одну из девяти цветовых схем. Вот как можно выбрать предпочитаемую цветовую схему:
В меню администратора наведите указатель мыши на «Пользователи», затем нажмите «Профиль».
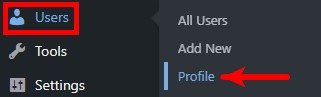
В разделе «Личные параметры» выберите предпочитаемую цветовую схему рядом с «Цветовая схема администратора».
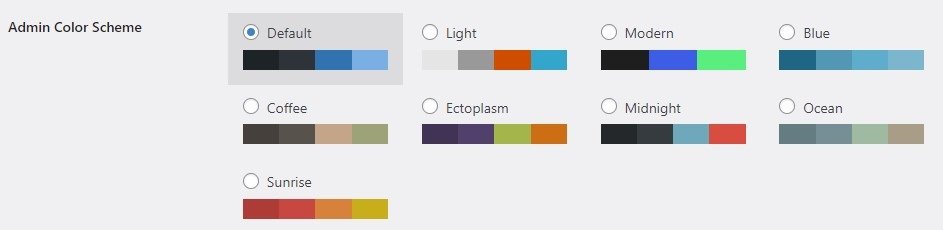
Прокрутите страницу профиля вниз и нажмите «Обновить профиль», чтобы сохранить изменения.

Настройте свой веб-сайт. Если вы ищете тему для своего веб-сайта, вот 15 лучших бесплатных тем WordPress .
Настройте и защитите свой сайт WordPress
Вы можете настроить среду администрирования WordPress в соответствии со своими предпочтениями. Если у вас есть несколько пользователей с доступом к одной и той же серверной части веб-сайта, но с разными ролями, они также могут настроить вид своей административной области в соответствии с их потребностями.
Помимо настройки панели управления WordPress вы также можете повысить безопасность своего веб-сайта на изменение URL-адреса входа в WordPress по умолчанию . Кроме того, вот 14 способов защитить ваш сайт WordPress .


