Персонализация вашего ПК с ОС Windows позволяет адаптировать работу на компьютере в соответствии с вашими предпочтениями и потребностями. Один из способов сделать это — изменить цвет панели задач. Помимо индивидуальности, изменение цвета также может помочь улучшить видимость экрана. В этом руководстве показано, как изменить цвет панели задач в Windows.
Полезно знать : как справиться с не отвечает панель задач в Windows ? Ознакомьтесь с нашим списком решений, позволяющих устранить эту проблему.
Как изменить цвет панели задач в Windows
Самый простой способ изменить цвет панели задач на ПК с Windows — это воспользоваться приложением «Настройки».
Нажмите правой кнопкой мыши кнопку Пуск и выберите Настройки в меню WinX. Перейдите к Персонализация ->Цвета.
Contents
Как изменить цвет панели задач в Windows
0-1.jpg" alt="Настройки цвета Windows в разделе «Персонализация»">Нажмите раскрывающееся меню Выберите режим и выберите Темный (или Пользовательский ).
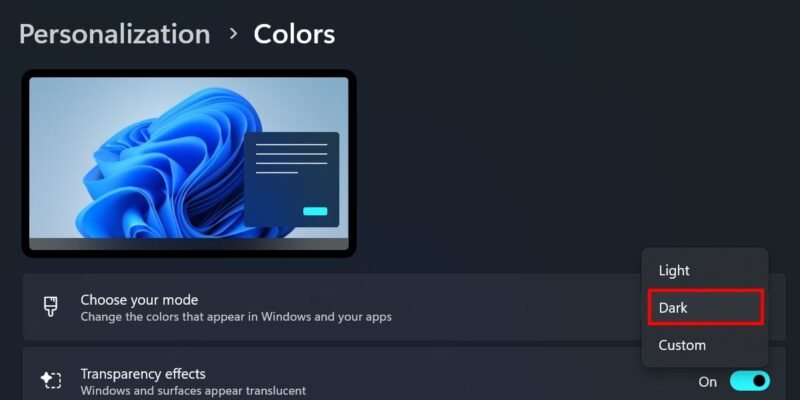
Прокрутите вниз до раздела Акцентный цвет и выберите предпочтительный оттенок из вариантов цвета.
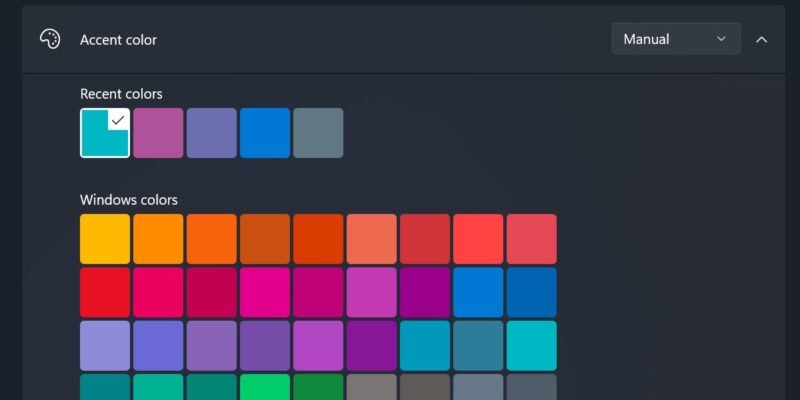
Включите ползунок Показывать цвет акцента в меню «Пуск» и на панели задач, чтобы применить изменения.
Примечание. Эта опция будет отключена, если выше вы выбрали Светлый режим. Он доступен только в том случае, если вы выбрали Темный или Пользовательский режим.
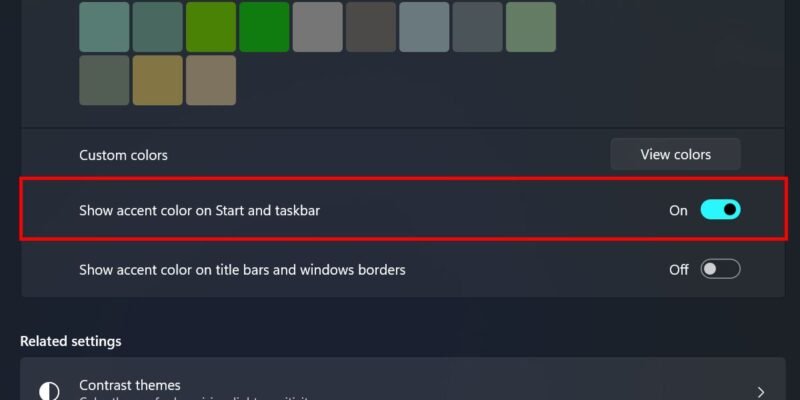
Если вы используете Windows 10, установите флажок Пуск, панель задач и центр действий в разделе Показывать цвет акцента на следующих поверхностях в разделе Настройки – >Персонализация ->Цвета в приложении «Настройки».
Совет : ознакомьтесь с этими потрясающие фоны рабочего стола 4K для Windows .
Как установить собственные цвета панели задач
Если вы не можете найти подходящий цвет из приведенных выше вариантов, добавьте собственный. Нажмите кнопку Просмотр цветов рядом с надписью Пользовательские цвета.
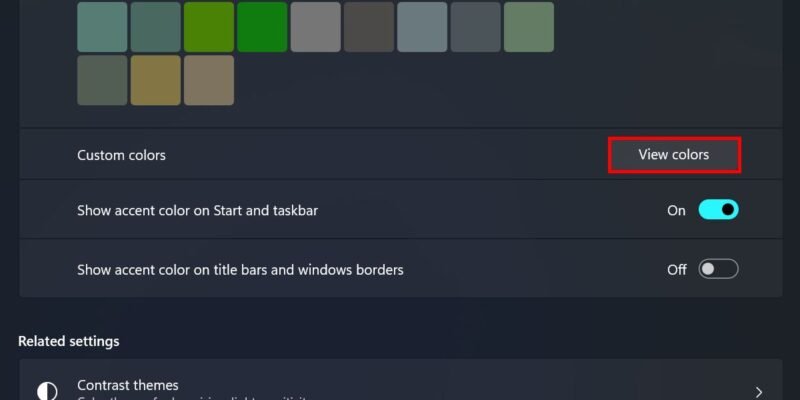
Перетащите палитру цветов вокруг поля Выберите собственный акцентный цвет, чтобы выбрать новый оттенок. Windows предложит вам, если цвет слишком светлый или темный, что может помешать правильной видимости дисплея вашего ПК.
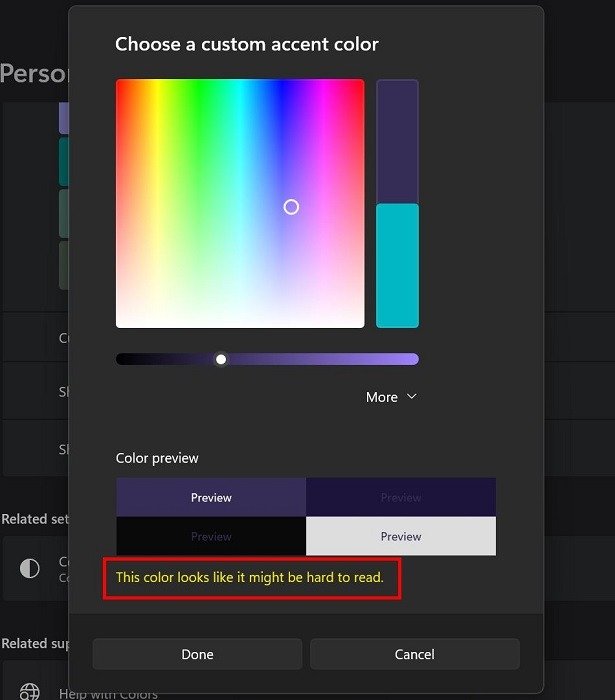
Вы также можете ввести шестнадцатеричный код цвета (если хотите импортировать ранее использовавшийся цвет) или ввести точные значения цветов RGB. Разверните раскрывающийся список Дополнительно, чтобы получить доступ к этим настройкам.
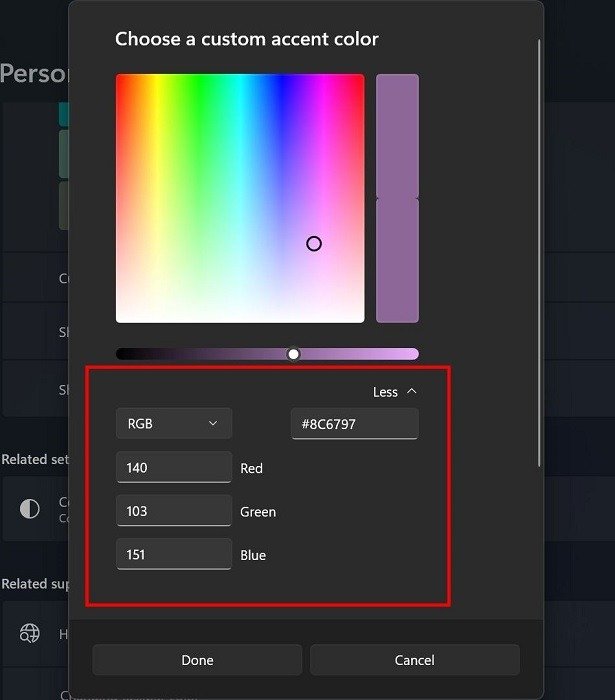
Как изменить цвет панели задач с помощью темы
Если вы стремитесь придать рабочему столу эстетичный вид, но не уверены, что сможете подобрать правильные цветовые схемы, вы можете установить тему, чтобы не беспокоиться об этом. Windows предлагает несколько по умолчанию, но если вы не
Как установить собственные цвета панели задач
чить больше.Перейдите в Настройки –> Персонализация >Темы. В разделе Текущая тема нажмите кнопку Обзор тем справа от кнопки Получить больше тем из Microsoft Store.
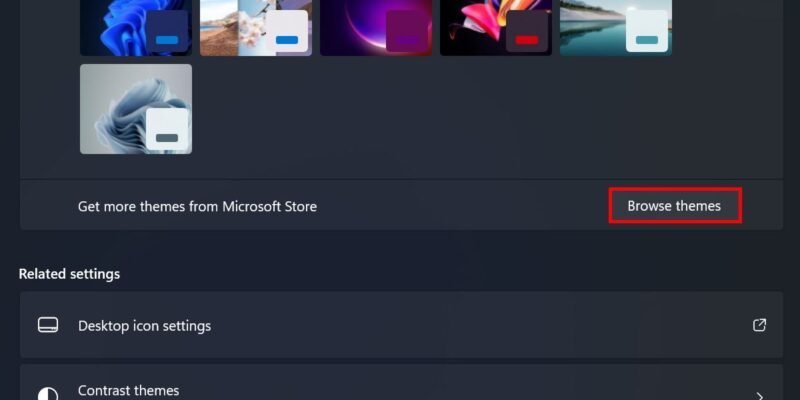
Просмотрите доступные варианты в Microsoft Store. Нажмите на свой выбор, затем кнопку Получить, чтобы загрузить его на свой компьютер.
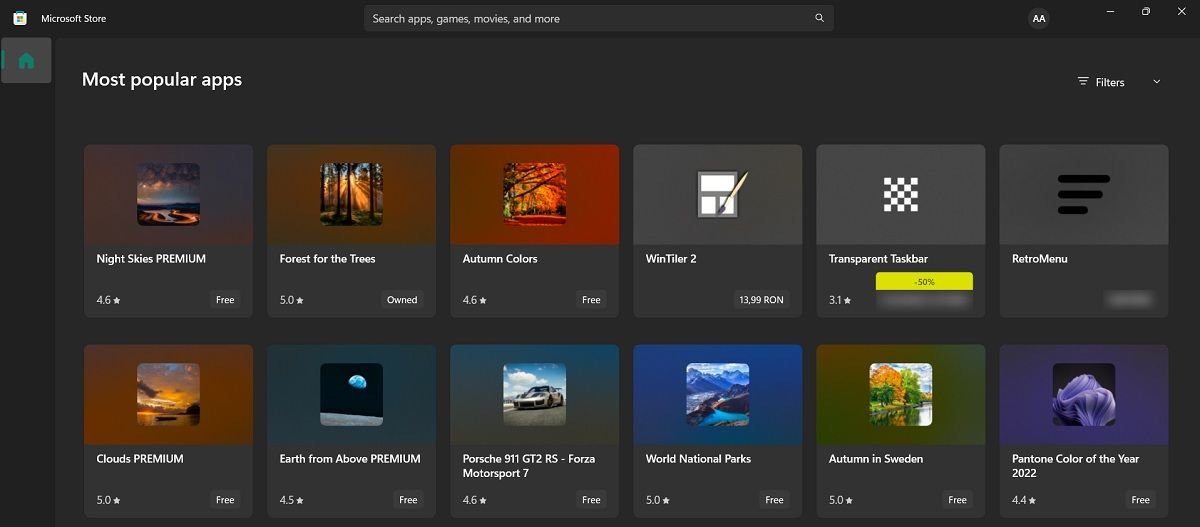
Как только вы активируете тему, она автоматически изменит цвет панели задач на цвет, который будет естественным образом соответствовать обоям и акцентам рабочего стола. Преимущество здесь в том, что вы можете использовать панель задач другого цвета в сочетании со светлой темой, чего вы не сможете сделать, если решите использовать первый метод.
К вашему сведению : узнайте, как продолжить настройте свой рабочий стол Windows с помощью Rainmeter .
Как сохранить цвет панели задач в теме
В теме также можно сохранить собственный цвет панели задач. Таким образом, вы сможете быстро вернуть его обратно, если позже смените тему.
Откройте Настройки ->Персонализация ->Темы. В разделе Цвет указан оттенок, который вы выбрали для панели задач. Нажмите на него, чтобы изменить его, если это необходимо.
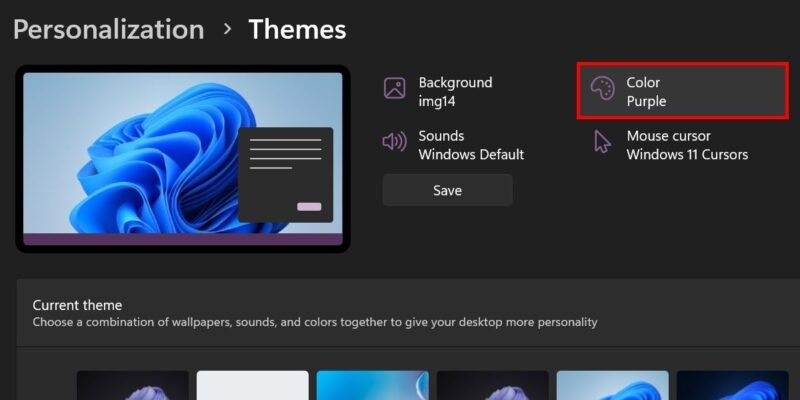
Нажмите кнопку Сохранить. В диалоговом
Как изменить цвет панели задач с помощью темы
темы и нажмите Сохранить. Затем нажмите кнопку Сохранить в диалоговом окне.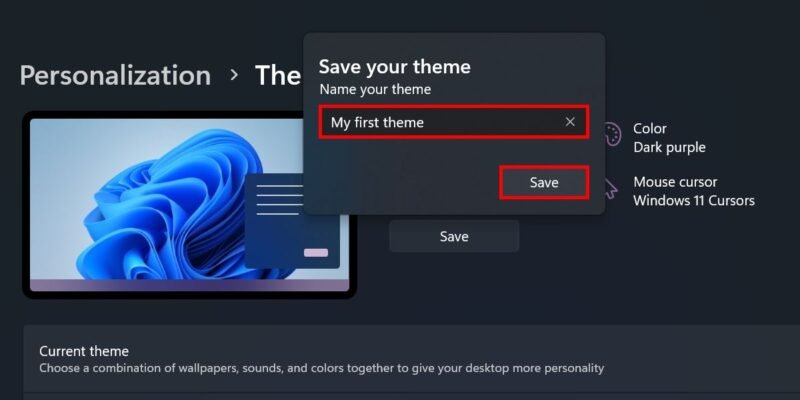
Если вы захотите вернуть ее в будущем, перейдите в то же место и выберите свою собственную тему в разделе Текущая тема.
Как дополнительно изменить цвет панели задач
После того как вы установили новый цвет панели задач, вы можете дополнительно настроить и изменить этот оттенок, открыв несколько предустановок в меню «Специальные возможности». Думайте об этом как о добавлении фильтров, которые придадут интересный вид вашей панели задач.
Примечание. Эти настройки на самом деле созданы, чтобы помочь людям с цветовой слепотой и другими проблемами со зрением.
Перейдите в Настройки ->Специальные возможности ->Цветовой фильтр. Выберите один из параметров Цветовой фильтр.

Если вы используете Windows 10, откройте приложение «Настройки» и выберите Специальные возможности ->Цветовые фильтры. В разделе Использовать цветовые фильтры выключите параметр. ползунок, чтобы Включить цветные фильтры.
Совет : узнайте, как установить обои Bing в качестве рабочего стола по умолчанию фон.
Работа с персонализированной панелью задач
Хорошая настройка панели задач не ограничивается изменением ее цвета: вы можете пойти дальше. Почему бы не попробовать добавьте разделители между значками на панели задач для лучшей организации? Если вам пропадают значки на панели задач , узнайте, как устранить эту проблему.


