Сортировка — это обычное действие при работе с электронными таблицами, поскольку оно позволяет просматривать данные в определенном порядке. Если вы хотите выполнить сортировку по дате в Google Таблицах, есть несколько способов сделать это в зависимости от ваших настроек данных и желаемых результатов.
Использование функции сортировки
Самый простой способ сортировки по дате в Google Таблицах — использовать встроенную функцию сортировки. То, как вы используете эту функцию, зависит от того, есть ли у вас заголовки столбцов и вы хотите отсо
Contents
Использование функции сортировки
ст.Сортировка одного столбца или диапазона ячеек по дате
Возможно, вы хотите отсортировать только даты в таблице, не обращая внимания на остальные данные. Например, даты могут быть первым набором данных, который вы добавляете на лист.
Выберите столбец, щелкнув букву столбца, или диапазон ячеек, перетащив курсор по ячейкам. Имейте в виду, что если вы сортируете столбец и у вас есть строка заголовка, заголовок включается в порядок сортировки.
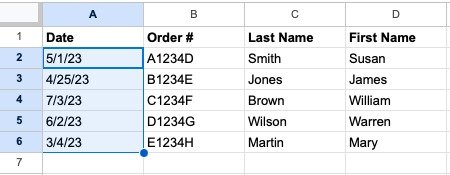
Выберите в меню Данные
Сортировка одного столбца или диапазона ячеек по дате
ртировать диапазон по столбцу [X] (от A до Z) или Сортировать диапазон по столбцу [X] (от Z до A) во всплывающем меню. В порядке возрастания (от A до Z) самая ранняя дата помещается вверху, а в порядке убывания (от Z до A) первая дата помещается первой.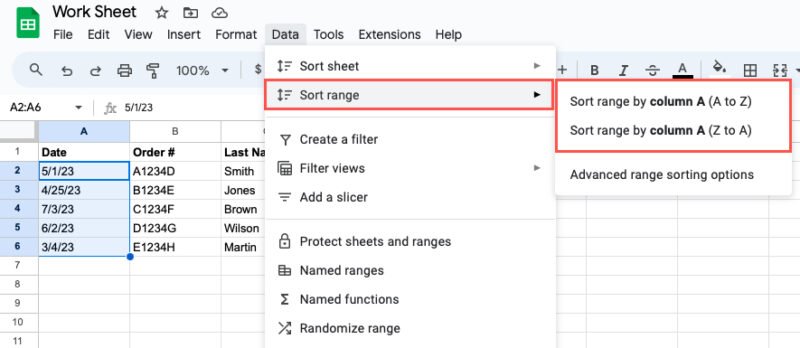
Вы увидите только выбранный столбец или диапазон ячеек, отсортированный в выбранном вами порядке. Остальные данные в таблице не будут затронуты.
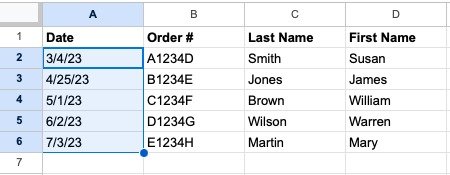
Сортировать весь лист по дате
Если вы хотите отсортировать весь лист по датам, делайте это тогда, когда хотите, чтобы оставшиеся данные не пострадали. Например, у вас могут быть номера и даты заказов, и вы хотите сохранить их вместе. Также имейте в виду, что в Google Таблицах нельзя сортировать листы по строкам.
Выберите столбец, содержащий даты или любую ячейку в этом столбце, затем выполните одно из следующих действий:
- Нажмите стрелку рядом с буквой столбца и выберите Сортировать лист от А до Я или Сортировать лист от Я до А.
- Нажмите правой кнопкой мыши на столбец и выберите Сортировать лист от А до Я или Сортировать лист от Я до А.
- Выберите в меню Данные ->Сортировать лист и выберите Сортировать лист по столбцу [X] (от A до Z) или Сортировать лист по столбцу [X] (от Z до A).
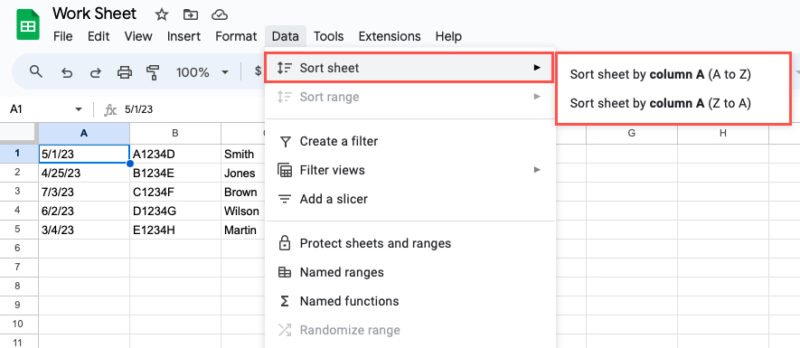
Вы увидите обновленную таблицу со всеми данными, упорядоченными по столбцу даты.
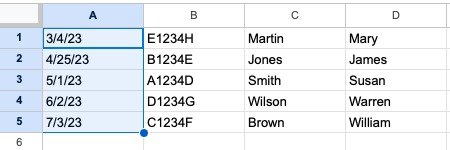
Совет : знаете ли вы, что можно использовать
Сортировать весь лист по дате
m/cheatsheet/google-sheets-keyboard-shortcuts/" title="сочетания клавиш в Google Таблицах">сочетания клавиш в Google Таблицах для выбора столбцов и всех данных?Использовать расширенную сортировку диапазона
Помимо базовой сортировки, описанной выше, вы можете воспользоваться функцией расширенной сортировки по диапазону в Google Sheets. Это упрощает сортировку, если у вас есть заголовки столбцов, а также несколько столбцов.
Выберите столбцы, диапазон ячеек или лист. В меню выберите Данные ->Диапазон сортировки и выберите Расширенные параметры сортировки диапазона.
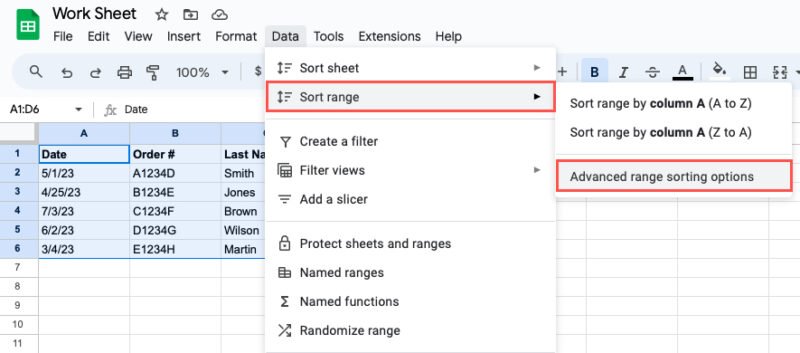 <
<Когда откроется всплывающее окно, установите флажок вверху, если вы используете строку заголовка, выберите столбец даты в раскрывающемся меню Сортировать по и отметьте A–Z или Z–A для порядка сортировки.
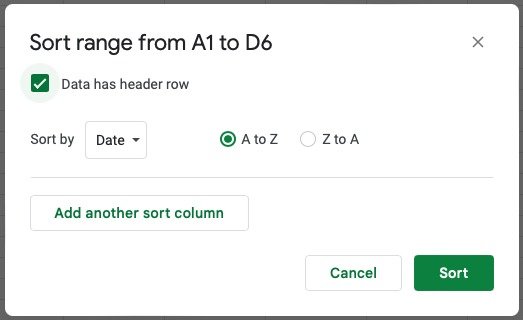
Если вы хотите выполнить сортировку по нескольким столбцам, нажмите Добавить еще один столбец сортировки и выберите столбец и порядок сортировки.
По завершении выберите Сортировать, и ваши данные будут отсортированы по выбранному вами столбцу даты.
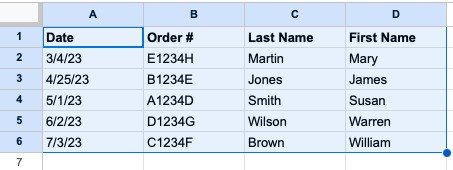
Использование функции фильтра
Функция фильтра в Google Таблицах может делать больше, чем следует из названия. Применяя фильтр, вы можете использовать параметры сортировки в списке фильтров.
Чтобы отсортировать только столбец даты, выберите этот столбец. В противном случае выберите все столбцы с данными или весь лист. Затем выполните одно из следующих действий:
- Нажмите кнопку Создать фильтр на панели инструментов.
- Нажмите правой кнопкой мыши и выберите Создать фильтр.
- В меню выберите Данные ->Создать фильтр.
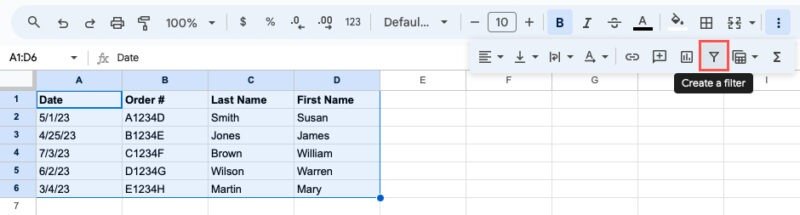 Использовать расширенную сортировку диапазонаопки фильтра в верхней части каждого столбца, выберите кнопку в столбце даты. Выберите порядок сортировки: Сортировать от А до Я или Сортировать от Я до А.
Использовать расширенную сортировку диапазонаопки фильтра в верхней части каждого столбца, выберите кнопку в столбце даты. Выберите порядок сортировки: Сортировать от А до Я или Сортировать от Я до А.
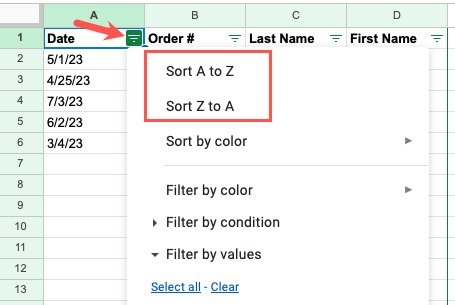
Все выбранные столбцы или весь лист будут обновлены в соответствии с выбранным вами порядком сортировки.
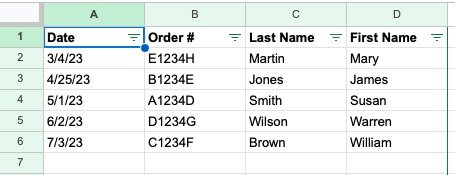
После сортировки по дате отключите фильтр одним из следующих способов:
- Нажмите кнопку Удалить фильтр на панели инструментов.
- Нажмите правой кнопкой мыши и выберите Удалить фильтр.
- Выберите в меню Данные ->Удалить фильтр.
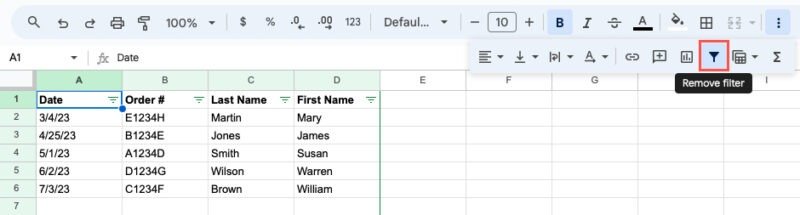
Кнопки фильтра исчезнут, и ваш лист вернется к обычному виду.
Использование функции СОРТИРОВКИ
Другой способ сортировки по дате в Google Таблицах — функция СОРТИРОВКА. Этот параметр аналогичен использованию функции расширенной сортировки диапазона, описанной выше, где вы можете сортировать по нескольким столбцам. Разница здесь в том, что вы не будете сортировать данные на месте. Вместо этого вам понадобится новый столбец для результатов.
Синтаксис формулы: SORT(range, sort_by, is_ascending, sort_by2, is_ascending2,…). Для одной сортировки вам нужны только первые три аргумента. Вы можете использовать дополнительные аргументы для сортировки по нескольким столбцам.
Ниже приводится объяснение каждого аргумента:
- Диапазон : диапазон ячеек, который требуется отсортировать.
- Sort_by : номер столбца в диапазоне, который вы хотите использовать для сортировки. Например, если вы сортируете столбцы от A до C, вы должны использовать 1 для столбца A, 2 для столбца B и 3 для столбца C. Но если вы сортируете столбцы с B по D, вы должны использовать 1 для столбца C. столбец B, 2 для столбца C и 3 для столбца
Использование функции фильтра
ong> : используйте True для сортировки по возрастанию или False для убывания.
Выберите ячейку для ввода формулы, которая также будет содержать результаты. В качестве примера мы отсортируем диапазон ячеек от A2 до B6 по столбцу 1 (A) в порядке возрастания по следующей формуле:
=SORT(A2:B6,1,True)
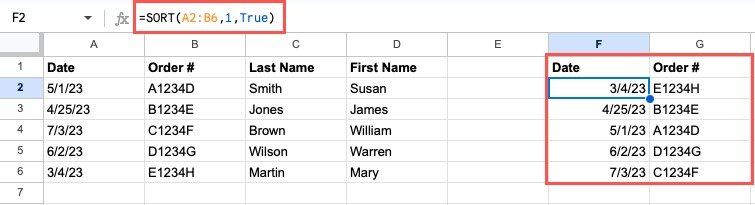
В другом примере мы сортируем диапазон от B2 до D6 по столбцу 1 (B) в порядке убывания по следующей формуле:
=SORT(B2:E6,1,False)

Совет : обратите внимание на другие полезные формулы Google Таблиц , которые могут оказаться вам полезными.
Благодаря различным способам сортировки по дате в Google Таблицах можно использовать тот метод, который лучше всего соответствует вашему набору данных, или даже тот, который вам удобнее всего использовать. Чтобы узнать о других способах работы с датами, выберите как создать календарь в Google Sheets или используйте Шаблон календаря Google Таблиц .


