4. Сбросить панель поиска с помощью редактора реестра
строго доступа к приложениям или функциям на своих компьютерах. Но что произойдет, если вы вдруг не сможете печатать в строке поиска Windows? Этот список исправлений должен помочь решить проблему и восстановить функциональность панели поиска.Полезно знать : Индексатор поиска Windows вызывает высокую загрузку процессора на вашем компьютере ? Узнайте, как решить проблему.
Основное устранение неполадок
Прежде чем углубляться в подробности проблемы, попробуйте следующие советы, чтобы проверить, быстро ли они решат вашу проблему.
- Перезагрузите компьютер. Когда компьютер работает в течение длительного периода времени, фоновые процессы и приложения могут накапливаться, что приводит к потенциальным конфликтам или нехватке ресурсов. Перезагр
Contents
Основное устранение неполадок
гие из этих распространенных сбоев и проблем. - Обновите последнюю версию программного обеспечения. Убедитесь, что вы установили последние обновления Windows на вашем компьютере . Они могут содержать исправления ошибок, которые могут устранить проблему с панелью поиска.
- Запустите сканирование SFC. SFC (Проверка системных файлов) – это встроенный инструмент Windows, который сканирует и восстанавливает поврежденные системные файлы. Если неисправность панели поиска связана с повреждением файла в вашей системе, запуск сканирования SFC может помочь это исправить.
1. Перезапустите проводник
Если вы не можете ввести текст в строке поиска, сначала попробуйте перезапустить процесс Проводника.
Нажмите Ctrl+ Shift+ Escи выберите «Диспетчер задач» в меню, затем введите «Проводник» в строке поиска. в правом верхнем углу.
Нажмите правой кнопкой мыши Проводник Windows и выберите «Перезапустить» в контекстном меню, чтобы перезапустить процесс.
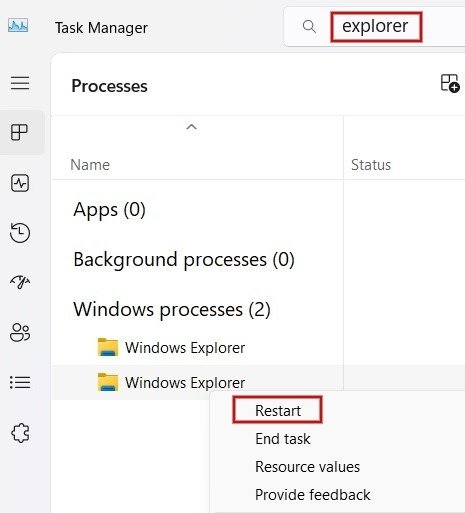
Совет : ознакомьтесь с нашим руководством, чтобы изучить как просмотреть скрытые файлы и папки в Windows .
2. Перезапустите службу поиска Windows
Если ошибка не исчезнет, возможно, вам придется перезапустить службу поиска Windows, от которой зависит правильная работа панели поиска. Это позволит устранить временные сбои, повторно инициализировать службу и потенциально решить проблему с панелью поиска.
Нажмите Win+ R, чтобы открыть диалоговое окно «Выполнить». Введите services.mscв поле и нажмите «ОК», чтобы запустить диспетчер служб Windows.
В окне «Службы» прокрутите вниз и щелкните правой кнопкой мыши «Поиск Windows». Нажмите «Перезапустить», чтобы повторно инициализировать службу.
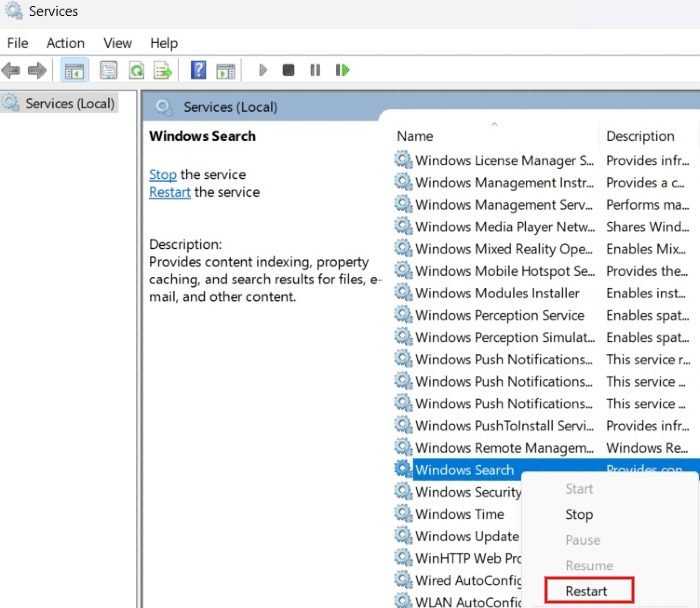
К вашему сведению : вы не видите панель поиска Windows? ? Попробуйте эти исправления.
3. Запустите Ctfmon.exe
Ctfmon.exe — это системный файл, регулирующий языковые параметры и альтернативные устройства ввода. По умолчанию файл должен запускаться при запуске. В противном случае это может помешать вам вводить текст в строку поиска Windows. Запуск файла вручную поможет решить проблему.
Откройте окно «Выполнить», введите в поле C:\Windows\System32\ctfmon.exeи нажмите «ОК».
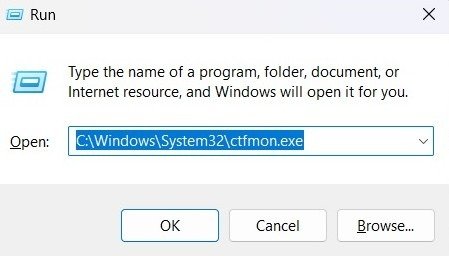
2. Перезапустите службу поиска Windows
ра реестраВы также можете попробовать сбросить панель поиска Windows с помощью редактора реестра, чтобы посмотреть, сможете ли вы решить проблему таким способом. Прежде чем продолжить, мы рекомендуем создание резервной копии реестра , на всякий случай.
Запустите диалоговое окно «Выполнить» и введите в поле regedit, чтобы открыть редактор реестра. При появлении запроса нажмите «Да» в диалоговом окне «Контроль учетных записей», чтобы разрешить доступ.
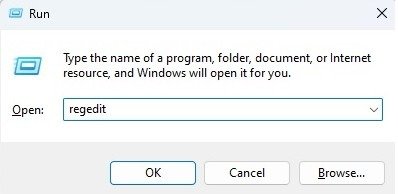
Перейдите по следующему адресу в редакторе реестра и нажмите Enter:
Computer\HKEY_LOCAL_MACHINE\SOFTWARE\Microsoft\Windows Search
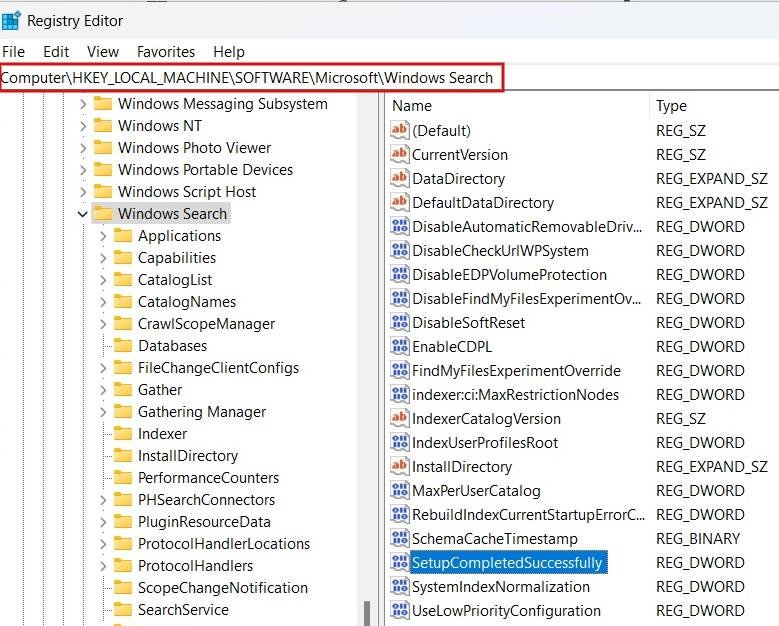
Дважды нажмите кнопку «SetupCompletedSuccessful» на правой панели.
Введите «0» в поле «Значение» и нажмите «ОК».
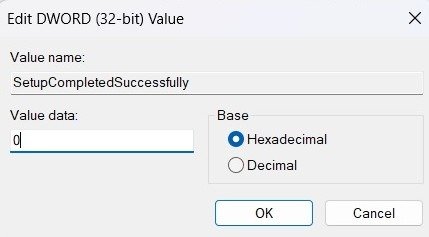
Наконец, перезагрузите компьютер, чтобы применить изменения, и проверьте, сохраняется ли проблема с вводом текста в строке поиска Windows.
К вашему сведению : узнайте, как достичь 3. Запустите Ctfmon.exetle="увеличить скорость сети с помощью редактора реестра">увеличить скорость сети с помощью редактора реестра .
5. Переустановить меню «Пуск»
Если описанные выше методы не сработали, переустановите меню «Пуск» Windows с помощью PowerShell, а затем проверьте, помогло ли это.
Нажмите Win+ Xи выберите «Терминал (Администратор)», чтобы запустить PowerShell.
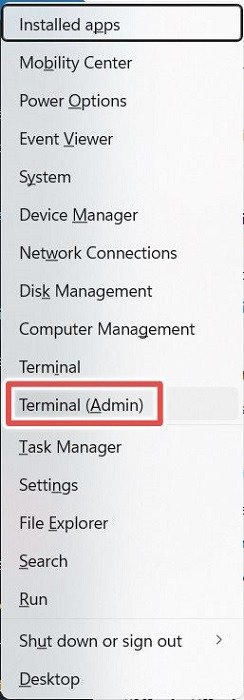 <
<Введите приведенную ниже команду и нажмите клавишу Enter.
Get-appxpackage -all *shellexperience* -packagetype bundle |% {add-appxpackage -register -disabledevelopmentmode ($_.installlocation + “appxmetadataappxbundlemanifest.xml”)}
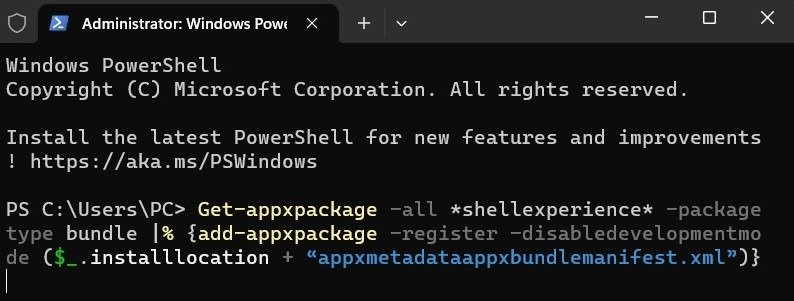
После выполнения команды выйдите из PowerShell и перезагрузите компьютер с Windows, чтобы проверить, можете ли вы вводить текст в строку поиска Windows.
Совет : освоитесь с этими важными командами PowerShell .
6. Перезагрузите компьютер
Если ни один из вышеперечисленных методов не помог и вы хотите решить проблему, окончательное решение — восстановить настройки вашего компьютера до заводских значений по умолчанию. Помните, что этот процесс может занять несколько часов, и вам необходимо создать резервную копию данных перед перезагрузкой компьютера. Если вы никогда этого не делали, читайте дальше, чтобы узнать, как это сделать сброс настроек компьютера с Windows до заводских настроек .
Помимо ввода данных в строку поиска, существуют и другие доступные варианты, позволяющие быстро получить доступ к приложениям и функциям на вашем компьютере. Попробуйте некоторые из лучшие альтернативы панели поиска Windows . Кроме того, если вы хотите удалить кнопку чата Bing из панели поиска , следуйте инструкциям, описанным в нашем руководстве.


