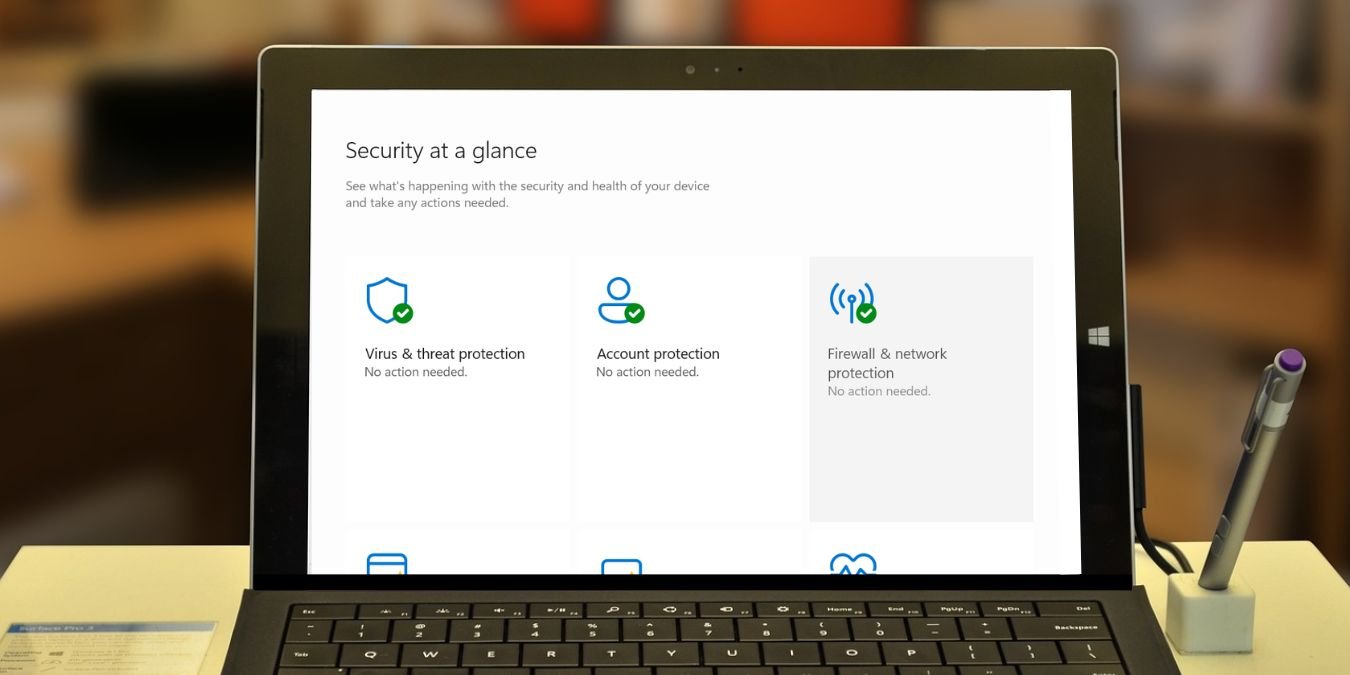Брандмауэр Windows (также известный как брандмауэр Защитника Windows в более поздних версиях Windows) — это функция безопасности, предназначенная для защиты вашего компьютера от несанкционированного доступа и вредоносной сетевой активности. Он также действует как барьер между вашим компьютером и Интернетом или другими сетями, позволяя вам контролировать, какие программы или службы могут обмениваться данными по сети. В этом руководстве показано, как использовать брандмауэр Windows, настроить его для повышения безопасности и восстановить настройки по умолчанию.
Приятно знать : знаете ли вы, что можете используйте безопасность Windows прямо из командной строки ? Мы покажем вам, как это сделать.
Включить или отключить брандмауэр Windows
По умолчанию на вашем компьютере включен брандмауэр Microsoft Defender. Это компонент приложения Windows Security, который предоставляет дополнительные функции, такие как антивирусная защита, управление приложениями и браузерами, защита учетной записи и многое другое.
Поскольку брандмауэр Microsoft Defender уже включен, вам не нужно ничего делать для его активации. Он будет работать в фоновом режиме, обеспечивая безопасность вашего компьютера.
Если вам необходимо отключить брандмауэр Windows, например, для устранения неполадок, в
Contents
Включить или отключить брандмауэр Windows
Нажмите Win+ Iна клавиатуре, чтобы запустить приложение «Настройки». Выберите Конфиденциальность и безопасность ->Безопасность Windows на левой панели.
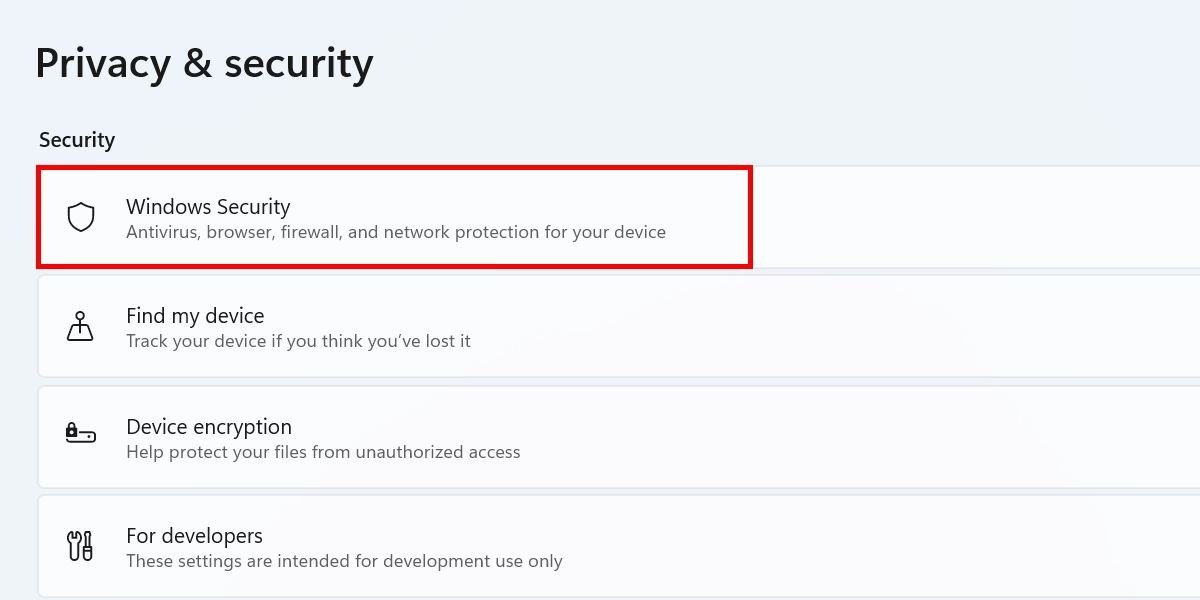
Выберите Брандмауэр и защита сети, чтобы запустить приложение Windows Security, где вы сможете настроить параметры брандмауэра. Нажмите Доменная сеть в списке сетей.
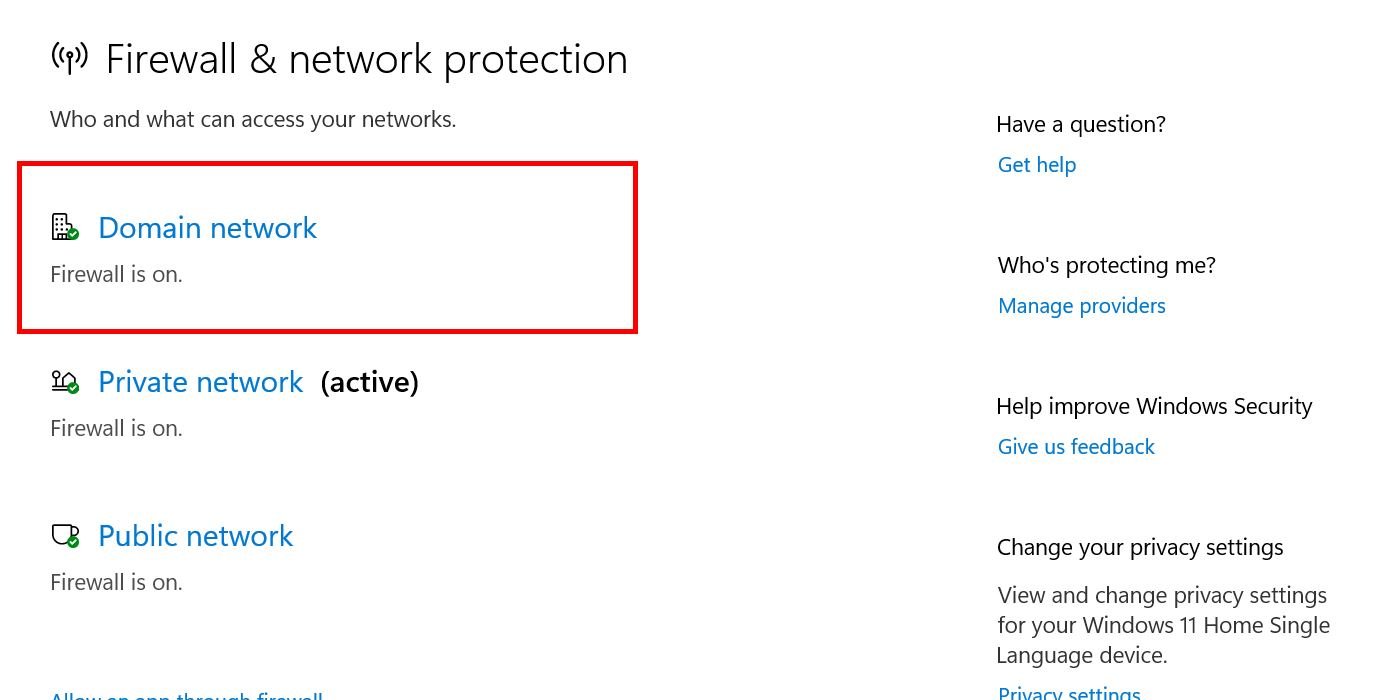
Отключите ползунок в разделе Брандмауэр Microsoft Defender.
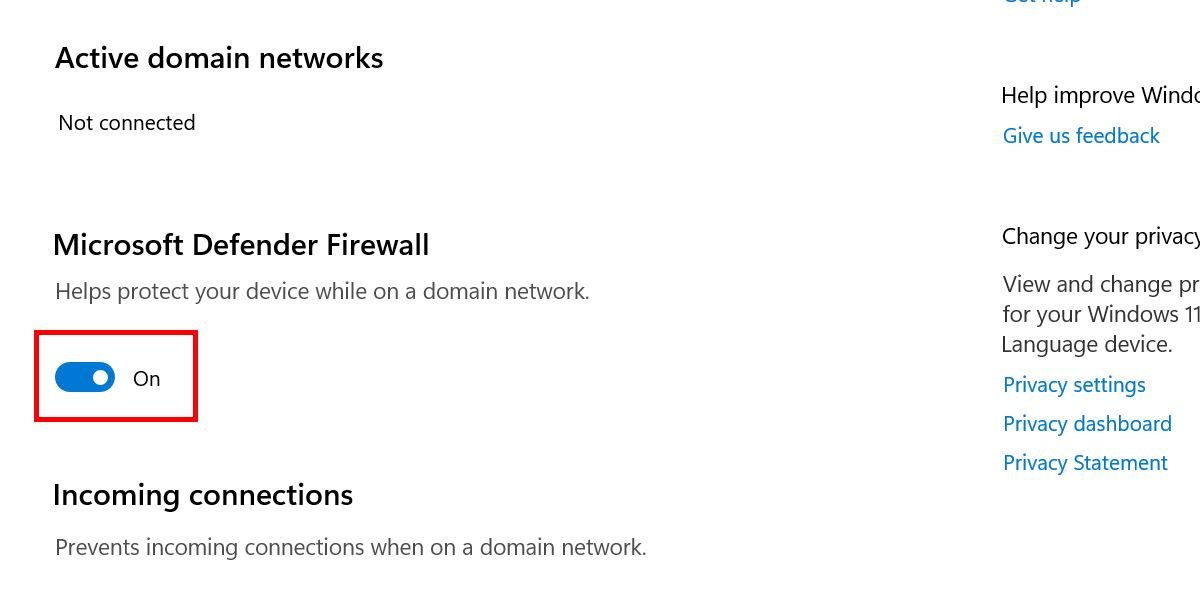
В диалоговом окне «Контроль учетных записей» выберите Да, чтобы подтвердить изменения. Повторите те же действия для Частной сети и Общественной сети.
В Windows 10 вам необходимо перейти в Настройки ->Обновление и безопасность ->Безопасность Windows. Здесь выберите Брандмауэр и защита сети.
В приложении «Безопасность Windows» вы увидите предупреждающее сообщение в момент отключения брандмауэра для любой из перечисленных категорий сетей. Чтобы быстро отменить эти изменения, нажмите кнопку Восстановить настройки.
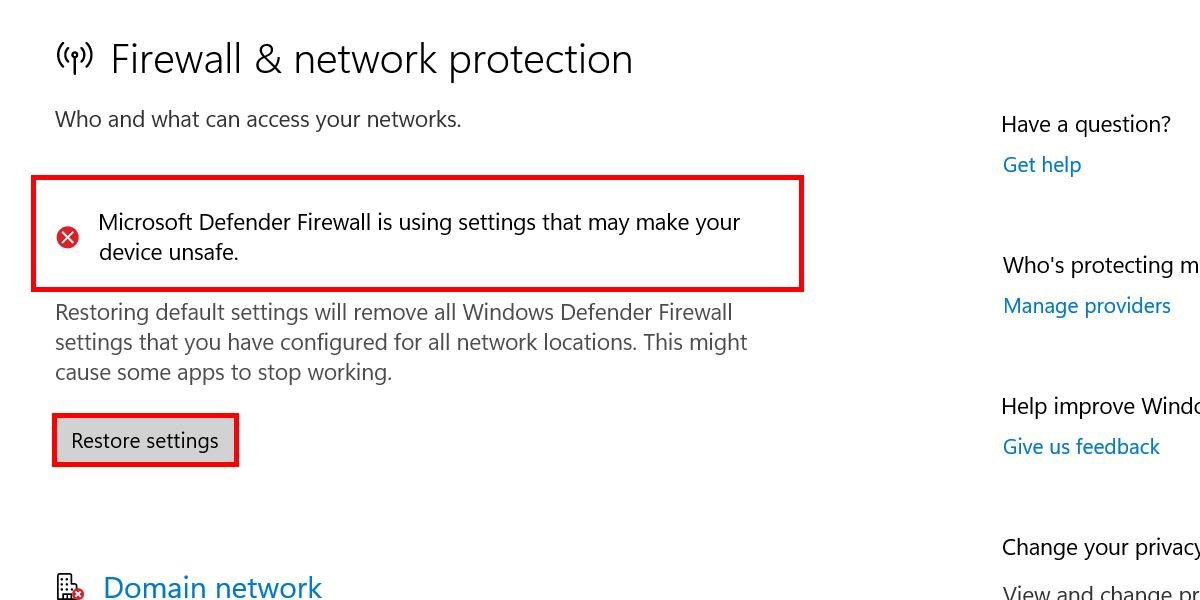
Совет : могут быть случаи, когда на вашем компьютере появляется Приложение Windows Security не работает . Попробуйте реализовать некоторые из этих решений.
Использовать режим поднятия щитов
Если вы заметили подозрительную активность в своей сети и подозреваете, что она вызвана активной атакой, измените настройки брандмауэра, чтобы повысить защиту.
Это возможно с помощью так называемого режима Shields Up, который позволяет блокировать все входящие подключения к вашему компьютеру с Windows, а также те, которые указаны в списке разрешенных приложений в настройках безопасности Windows.
По умолчанию брандмауэр Microsoft Defender блокирует все подключения, за исключением тех, к которым применены правила исключений, позволяющие определенному трафику переопределять общие параметры брандмауэра. Если этот режим включен, режим Shields Up будет игнорировать эти исключения, пока вы его не отключите.
Через безопасность Windows
Откройте Безопасность Windows ->Брандмауэр и защита сети, как показано выше. Выберите сеть. (В этом примере мы выбрали Доменная сеть.)
Прокрутите вниз до пункта Входящие соединения и установите флажок Блокировать все входящие соединения, включая те, которые находятся в списке разрешенных приложений.
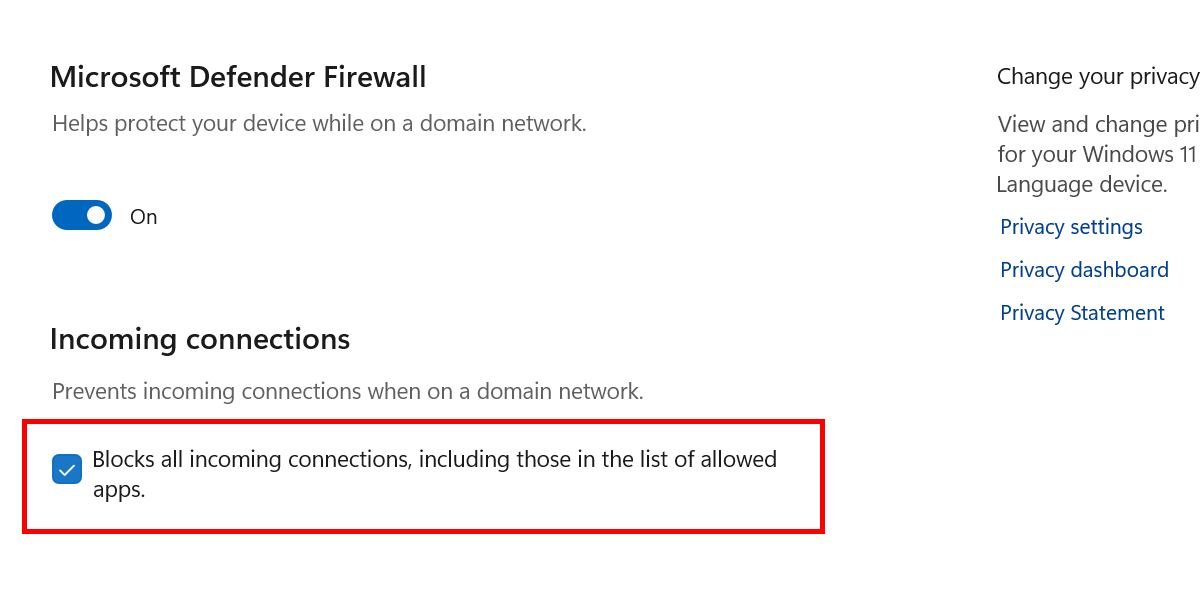
Подтвердите свой выбор в диалоговом окне «Контроль учетных записей», нажав Да. Установите тот же флажок для всех остальных категорий сетей.
Совет : научитесь установите брандмауэр в вашей системе Linux .
Из панели управления
Кроме того, вы также можете управлять режимом «Щиты подняты» через панель управления.
Запустите панель управления на своем компьютере и нажмите Система и безопасность. Выберите Брандмауэр Защитника Windows из списка. Выберите Изменить настройки уведомлений слева.
Под каждой категорией сети на следующей странице установите флажки рядом с пунктом Блокировать все входящие подключения, включая те, которые находятся в списке разрешенных приложений.
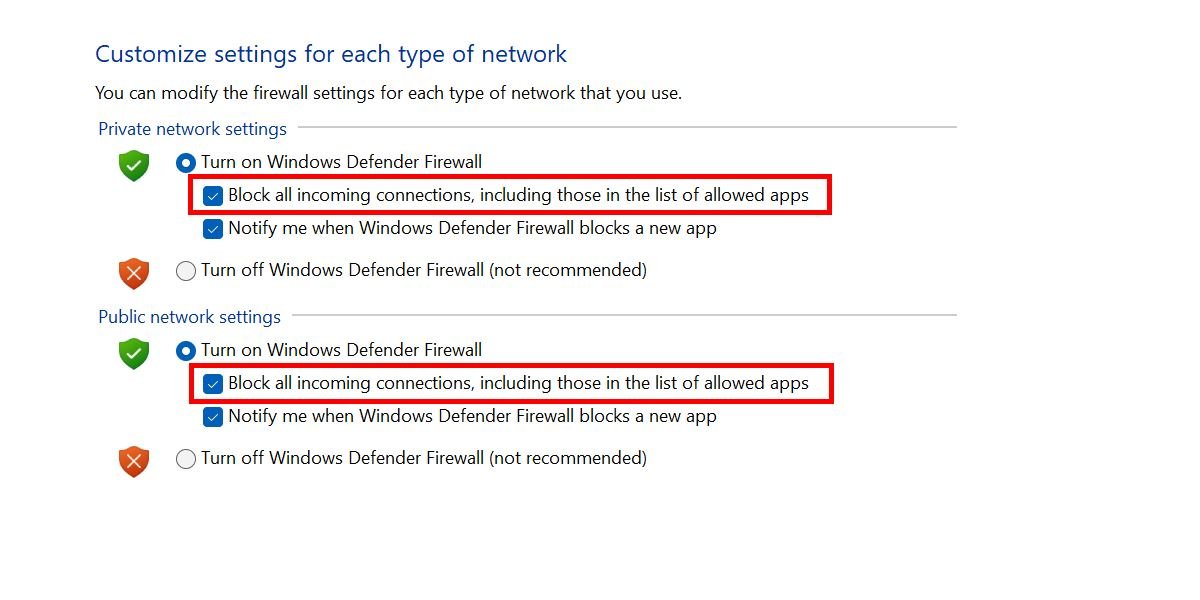
Убедитесь, что режим «Поднятая защита» включен.
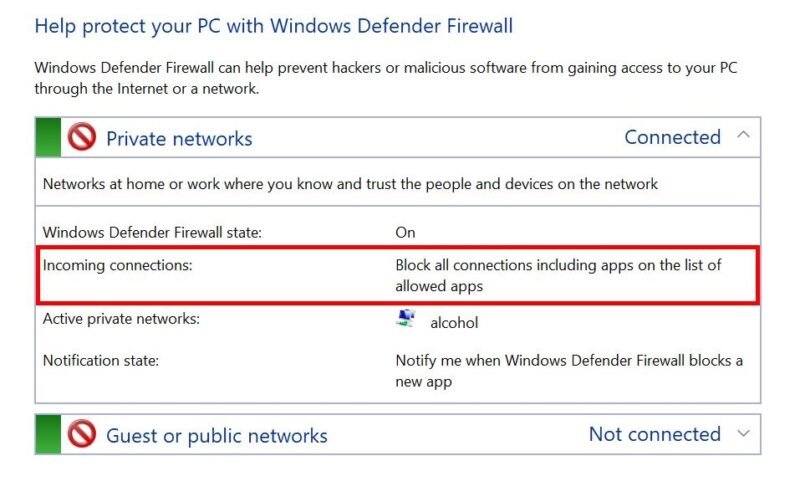
Совет : научитесь навсегда отключить безопасность Windows .
Разрешить запуск программ через брандмауэр Windows
Иногда необходимо вручную разрешить программам через брандмауэр, особенно если вы их недавно установили. Это дает вам контроль над тем, каким прил
Через безопасность Windows
ыми по сети.Запустите приложение Windows Security и выберите Брандмауэр и защита сети ->Разрешить приложению через брандмауэр.
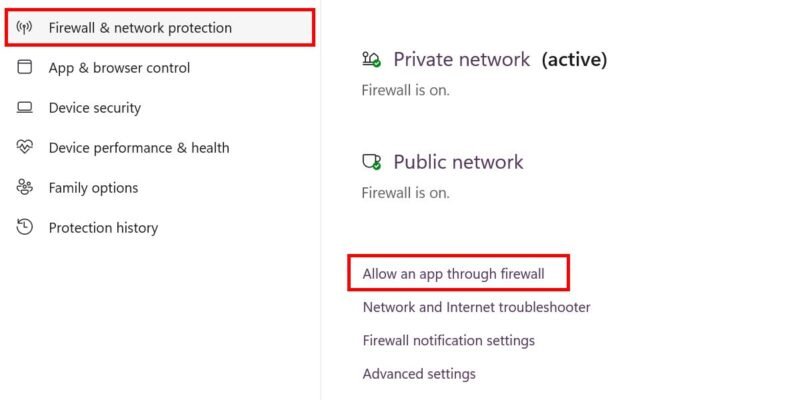
Нажмите Изменить настройки. Разрешите приложениям проходить через брандмауэр, установив соответствующие флажки. Чтобы разрешить приложение, которое не включено в список по умолчанию, нажмите Разрешить другое приложение.
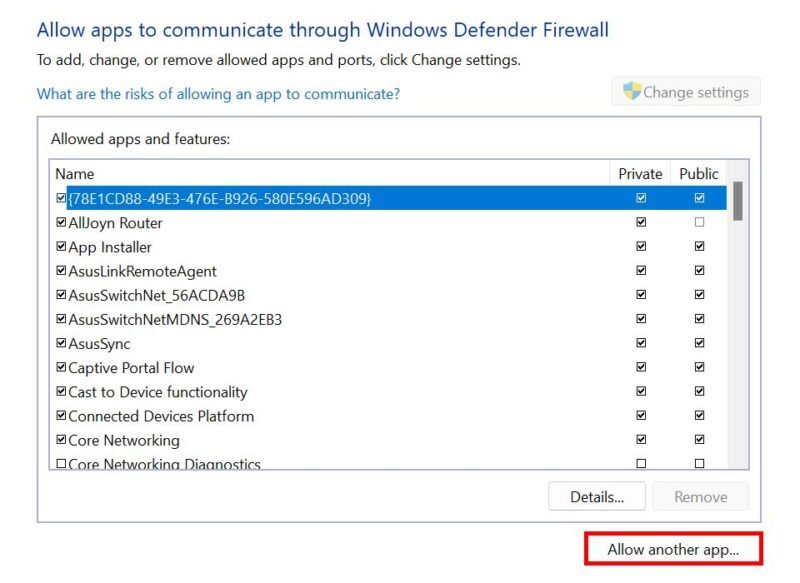
В окне Добавить приложение нажмите Обзор или вставьте путь к файлу приложения. Нажмите Типы сети, чтобы выбрать, хотите ли вы сделать ее частной или общедоступной, затем нажмите Добавить, чтобы завершить процесс.
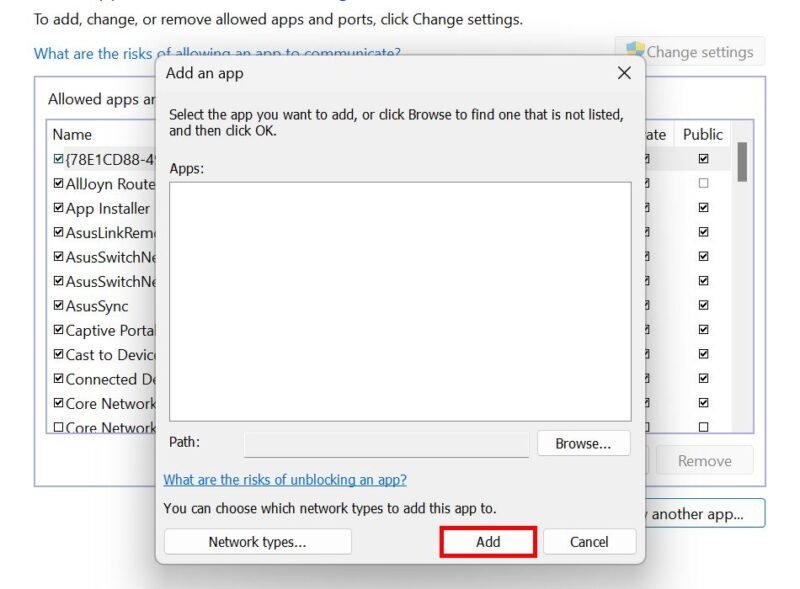 <
<Альтернативно разрешите или заблокируйте приложения через брандмауэр до Из панели управления пользовательских правил">создание пользовательских правил .
Восстановить брандмауэр Windows
Если вы подозреваете, что стороннее программное обеспечение или вредоносное ПО вмешалось в настройки вашего брандмауэра, восстановление его состояния по умолчанию может обеспечить стабильность и безопасность вашей системы. Как упоминалось ранее, конфигурация по умолчанию обеспечивает всестороннюю защиту для большинства случаев использования.
Откройте Безопасность Windows ->Брандмауэр и защита сети ->Восстановить брандмауэры по умолчанию.
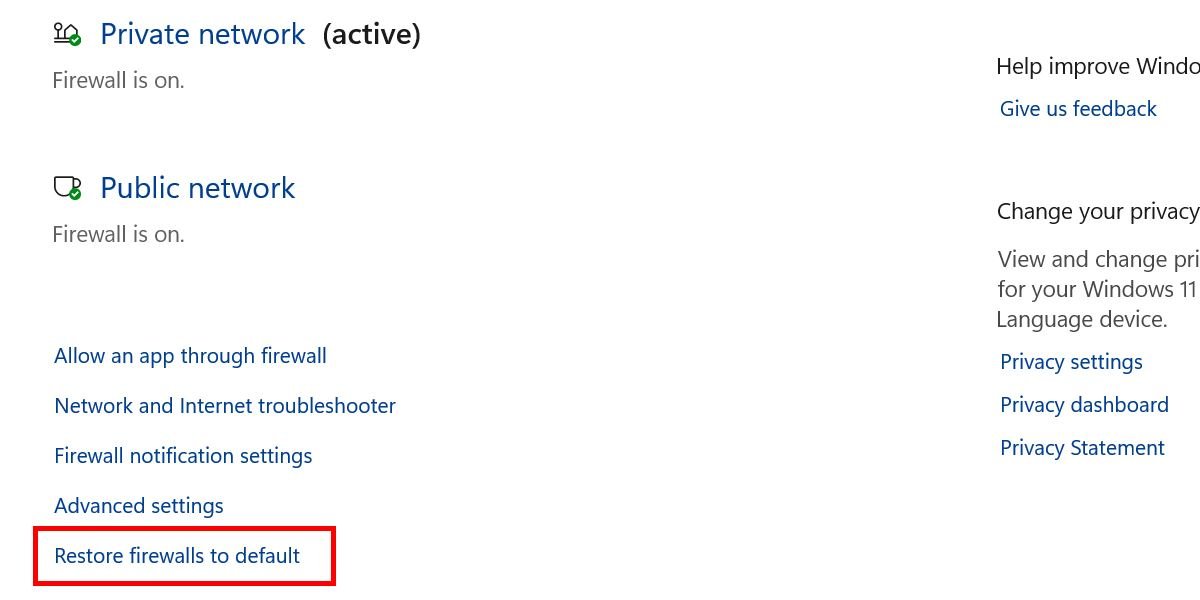
Нажмите кнопку Восстановить настройки по умолчанию в следующем окне, чтобы завершить процесс. Нажмите Да во всплывающем окне с вопросом, хотите ли вы продолжить.
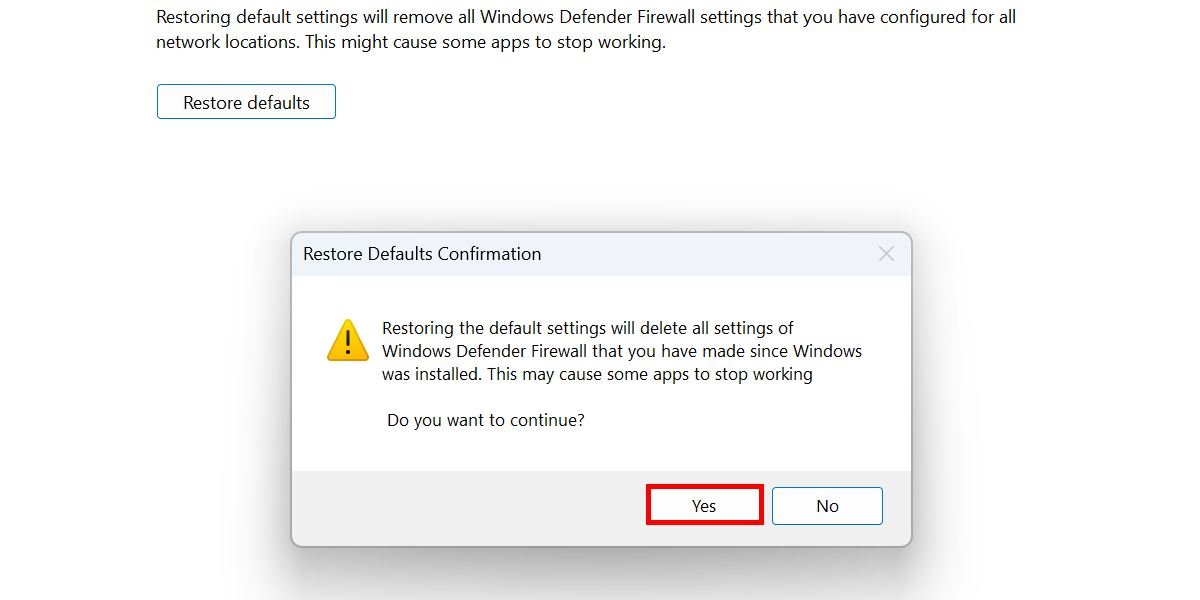
Обратите внимание, что некоторые из ваших приложений могут перестать работать, как только вы согласитесь, поскольку они могут быть удалены из настроенного списка разрешенных приложений в вашем брандмауэре Windows.
К вашему сведению : ознакомьтесь со списком эффективные сторонние антивирусные программы , которые могут вам понадобиться на вашем компьютере.
Защита с помощью брандмауэра Windows
Хотя брандмауэры помогают обеспечить вашу безопасность, они не являются единственным инструментом, который защитит ваш компьютер. Рассмотрите возможность включения некоторых клавиш Настройки безопасности Windows , чтобы обеспечить безопасность вашего компьютера.