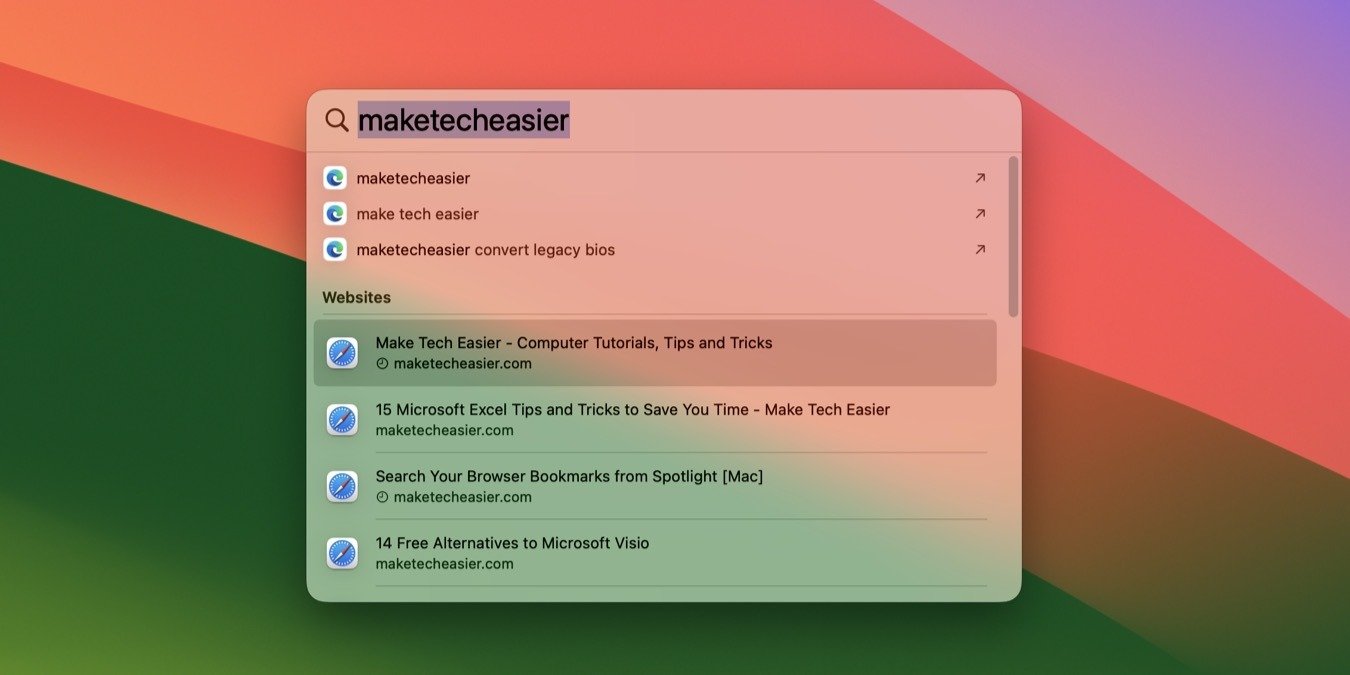У вас много закладок в браузере Firefox и/или Google Chrome? Если да, возможно, вы ищете простой способ поиска по ним на своем Mac — например, с помощью закладок Safari. В этом руководстве рассказывается, как обеспечить такое же удобство в браузерах, отличных от Safari.
Включить поиск по закладкам в Spotlight
Поиск Spotlight уже встроен в закладки Safari прямо из коробки. Просто нажмите Cmd+ Пробел, чтобы вызвать Spotli
Contents
Включить поиск по закладкам в Spotlight
закладка удобно появится в результатах поиска.Это может работать не так гладко, как вы ожидаете, поэтому вам может потребоваться проверить настройки Spotlight, если вы не видите закладки Safari в результатах поиска.
Откройте «Настройки системы», нажав логотип Apple в верхнем левом углу экрана и выбрав Настройки системы. Перейдите в категорию Siri и Spotlight. Прокрутите вниз, пока не увидите раздел Результаты поиска, и убедитесь, что выбрана категория Веб-сайты.
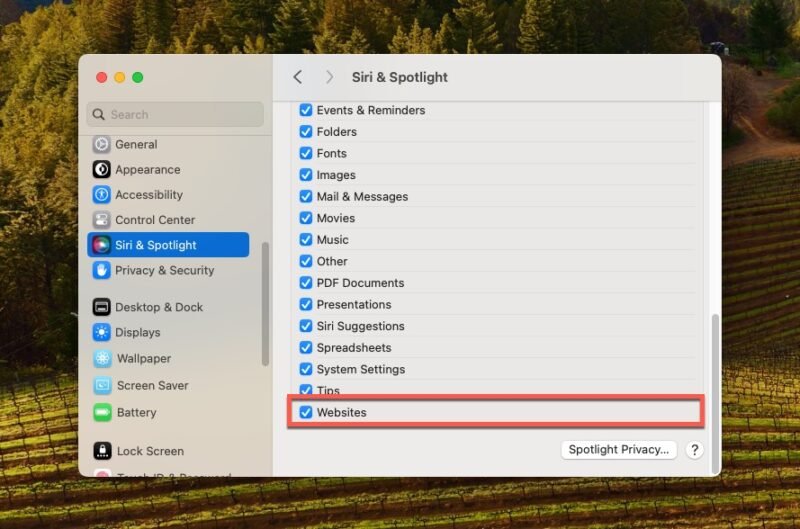
Сделав это, повторите поиск Spotlight, нажав Cmd+ Пробели введя часть названия закладки. Если все настроено правильно, ваши закладки Safari должны появиться в результатах поиска.
Полезно знать: вы можете дополнительно настроить Safari использовать более полезные функции на своем Mac.
Сделайте закладки Firefox или Chrome доступными для Spotlight
К сожалению, Spotlight не отображает закладки, сохраненные в сторонних веб-браузерах, таких как Firefox и Chrome. Самый эффективный обходной путь — импортировать закладки из этих браузеров в Safari. Выполнение следующих шагов сделает их доступными для поиска через Spotlight.
Откройте Safari, перейдите в меню Файл в левом верхнем углу экрана, перейдите к подменю Импортировать из и выберите импорт закладок из Chrome, Firefox или другой веб-браузер.
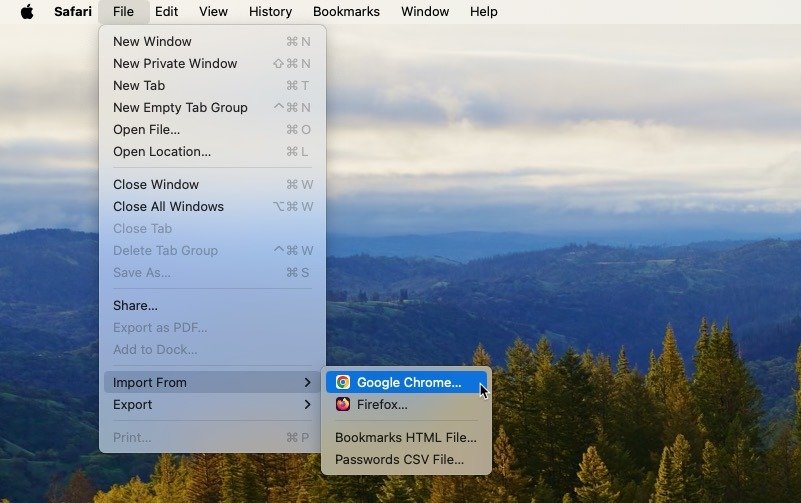
Укажите, что вы хотите импортировать, и запустите процесс импорта, нажав кнопку Импортировать.
Если вы используете веб-браузер, закладки которого нельзя импортировать напрямую с помощью вышеупомянутого метода, обойдите эту проблему, выполнив несколько дополнительны
Сделайте закладки Firefox или Chrome доступными для Spotlight
этом примере мы используем Microsoft Edge:Запустите Microsoft Edge, нажмите три горизонтальные точки в правом верхнем углу и выберите Избранное. Нажмите на три горизонтальные точки во всплывающем окне «Избранное» и выберите параметр Экспортировать избранное.
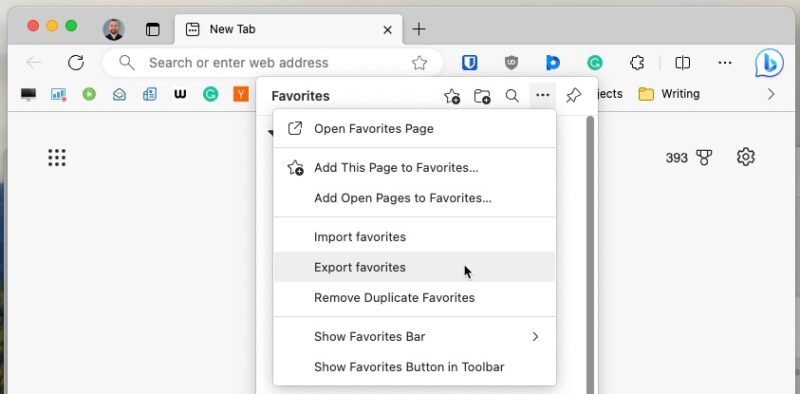
Выберите удобное место для закладок Microsoft Edge и нажмите Сохранить. Сохранив закладки в виде HTML-файла, вы можете приступить к их импорту в Safari. Откройте Safari, перейдите в меню Файл и выберите Импортировать из ->HTML-файл закладок.
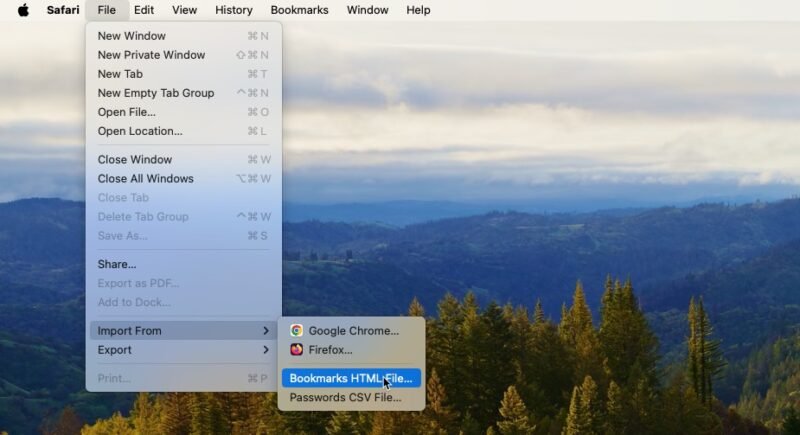
Перейдите в папку, в которой вы сохранили экспортированный HTML-файл закладок, выберите его и нажмите Импортировать.
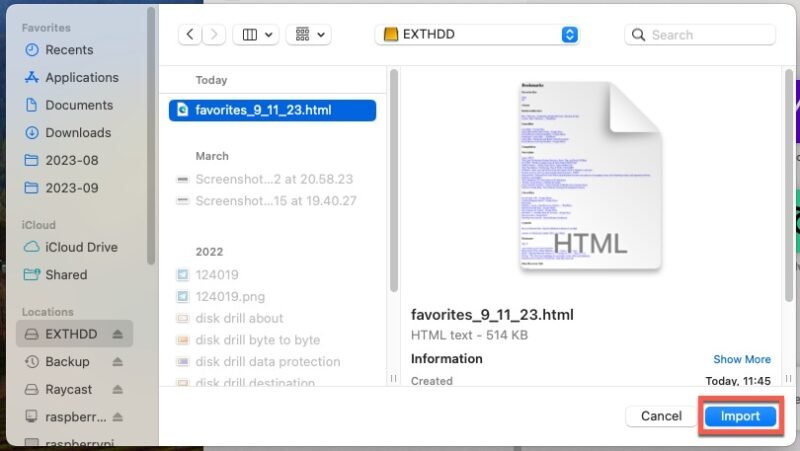
Откройте меню Закладки, выберите параметр Редактировать закладки и убедитесь, что вновь импортированные закладки отображаются в списке.
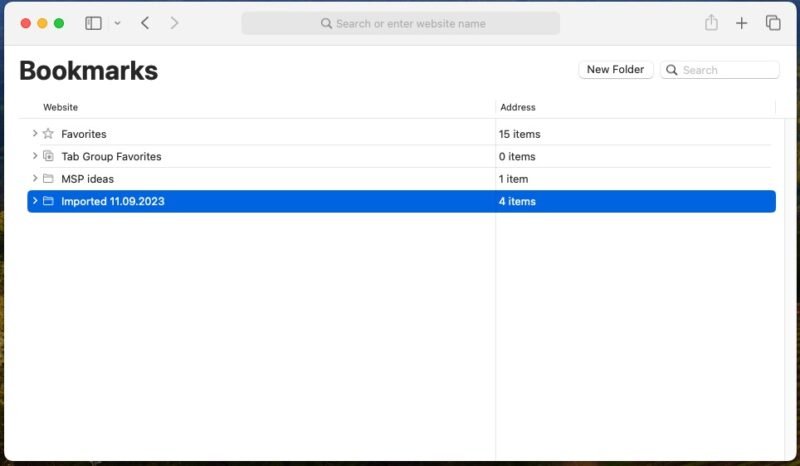
Совет. Если вы хотите, чтобы ваши закладки были доступны с любого устройства, сохраните их в облаке с помощью такого инструмента, как Закладка Ниндзя или Капля дождя ..
Альтернатива: используйте Raycast для поиска по всем закладкам браузера
Хотя метод импорта Safari является надежным обходным путем, позволяющим сделать ваши закладки удобными для Spotlight, у него есть один серьезный недостаток в удобстве использования: новые закладки, которые вы добавляете в Firefox или Chrome, не будут автоматически синхронизироваться с Safari, а это означает, что они выиграли. не будет доступен для немедленного поиска через Spotlight. Вам придется периодически повторять процесс импорта, чтобы все было в актуальном состоянии.
К счастью, существует несколько мощных сторонних альтернатив, и Raycast является одной из лучших благодаря многочисленным расширениям, таким как закладки браузера. Это расширение извлекает закладки из Safari и Chrome, Brave, Edge, Firefox и Vivaldi, делая их мгновенно доступными для поиска с помощью простого сочетания клавиш. Чтобы установить его, выполните следующие действия:
Перейдите на страницу Веб-сайт Рэйкаста , чтобы загрузить приложение. Откройте загруженный файл.dmg, перетащите Raycast в папку «Приложения», запустите его и пройдите процесс первоначальной настройки.
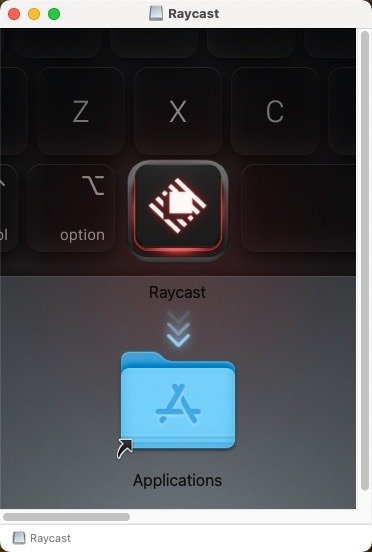
Установите Расширение «Закладки браузера» из Raycast Store. Вызовите Raycast, нажав ⌥+ Пробел, введя «поиск в закладках браузера», а затем нажав Enter.
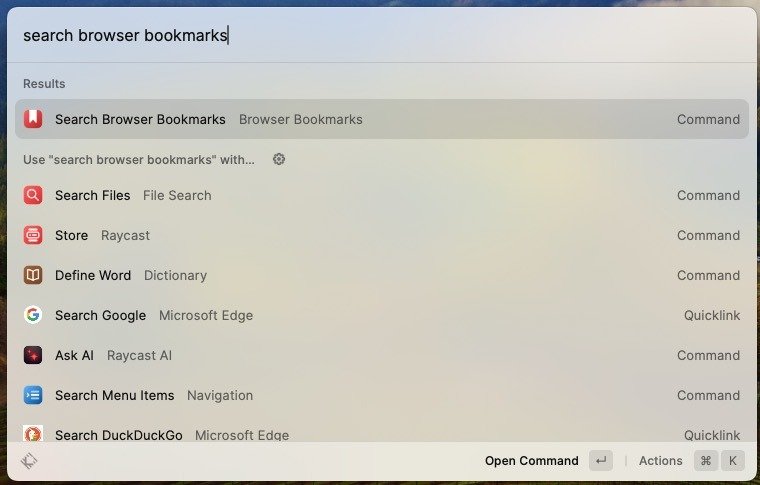
Введите часть закладки, которую ищете, и Raycast найдет ее за вас.
Также полезно : если вы не уверены, подходит ли вам Raycast, ознакомьтесь с подробным сравнением Рейкаст и Альфред , еще одной компетентной и популярной замены Spotlight.
Заключение
Хотя Spotlight обеспечивает быстрый способ поиска закладок Safari на Mac, он не подходит для тех, кто использует сторонние веб-браузеры, такие как Chrome и Firefox. Однако решения существуют: вы можете либо вручную импортировать зак