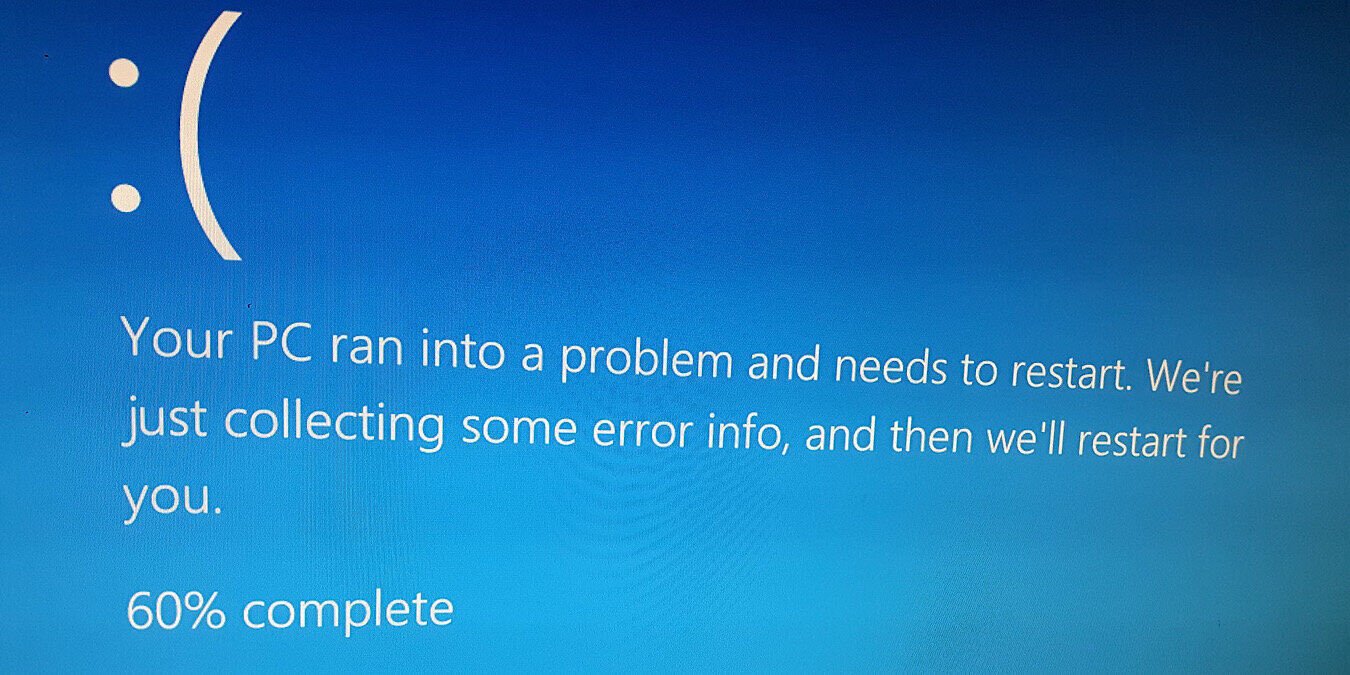Исключение системного потока не обработано — это ошибка синего экрана, которая может быть вызвана несовместимыми или устаревшими драйверами, поврежденными системными файлами или аппаратными проблемами. В этом руководстве подробно описаны методы устранения ошибки в вашей системе Windows.
Полезно знать : узнайте, как просмотреть ключ продукта в Windows .
1. Загрузка Windows в безопасном режиме
Безопасный режим — это диагностический режим, в котором загружаются только необходимые драйверы и системные файлы, избегая ненужных сторонних драйверов и программ запуска. Это может помочь выявить и определить, является ли причиной BSOD неисправный драйвер и п
Contents
- 1 1. Загрузка Windows в безопасном режиме
- 2 2. Определите неисправные драйверы
- 3 3. Переименуйте поврежденный файл
- 4 4. Используйте инструмент диагностики памяти Windows
- 5 5. Выполнение сканирования SFC и DISM
- 6 6. Выполните восстановление системы
- 7 7. Обновите BIOS Windows
- 8 8. Переустановите Windows
- 9 Попрощайтесь с синими ошибками
1. Загрузка Windows в безопасном режиме
сном режиме, вы по-прежнему можете получить доступ к важным системным инструментам, таким как диспетчер устройств и средство просмотра событий. Эти инструменты можно использовать для проверки проблем с оборудованием, проблем с драйверами и просмотра журналов ошибок, которые могут предоставить дополнительную информацию о BSOD. В зависимости от того, можете ли вы загрузить свой компьютер на экран входа, существуют различные варианты доступ к безопасному режиму на вашем компьютере .2. Определите неисправные драйверы
Чтобы исправить ошибку «Исключение системного потока не обработано», сначала необходимо попытаться определить неисправные драйверы (если таковые имеются).
Откройте окно «Выполнить», нажав Win+ R. Введите eventvwrв поле и нажмите Enter. Перейдите в Журналы Windows ->Система, найдите журнал system_thread_Exception_not_handled и щелкните его. Вы можете получить дополнительную информацию, например имя драйвера, вызвавшего ошибку. Например: «nvlddmkm.sys», который является драйвером видеокарты.
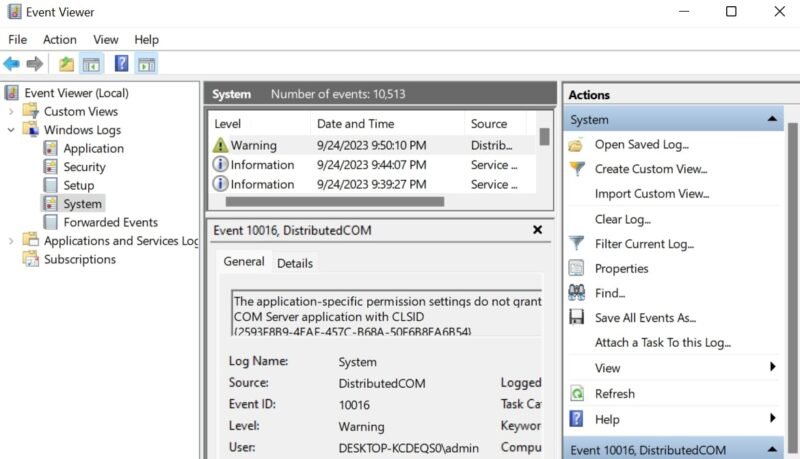
Зная имя неисправного драйвера, проверьте, можно обновить . Если нет, перейдите на откатить драйвер к предыдущей версии, чтобы отменить поврежденное обновление.
Совет2. Определите неисправные драйверыu/2023/02/16/ispravit-nevozmozhnost-pereimenovat-okna-papok/" title="Ошибка «Невозможно переименовать папку»">Ошибка «Невозможно переименовать папку» в Windows? Узнайте, как это обойти.
3. Переименуйте поврежденный файл
Если поврежденный файл (драйвер) вызывает ошибку синего экрана, его переименование может оказаться достаточным решением проблемы. Windows создаст новую копию файла и заменит поврежденную версию работоспособной.
Нажмите Win+ E, чтобы открыть проводник, и вставьте в адресную строку следующий путь: C:\Windows\System32\drivers >. Альтернативно, перейдите к местоположению вручную. Щелкните правой кнопкой мыши неисправный драйвер и выберите значок переименования в контекстном меню.
Нажмите F2и замените расширение.SYS на.OLD, затем нажмите Enter.
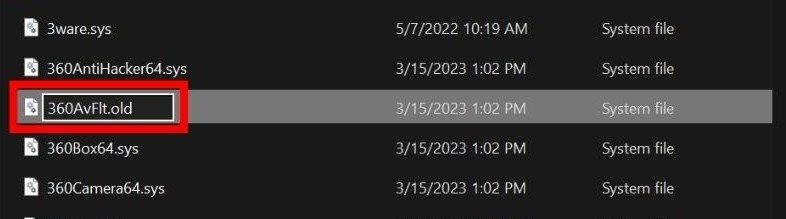
Для продолжения вам потребуется предоставить административные данные. Выберите Продолжить и введите пароль администратора, если будет предложено, а затем перезагрузите устройство.
Если вы не можете переименовать файл драйвера, поскольку используете локальную учетную запись на своем устройстве, включить учетную запись суперадминистратора в Windows , выполните действия, упомянутые выше.
4. Используйте инструмент диагностики памяти Windows
Средство диагностики памяти Windows проверяет память вашего компьютера на наличие сбоев и проверяет, все ли работает правильно. Запустив этот инструмент, вы можете выявить проблемы, связанные с памятью, которые могли вызвать ошибку «Исключение системного потока не обработано» на вашем
3. Переименуйте поврежденный файл
шаги для устранения неполадок и устранения проблем.Нажмите Win+ R, чтобы открыть окно «Выполнить», введите mdsched.exeи нажмите Enter, чтобы запустить диагностический инструмент. Во всплывающем окне выберите Перезагрузить сейчас и проверить наличие проблем (рекомендуется).
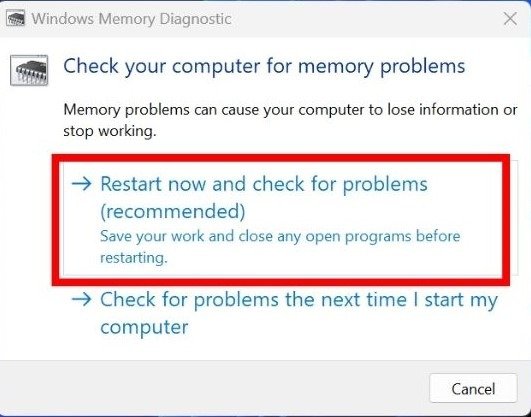
Подождите, пока инструмент завершит сканирование памяти вашего компьютера, а затем перезагрузите компьютер.
По умолчанию инструмент работает в стандартном режиме и в большинстве случаев должен исправить ошибку синего экрана. Если вы хотите запустить расширенный тест для проверки памяти вашего компьютера, нажмите кнопку F1, как только ваш компьютер включится. Затем выберите один из вариантов: базовый, стандартный или расширенный. Подробнее о каждом режиме читайте в нашей статье, в которой раскрывается весь потенциал как использовать средство диагностики Windows .
Совет. Узнайте, как выполнить проверить состояние жесткого диска в Windows .
5. Выполнение сканирования SFC и DISM
Если ошибка по-прежнему возникает, может помочь запуск сканирования SFC с последующим сканированием DISM. SFC (Проверка системных файлов) анализирует и заменяет поврежденные системные файлы, а DISM (Служба образов развертывания и управление ими) – это расширенный инструмент, который может обнаружить и исправить поврежденные файлы в хранилище компонентов образа системы Windows.
6. Выполните восстановление системы
Восстановление системы — это инструмент, позволяющий вернуть систему в предыдущее стабильное состояние. Он может отменить системные изменения, такие как установка программного обеспечения, обновлений и драйверов, которые могут вызывать проблемы.
В данном случае 4. Используйте инструмент диагностики памяти Windowst-s-vashey-sistemoy-windows/" title="Восстановление системы должно вернуть вашу систему в функциональное состояние.">Восстановление системы должно вернуть вашу систему в функциональное состояние. перед ошибкой. Однако, чтобы использовать этот инструмент сейчас, вам необходимо предварительно создать точку восстановления.
Совет. Если процесс не удался, узнайте, как это сделать устранить неполадки восстановления системы в Windows .
7. Обновите BIOS Windows
Если пока ничего не помогло, попробуйте обновление BIOS на вашем устройстве . Это надежный способ обеспечить эффективную связь вашего оборудования с операционной системой. Обновление BIOS Windows не только помогает предотвратить ошибку «Исключение системного потока не обработано», но и оптимизирует общую работу системы.
8. Переустановите Windows
Чаще всего такие решения, как откат к предыдущей точке восстановления или обновление BIOS, помогают устранить ошибку синего экрана. Но если ошибка «Исключение системного потока не обработано» продолжает появляться, следующим шагом, который вам нужно предпринять, может стать сброс или переустановка Windows. Вы можете сделать это без потеря ваших файлов .
К вашему сведению : если вы предпочитаете автоматическое обновление драйверов отключить , узнайте, как их отключить.
Попрощайтесь с синими ошибками
Ошибки BSOD относительно распространены в Windows, особенно в более старых версиях, таких как Windows 7 или 8. Однако с каждым новым выпуском Windows Microsoft прилагает значительные усилия для повышения стабильности системы и снижения частоты BSOD. Несмотря на это, ошибки типа «Внутренний планировщик видео» или «Исключение проверки машины» все равно могут появляться. Прочтите эти подробные руководства, чтобы узнать, что делать, чтобы устранить каждую проблему.