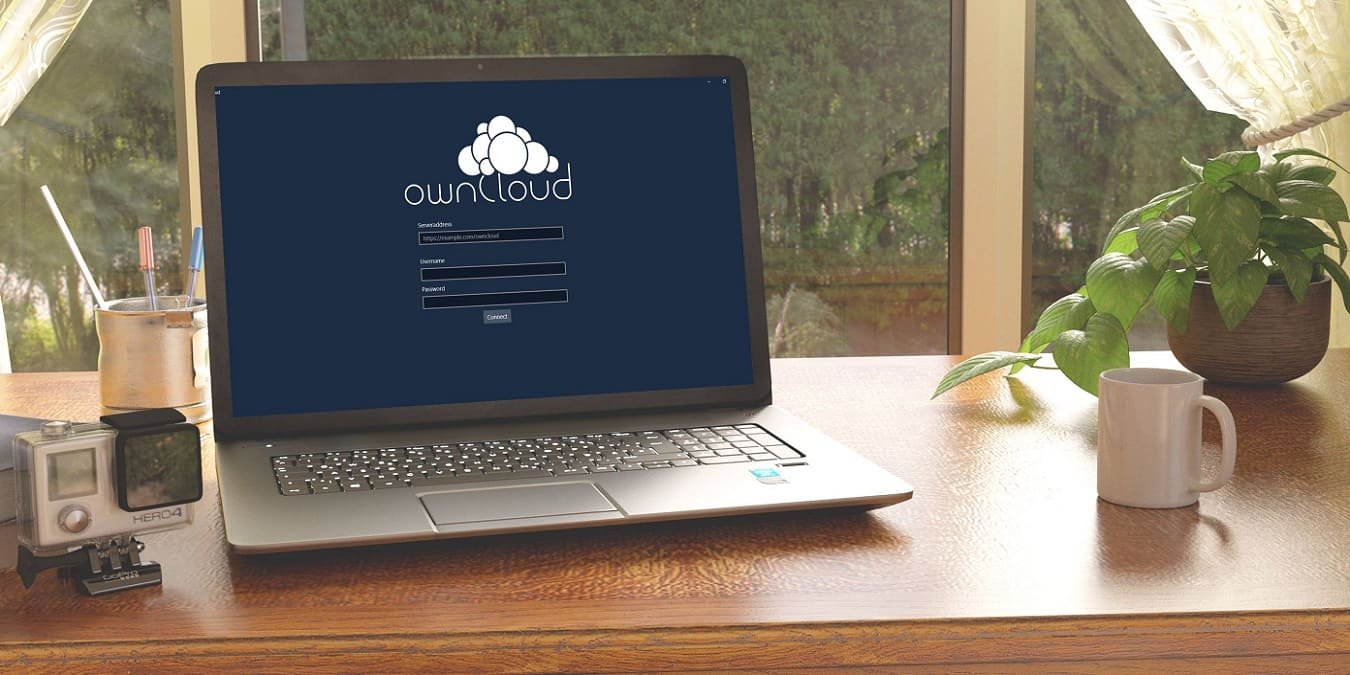ownCloud — это бесплатное программное обеспечение с открытым исходным кодом, которое можно использовать для создания собственного облачного хранилища. Серверы ownCloud можно настроить как на платформах Windows, так и на Linux. Клиентская часть поддерживает все: от Windows до macOS, Android и iPhone. В этом руководстве рассказывается, как создать сервер облачного хранилища с помощью ownCloud в Windows.
Совет. Вы используете Linux? У нас также есть Инструкции ownCloud для Linux .
1. Установите ownCloud Server в Windows
Чтобы начать использовать сервис, вам необходимо разместить собственный сервер ownCloud в Windows. Это поддерживают различные протоколы: XAMMP, WAMP и службы информации Интернета (IIS). Последнее описано здесь.
Для начала введите «Включить функции Windows» в поиске Window
Contents
1. Установите ownCloud Server в Windows
. Или перейдите в Панель управления ->Программы и компоненты ->Включить или отключить функции Windows.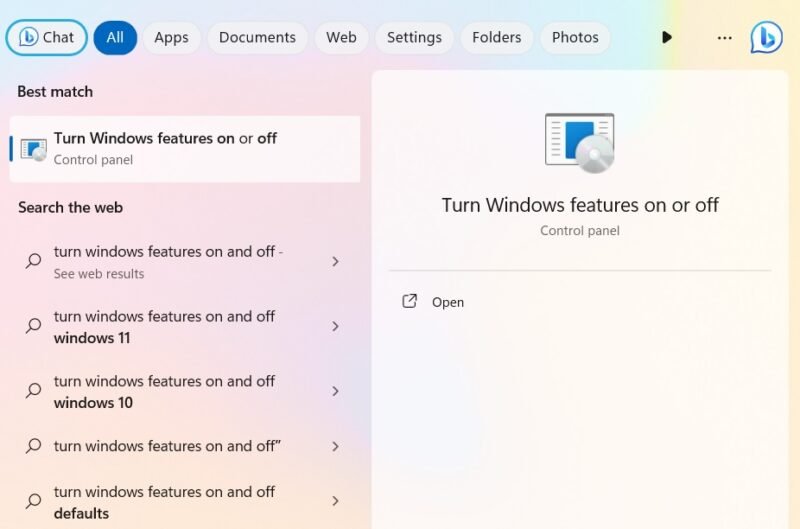
ownCloud требует установки сервера Internet Information Services (IIS) в Windows. Сначала вам необходимо активировать его в окне «Функции Windows». Установите флажок Информационные службы Интернета.
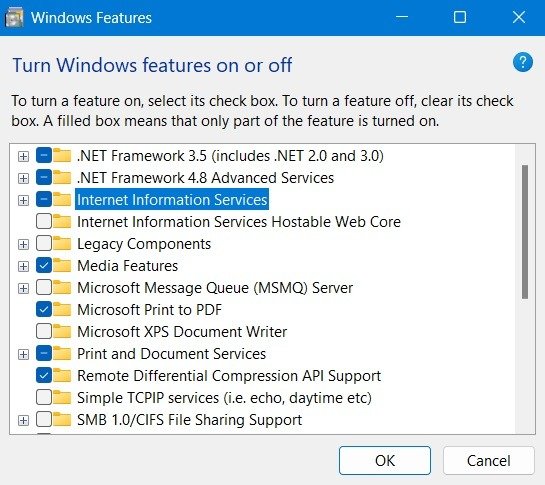
Не забудьте также проверить CGI в разделе Функции разработки приложений раздела Службы Всемирной паутины.
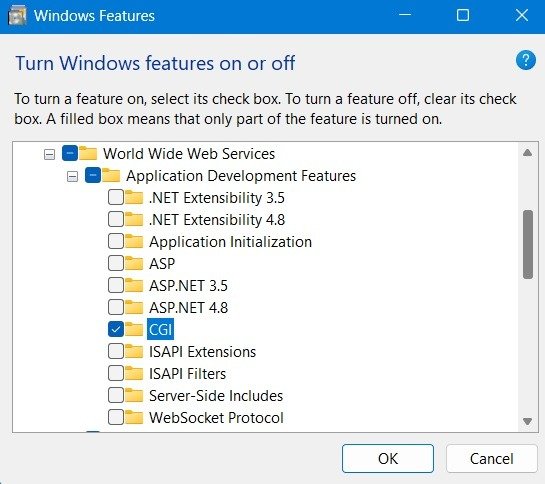
Скачать PHP и MySQL-сервер для Windows.
Примечание. Вы также можете загрузить сервер WAMP и использовать сервер PHP и MySQL из этого источника, но убедитесь, что IIS и Apache не настроены для работы на одном и том же порту; в противном случае они будут конфликтовать друг с другом и работать неправильно.
Полезно знать : узнайте, как настроить локальный веб-сервер в Windows с помощью XAMPP .
Если вы являетесь частным пользователем или представителем малого или среднего бизнеса (SME), ownCloud позволяет вам бесплатно попробовать версию для сообщества. Загрузите ZIP-файл .
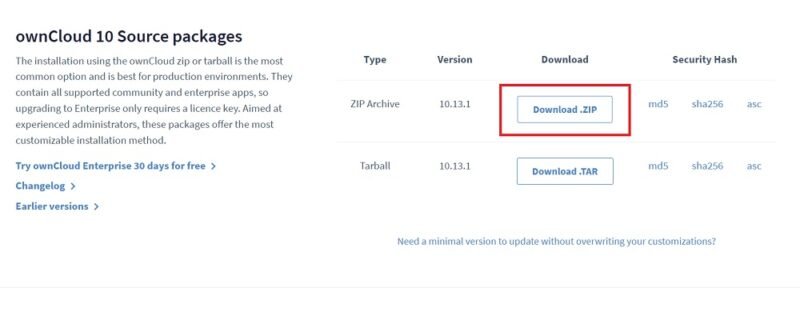
После распаковки папки скопируйте всю папку ownCloud и вставьте ее в папку C:\inetpub\wwwroot, которая появится только после включения IIS., как показано в предыдущих инструкциях.
Обратите внимание, что вам может потребоваться предоставить административные разрешения для копирования чего-либо в папку wwwroot. Когда вы начнете копирование, Windows запросит административные разрешения.
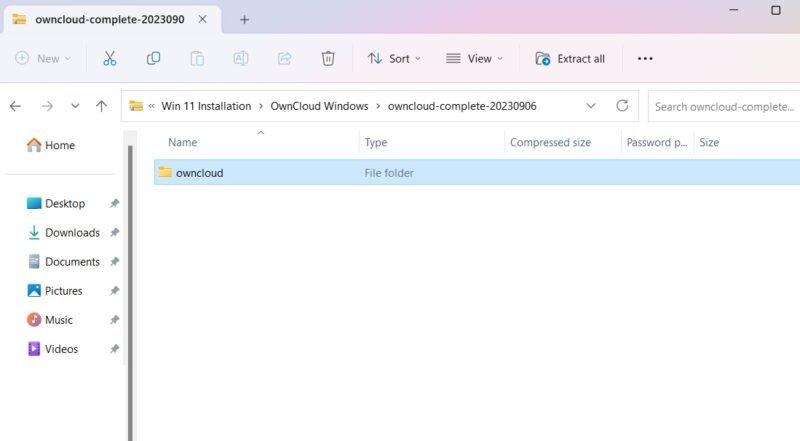
После завершения копирования перейдите в папку config в owncloud.
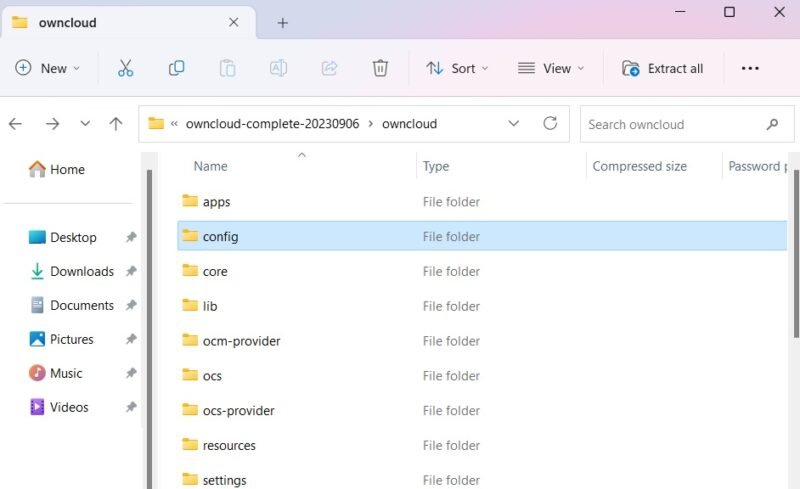
Далее переименуйте config.sample.php в config.php.
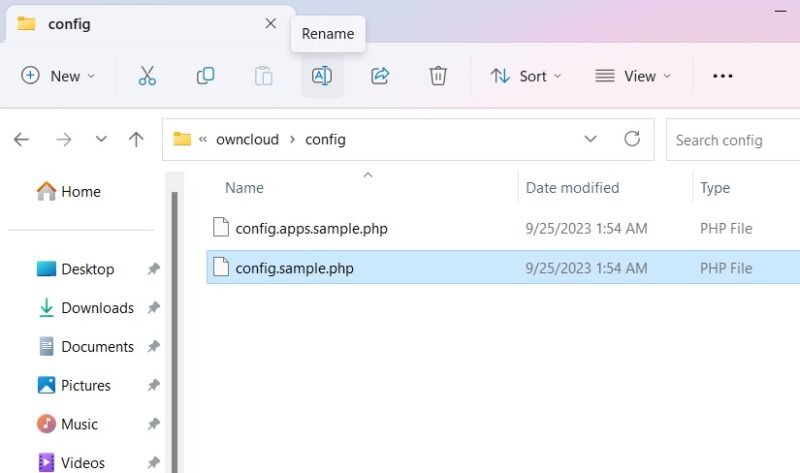
После того как вы переименовали файл PHP, как указано выше, вам нужно будет открыть его с помощью настольного приложения. Мы используем Блокнот.
Откройте недавно переименованный файл config.php и отредактируйте значения dbname, dbuser и dbpassword, как показано на скриншоте ниже. «dbname» относится к базе данных ownCloud, установленной во время установки, которую, возможно, не потребуется изменять. Однако при желании «dbuser» и «dbpassword» можно редактировать.
Для остальных параметров можно оставить значения по умолчанию.
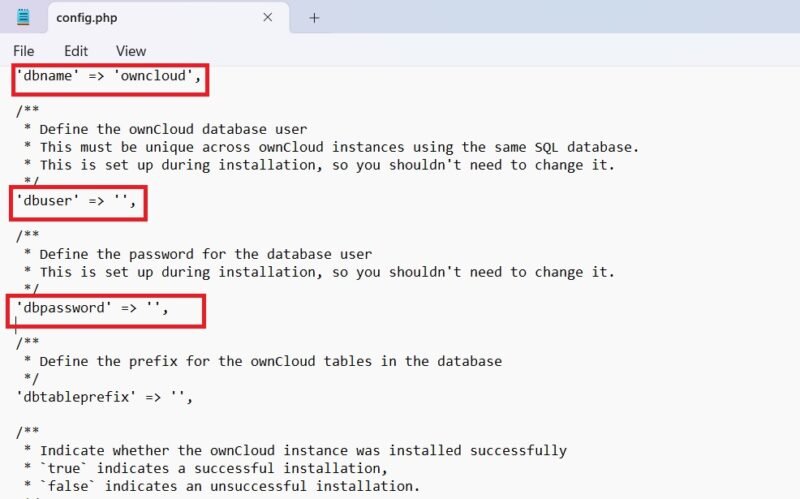
Откройте браузер и перейдите по адресу «http://localhost/owncloud». Обратите внимание: если вы скопировали все файлы непосредственно в папку «wwwroot», вам нужно будет ввести только «http://localhost/».
Заполните поля и нажмите кнопку Создать учетную запись, чтобы создать страницу учетной записи администратора.
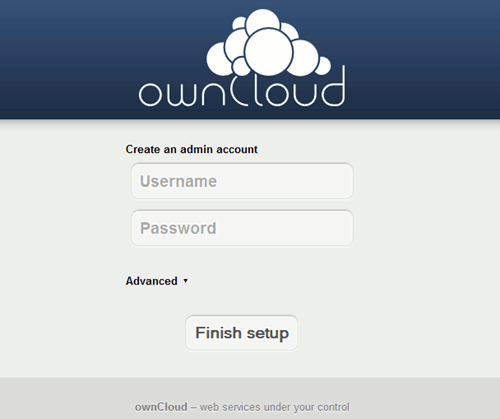
К вашему сведению : знаете ли вы, что можете запустить сервер Nginx в Windows ?
2. Установите приложение ownCloud для ПК в Windows
После настройки сервера ownCloud вам потребуется установить настольное приложение OwnCloud, которое позволит синхронизировать файлы с вашей учетной записью OwnCloud и получать доступ к удаленным файлам, как если бы они хранились прямо на вашем компьютере.
Существует несколько способов установки приложения ownCloud Desktop.
Загрузить приложение
Перейдите в раздел Страница загрузки настольного приложения и загрузите клиент для Windows.
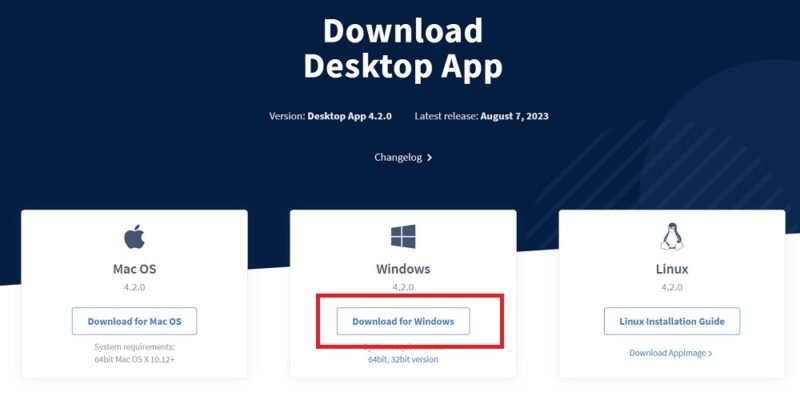
Это простой процесс установки. Вы должны использовать Windows 8 или более позднюю версию. Обязательно установите клиент ownCloud на компьютер, который вы будете использовать для синхронизации.
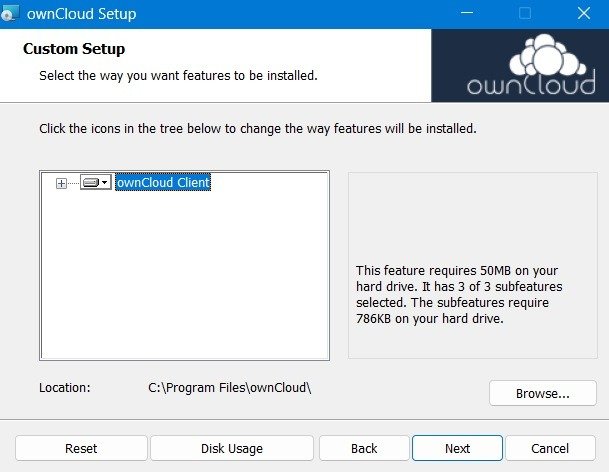
После завершения процесса установки перезагрузите компьютер, чтобы файлы конфигурации были установлены.
После перезагрузки вы сможете получить доступ к приложению ownCloud из меню поиска.
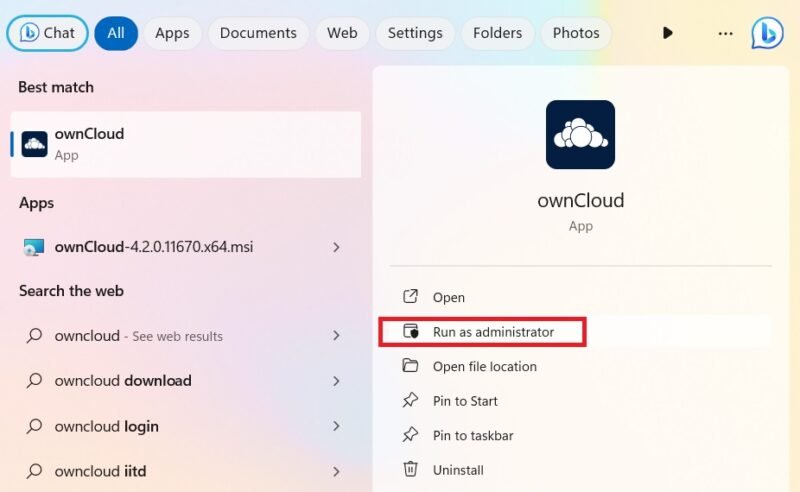
В качестве альтернативы ownCloud также можно установить из Магазин Майкрософт . Это облегченная версия настольного приложения.
Совет : Microsoft Store не работает? ? Ознакомьтесь с нашим списком исправлений, чтобы быстро восстановить его функциональность.
Использование установщика MSI
Для выборочной установки ownCloud используйте метод командной строки в режиме администратора. Это поможет вам установить или удалить нужные функции.
Для автоматической установки используйте следующее:
msiexec /passive /i ownCloud-4.1.0.11250.x64.msi
Чтобы добавить настольное приложение по умолчанию, используйте команду ниже. Чтобы удалить его, просто замените «ADDDEFAULT» на «REMOVE».
2. Установите приложение ownCloud для ПК в Windows
nCloud-4.1.0.11250.x64.msi ADDDEFAULT=ClientЕсли вы хотите пропустить автоматические обновления для программы ownCloud, введите:
msiexec /passive /i ownCloud-4.1.0.11250.x64.msi SKIPAUTOUPDATE="1"
Чтобы напрямую запустить программу, используйте следующее:
msiexec /i ownCloud-4.1.0.11250.x64.msi LAUNCH="1"
3. Использование мастера подключения ownCloud в Windows
Независимо от того, какой метод вы используете для установки настольного клиента ownCloud, после запуска приложения вы перейдете к мастеру подключения.
Нажмите Добавить аккаунт, чтобы начать процесс.
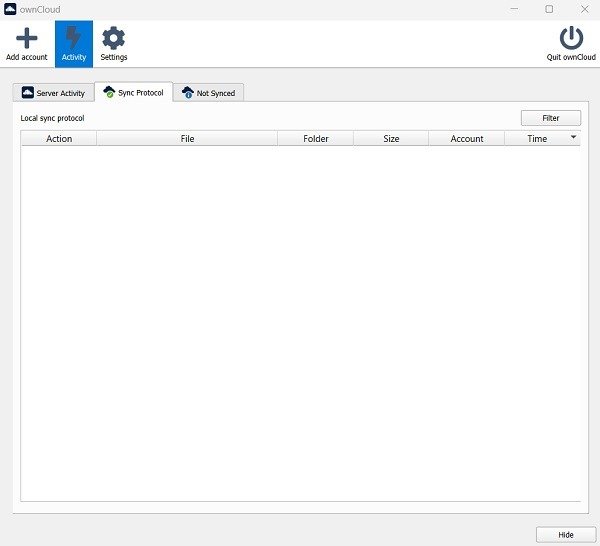
Чтобы создать учетную запись ownCloud, вам понадобится адрес сервера: URL-адрес вашего экземпляра ownCloud, предоставленный сервером ownCloud. Это может быть общий URL-адрес настройки, который использует компания или организация.
Если вы используете версию сообщества ownCloud для размещения собственного сервера, URL-адрес будет доступен и его можно будет использовать здесь. После того, как вы введете URL-адрес, он перенаправит вас на экран входа в систему. Обратитесь к документации для получения более подробной информации.
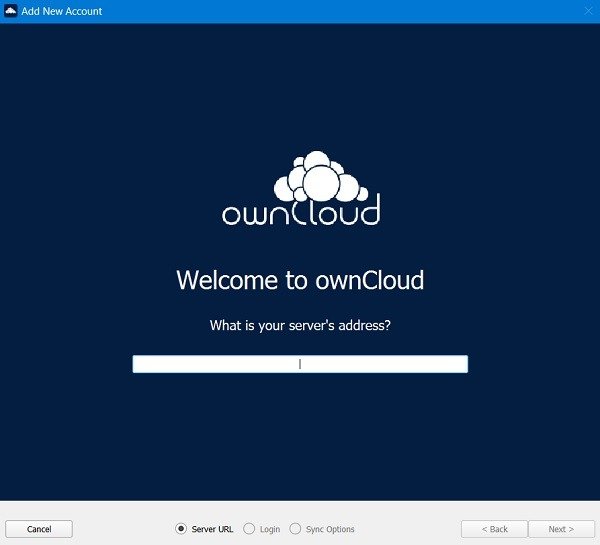
Если вы установили сервер сообщества ownCloud, вы сможете бесплатно разместить собственное облако на своем устройстве. Однако вы также можете выбрать подписку на программное обеспечение как услугу (SaaS), которая включает 14-дневную бесплатную пробную версию.
Совет : научитесь просмотреть историю запуска и выключения ПК в Windows .
Выше приведены базовые настройки ownCloud в Windows. Вы можете настроить дополнительные параметры, как только начнете его использовать. Вы можете использовать ownCloud для создания виртуальных файловых систем, принудительной синхронизации папок и обмена фотографиями и файлами из файлового менеджера вашего рабочего стола. ownCloud лучше всего подходит для малого бизнеса, который не хочет использовать дорогое облачное хранилище для каждого пользователя.
Единственным недостатком ownCloud является то, что он не поддерживает синхронизацию по локальной сети