Если вы больше не используете приложение или программное обеспечение для Windows, рекомендуется удалить его, чтобы освободить место и обеспечить порядок на рабочем столе и в меню «Пуск». Обычно для удаления программного обеспечения вам нужно пройти через панель управления. Однако есть несколько других способов сделать это. Прочтите это руководство, чтобы узнать, как удалять программы в Windows.
Полезно знать : на вашем диске C не хватает места? Узнайте, как это очистить.
1. Из меню «Пуск»
Не только закрепленные приложения, но и любое приложение можно быстро удалить из меню «Пуск» в Windows.
Нажмите кнопку Пуск на панели задач. Если приложение, которое вы хотите удалить, закреплено, щелкните его правой кнопкой мыши и во всплывающем меню выберите Удалить. Нажмите Удалить еще раз в диалоговом окне подтве
Contents
1. Из меню «Пуск»
oding="async" src="https://saintist.ru/wp-content/uploads/2024/05/uninstall-pinned-apps-windows.jpg" alt="Удаление закреплено из меню Пуск.">Чтобы удалить приложение, которое не закреплено в меню «Пуск», нажмите Все приложения.
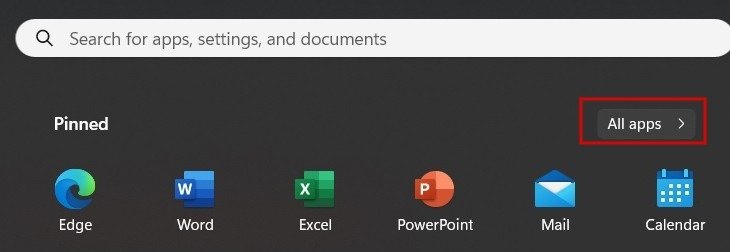
Прокрутите вниз и щелкните правой кнопкой мыши приложение, которое хотите удалить. Нажмите Удалить во всплывающем меню.
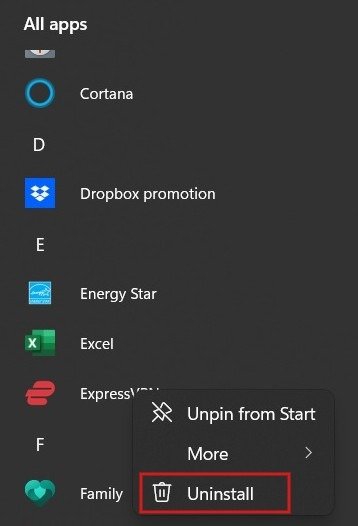
Вы будете перенаправлены на панель управления. Выберите программу и нажмите Удалить, чтобы удалить программу из вашей системы.
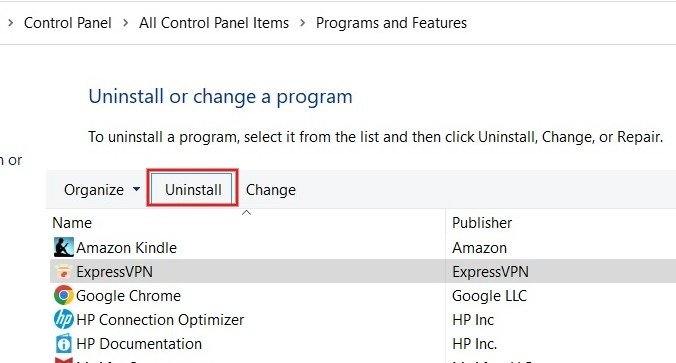
2. Использование командной строки
Вы можете удалить любое приложение или программное обеспечение на своем компьютере с Windows через командную строку, войдя в систему как администратор.
Важно : согласно Заявление Microsoft , WMIC устарел в Windows 10 версии 21H1, то есть больше не поддерживается. В ходе нашего тестирования WMIC отлично работал на ПК с Windows 11.
Нажмите Win+ R, чтобы запустить инструмент «Выполнить». Введите cmd.exeи нажмите Ctrl+ Shift+ Enter, чтобы войти в систему как администратор. Нажмите Да в диалоговом окне Контроль учетных записей, чтобы предоставить разрешение.
Введите wmicв командной строке и нажмите Enter, чтобы запустить программную утилиту командной строки Windows Management Instrumentation (WMIC) для удаления программ.
После выполнения команды приглашение изменится на wmic:root\cli>.
Чтобы получить список установленных программ на вашем компьютере, введите приведенную ниже команду и нажмите Enter.
product get name
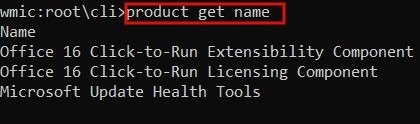
После просмотра списка установленных программ запишите полное название программы, которую хотите удалить. Чтобы удалить программу, используйте приведенную ниже команду и нажмите Enter. Замените имя программы названием фактического приложения, которое вы хотите удалить.
product where name="program name" call uninstall
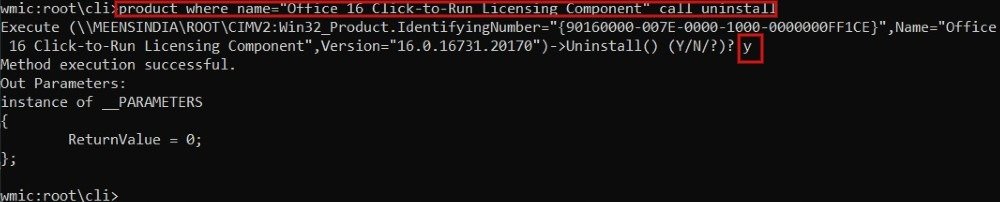
Вам будет предложено предоставить подтверждение удаления программы. Нажмите Yв запросе подтверждения, чтобы удалить программу, а затем нажмите Enter. Если вы передумаете, нажмите N.
Через несколько секунд вы увидите сообщение об успешном удалении.
К вашему сведению : знаете ли вы, что вам может быть управлять беспроводными сетями из командной строки ? В этом руководстве показано, что делать.
3. Через настройки
Вы можете быстро удалить нежелательную программу, открыв приложение «Настройки» на компьютере с Windows.
Нажмите Win+ I, чтобы запустить приложение «Настройки». Откройте Приложения ->Установленные приложения.
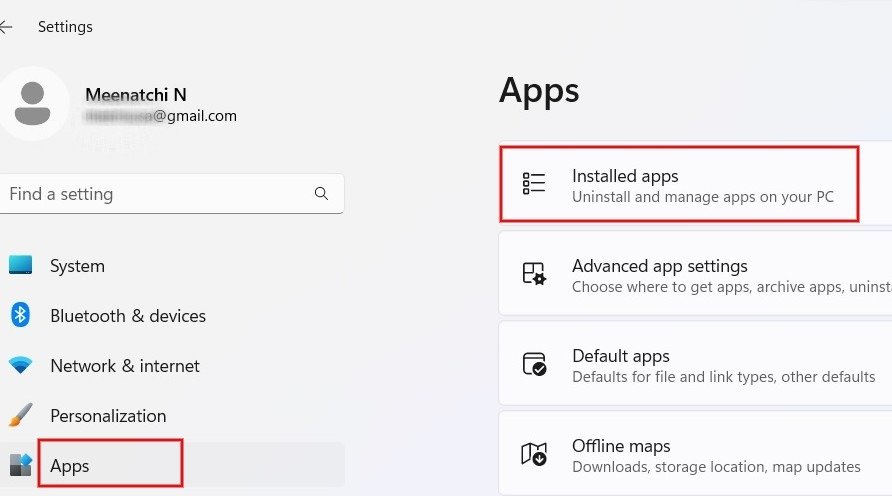
Выберите приложение, которое хотите установить, и нажмите три точки справа. В меню выберите Удалить.

Нажмите Удалить еще раз на экране подтверждения, чтобы удалить программу с вашего компьютера.
Совет. вы можете устанавливать приложения в песочнице обеспечить безопасность установки Windows.
4. С помощью Проводника
Вы можете использовать проводник для удаления программы, если в ее установочную папку включен файл деинсталлятора.
Нажмите Win+ E, чтобы запустить приложение «Проводник». Перейдите в C:\Program Files и откройте папку программного обеспечения, которое вы хотите удалить. (В данном примере Mozilla Firefox.)
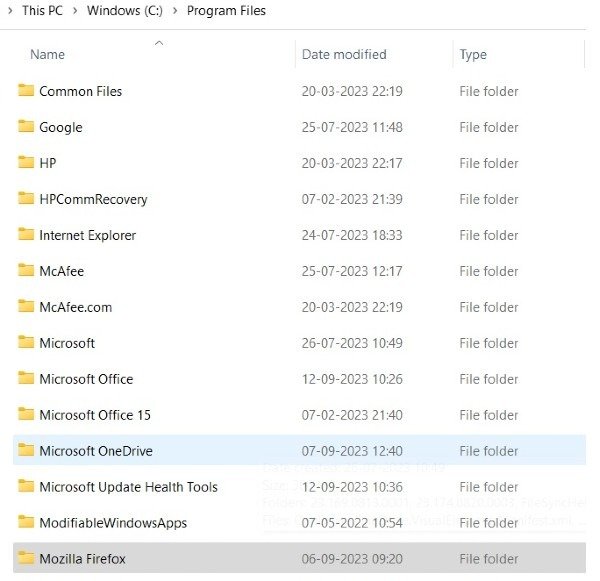
Программа удаления находится в подпапке Uninstall в Firefox. Дважды щелкните файл.EXE, чтобы начать процесс удаления.
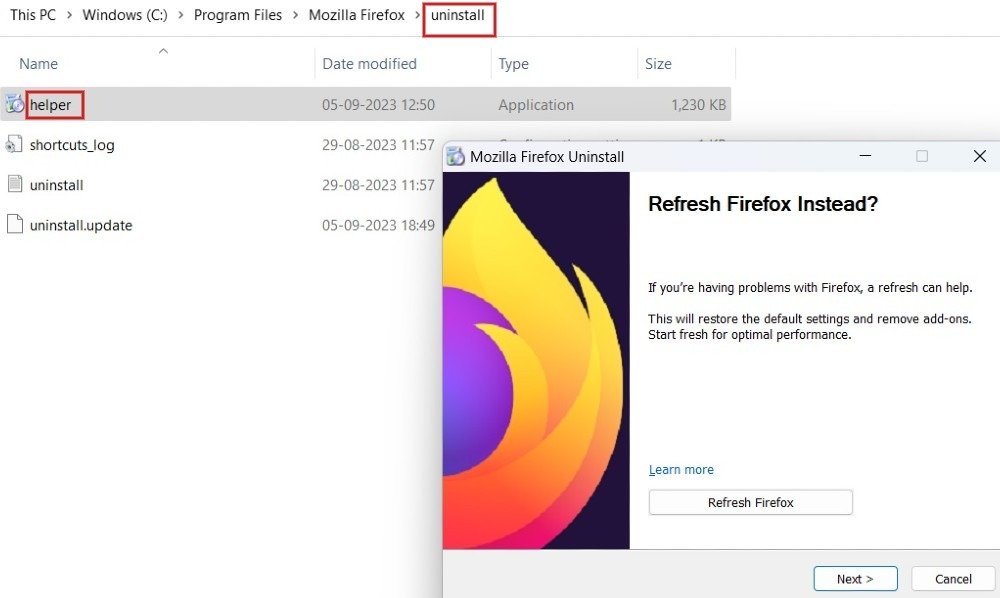
К вашему сведению : узнайте, как просматривать скрытые файлы и папки с помощью проводника .
5. Через панель поиска
Если вы точно не помните название программы, вы можете использовать панель поиска, чтобы найти ее и удалить оттуда.
Введите в строке поиска название программы (или приблизительное значение), которую хот
3. Через настройки
й кнопкой мыши приложение, отображаемое в разделе «Наилучшее соответствие», и выберите Удалить.Вы будете перенаправлены в панель управления. Щелкните приложение правой кнопкой мыши и выберите Удалить, чтобы удалить программу с вашего компьютера.
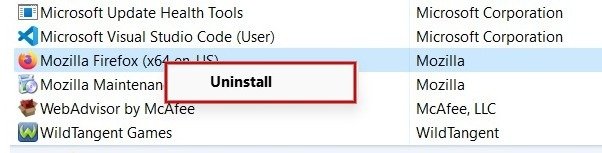
К вашему сведению : это Поиск в меню «Пуск» не работает ? Ознакомьтесь с нашим списком решений.
6. Использование PowerShell
Если вы хотите удалить встроенные приложения на своем ПК с Windows, вы можете использовать PowerShell.
Щелкните правой кнопкой мыши меню «Пуск» и выберите Терминал (Администратор), чтобы запустить PowerShell. Нажмите Да, если будет предложено разрешить доступ.
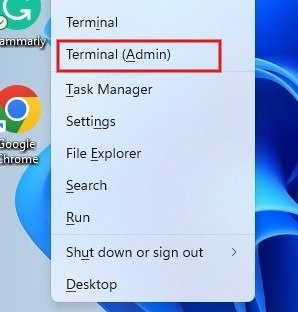
Введите приведенную ниже команду и нажмите Enter, чтобы получить список программ, установленных на вашем компьютере.
Get-AppxPackage
PowerShell отобразит список программ с несколькими полями. Запишите информацию рядом с PackageFullName. Нажмите Ctrl+ C, чтобы скопировать его.
Используйте приведенную ниже команду и нажмите Enter, чтобы удалить программу.
Remove-AppxPackage App Name
 <
<Не забудьте заменить Имя приложения на PackageFullName программы, которую вы хотите удалить.
Имейте в виду, что после выполнения команды вы не увидите сообщение об успешном выполнении, поэтому, если вы хотите убедиться, что приложение исчезло, снова вызовите список установленных приложений, используя приведенную выше команду.
Совет. Вы новичок в PowerShell? Изучите наиболее важные команды PowerShell. .
7. Сторонние деинсталляторы
Если описанные выше методы вам не подходят, вы можете использовать стороннее программное обеспечение для удаления приложений с вашего компьютера под управлением Windows. Например, Chocolatey — удобный менеджер пакетов, который использует командную строку для установки и удаления программ. Изучите как начать работу с шоколадом или 5. Через панель поискай диспетчер пакетов Windows">попробуй диспетчер пакетов Windows .
Другие популярные программы удаления:
Регулярная проверка и удаление ненужных программ с вашего компьютера Windows — это хорошая практика для освобождения места. Если при попытке удаления программы вы столкнулись с ошибкой типа У вас недостаточно прав для удаления , вы можете воспользоваться предложенными исправлениями для решения этой проблемы. Кроме того, если вы владелец Mac, изучите как удалить приложения по умолчанию на Mac .


