По умолчанию Microsoft разработала Windows максимально безопасной, то есть вы не можете устанавливать определенные программы, кроме как из безопасного источника. Хорошим примером программного обеспечения, установку которого Windows запрещает, являются неподписанные приложения и драйверы. В этом руководстве рассматривается тестовый режим, который позволит вам обойти это ограничение.
Полезно знать : существуют различные способы заблокируйте свой компьютер в Windows и защитите свою конфиденциальность .
Что такое тестовый режим в Windows?
Тестовый режим — это параметр Windows, который отключает принудительное использование подписи. Это проверка безопасности, которая определяет, была ли она подписана цифровой подписью, чтобы убедиться, что устанавливаемое вами программное обеспечение поступило от разработчика. После выключения тестового режима Windows больше не будет выполнять проверки подлинности и целостности, а это означает, что вы сможете устанавливать на свой компьютер неподписанные драйверы и приложения.
Преимущество тестового режима заключается в том, что разработчики могут использовать его для тестирования программного обеспечения во время разработки, чтобы гарантировать его бесперебойную работу после его выпуска. Это также позволяет более опытным пользователям устанавливать модифицированные версии программного обеспечения, когда им это необходимо.
Обратной стороной является то, что, поскольку вы можете установить модифицированное программное обеспечение, разработчик его не подписывал, поэтому часть его может содержать вредоносный код. Это может привести к появлению уязвимостей безопасности в вашей системе и даже вызвать нестабильность. Мы советуем вам использовать тестовый режим только в том случае, если вы знаете, что делаете.
Совет : научитесь используйте Защитник Windows прямо из командной строки .
Как включить и выключить тестовый режим?
Включить и выключить тестовый режим так же просто, как запустить одну команду в командной строке. Но прежде чем продолжить, зайди в настройки биоса отключите параметр «Безопасная загрузка», а затем выполните следующие действия:
Нажмите на строку поиска, введите «CMD» и нажмите «Запуск от имени администратора».
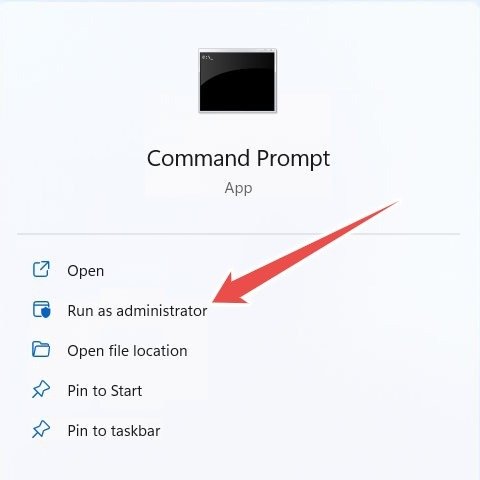
Введите приведенную ниже команду в командной строке и нажмите Enter, чтобы запустить ее:
bcdedit.exe /set testsigning on
После успешного выполнения команды перезагрузите компьютер с Windows. При резервной загрузке он будет находиться в тестовом режиме, о чем свидетельствует водяной знак в правом нижнем углу.

Выполните следующую команду, чтобы отключить тестовый режим:
bcdedit.exe /set testsigning off
Вы сможете установить эти неподписанные драйверы и приложения при включенном тестовом режиме. Когда закончите, вы сможете отключить его.
Совет : знаете ли вы, что можете создайте резервную копию ваших данных в Windows с помощью инструмента «История файлов» ? Узнайте, как это сделать, в этом руководстве.
Используйте тестовый режим в своих целях
Тестовый режим полезен, когда вам нужно обойти обязательную проверку подписи в Windows. Мы настоятельно рекомендуем использовать его с умом и проявлять осторожность, особенно если вы собираетесь устанавливать модифицированные драйверы и приложения. Мы также рекомендуем вам использовать только загружать программное обеспечение Windows с безопасных веб-сайтов .


