При создании документа в Microsoft Word вам может потребоваться масштабировать его содержимое, чтобы оно соответствовало бумаге другого размера. Есть несколько способов сделать это, поэтому давайте посмотрим, как масштабировать документ в Word для печати.
Изменить размер бумаги в Word в Windows
Letter, также известный как стандарт, — это размер бумаги по умолчанию (8,5 x 11 дюймов) для документов в Microsoft Word. Однако вы можете изменить е
Contents
Изменить размер бумаги в Word в Windows
ете создавать юридический документ, для которого вам нужен более длинный размер страницы или специальные размеры.Когда вы меняете размер бумаги, ваш контент автоматически меняется в соответствии с новым размером, будь то короче или длиннее. Хотя это не меняет размеры элементов, таких как шрифты или изображения, это может повлиять на то, где и как отображаются такие элементы, как изображения, таблицы или диаграммы. Возможно, вам придется внести некоторые изменения после изменения формата бумаги.
Есть несколько способов изменить размер бумаги в Windows: при составлении документа или когда вы готовы к печати.
Изменить размер бумаги во время создания
При создании документа вы можете легко изменить размер бумаги на вкладке «Макет».
На вкладке Макет выберите раскрывающееся меню Размер в группе «Параметры страницы», чтобы выбрать размер бумаги.
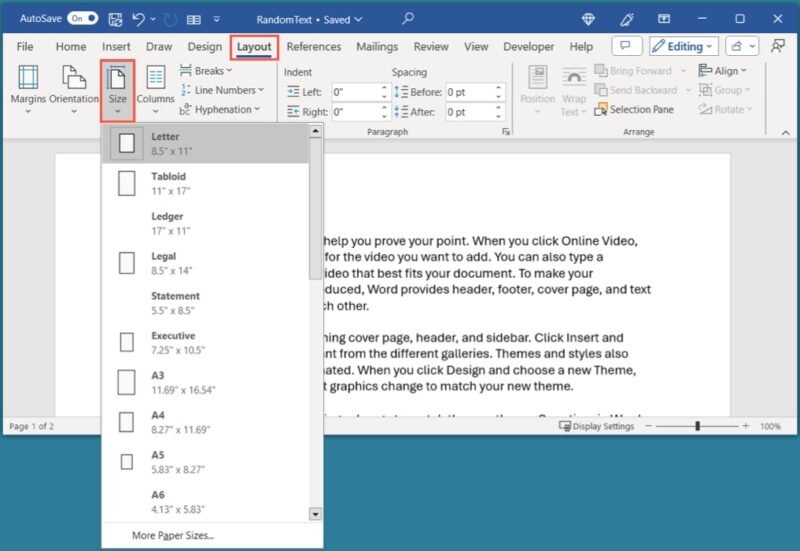 <
<Если вы хотите предварительно просмотреть размер бумаги, применить его к определенному разделу или использовать собственный размер, выполните одно из следующих действий:
- Откройте раскрывающееся меню Размер и выберите Другие размеры бумаги
- Откройте окно Параметры страницы, используя стрелку в правом нижнем углу группы «Параметры страницы».
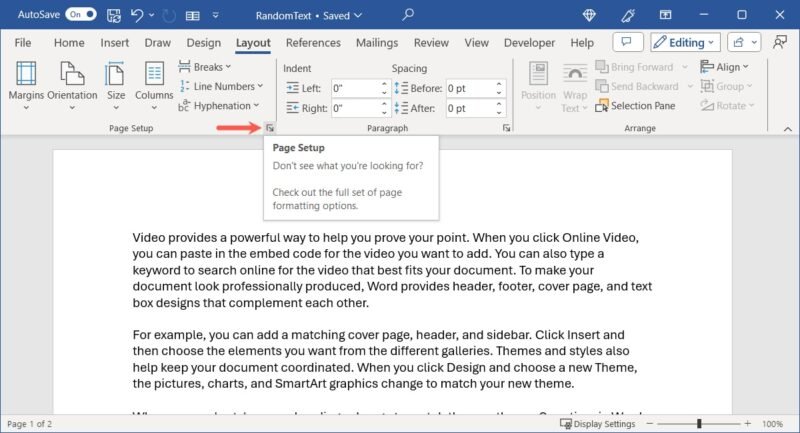 <
<Во всплывающем окне перейдите на вкладку Бумага и выберите размер в раскрывающемся спи
Изменить размер бумаги во время создания
созданияспользуйте поля Ширина и Высота.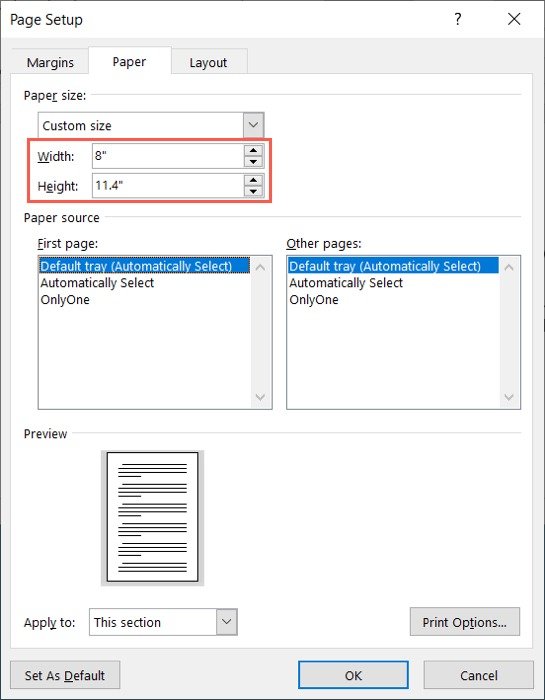
Если вы хотите применить размер бумаги к определенному разделу или с определенной точки вперед, перейдите к нижней части поля «Параметры страницы». Чтобы сделать выбор, используйте раскрывающееся меню Применить к.
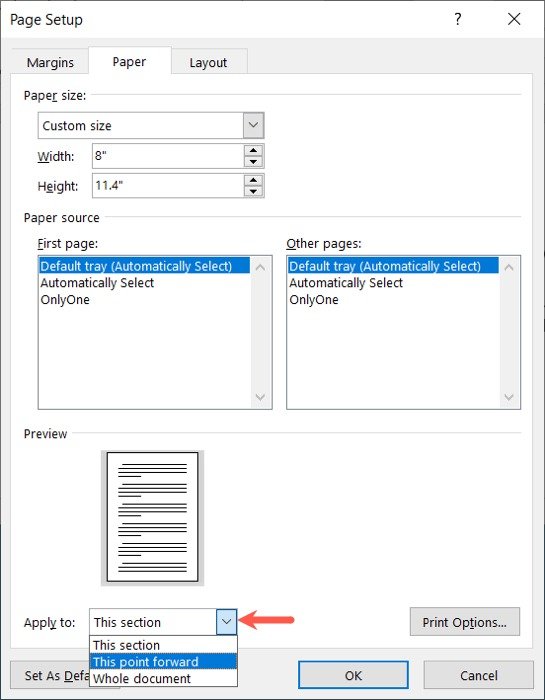
Когда все будет в порядке с предварительным просмотром, нажмите ОК, чтобы применить изменения.
Изменить размер бумаги для печати
Если вы готовы распечатать документ и понимаете, что вам нужен другой размер бумаги, вы можете изменить его в настройках печати Word.
Выберите Файл и выберите Печать. Прокрутите настройки вниз и откройте раскрывающийся список размера бумаги.
Выберите нужный размер или выберите Другие размеры бумаги, чтобы открыть окно Параметры страницы, описанное выше. Используйте этот метод, чтобы ввести собственный размер или применить размер к определенным разделам, как упоминалось ранее.
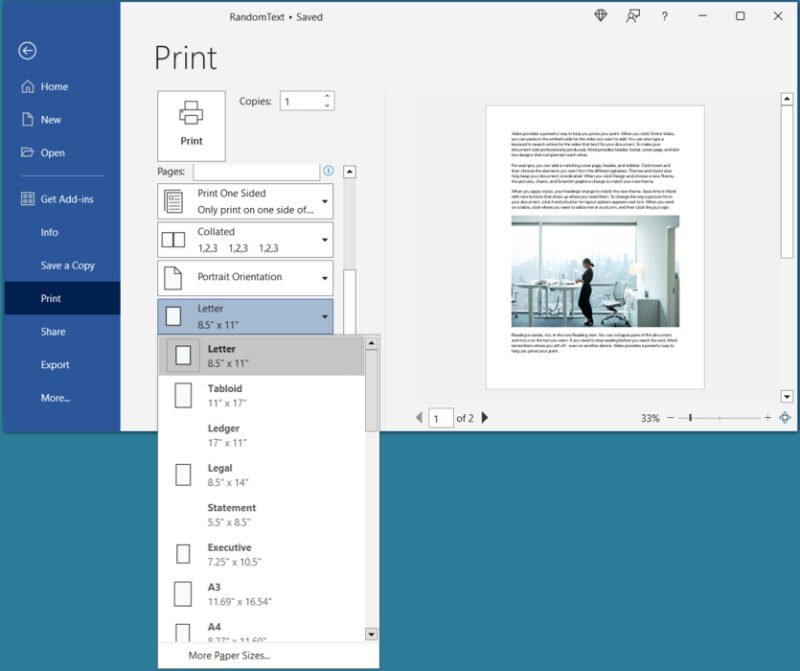
Полезно знать : у вас несколько принтеров? Узнайте, как достичь установить принтер по умолчанию в Windows .
Изменить размер бумаги в Word на Mac
Несмотря на схожесть, существуют некоторые различия в возможностях выбора размера и масштабирования документа в Word на Mac. Например, вы можете настроить размер бумаги или масштабировать документ во время создания; однако в настоящее время вы не можете изменить размер бумаги с помощью настроек печати.
Изменить размер бумаги во время создания
Как и в Windows, вы можете изменить размер бумаги, перейдя на вкладку «Макет» в Word.
На вкладке Макет откройте раскрывающееся меню Размер и выберите размер бумаги.
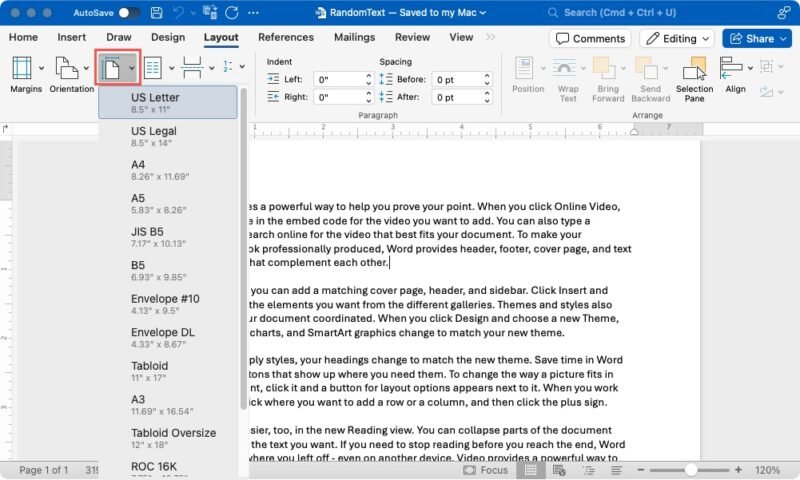
Чтобы предварительно просмотреть размер бумаги, применить его к определенному разделу или настроить собственный размер, выберите Файл ->Параметры страницы в строке меню.
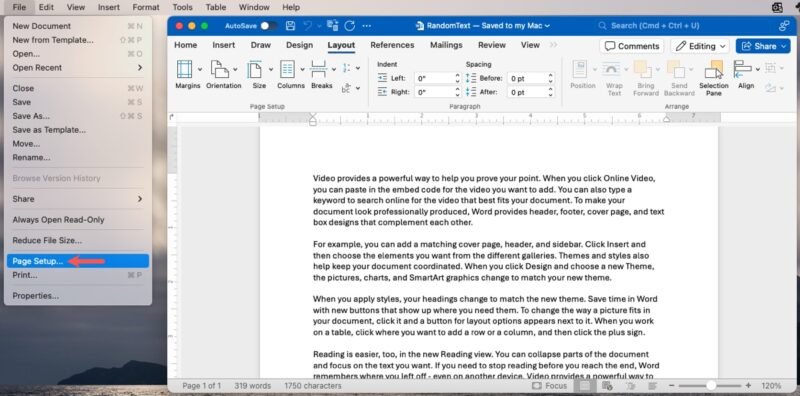 Изменить размер бумаги для печати>
Изменить размер бумаги для печати>
Во всплывающем окне рядом с пунктом Размер бумаги выберите в раскрывающемся списке нужный размер. Если вы хотите создать нестандартный размер, выберите Управление нестандартными размерами в меню «Размер бумаги».
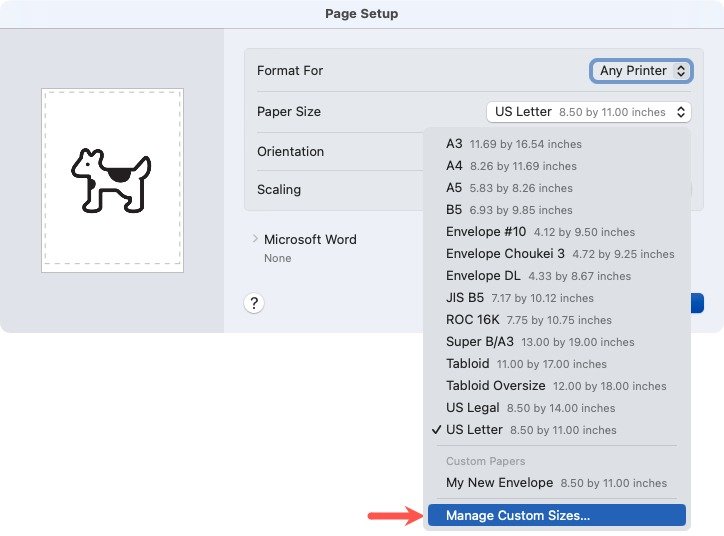
В открывшемся окне нажмите кнопку +, добавьте измерения и нажмите ОК, чтобы сохранить их. Затем выберите этот параметр в меню «Размер бумаги» в разделе «Нестандартная бумага».
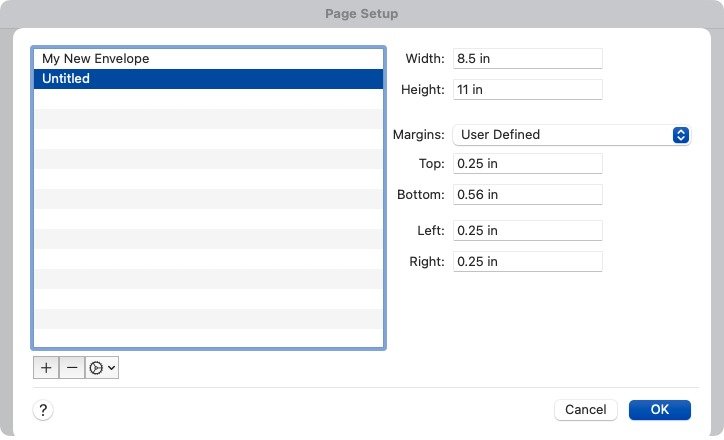
Чтобы применить размер бумаги к определенному разделу или точке продвижения вперед, разверните Microsoft Word внизу и выберите вариант в разделе Применить настройки страницы к раскрывающееся меню.
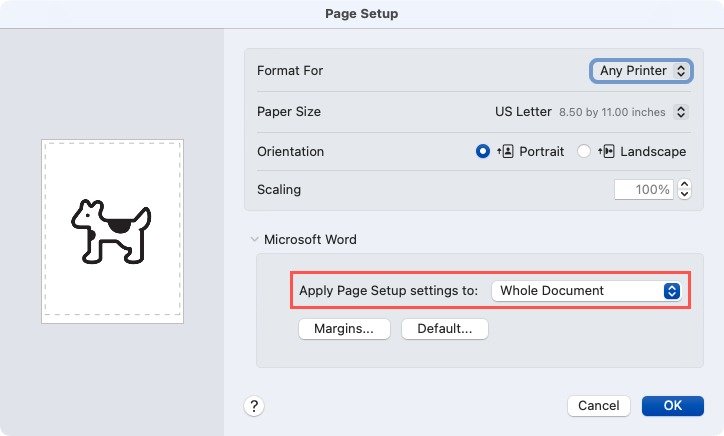
Масштабирование документа во время создания
В отличие от Word в Windows, вы можете масштабировать документ в процессе его создания на Mac, что очень удобно.
Выберите Файл ->Параметры страницы в строке меню. Рядом с полем Масштабирование введите процентное значение или выберите его с п
Изменить размер бумаги в Word на Mac
" src="https://saintist.ru/wp-content/uploads/2024/05/Page-Setup-Scaling-Word-Mac.jpg" alt="Параметр масштабирования параметров страницы в Word на Mac">Слева вы увидите предварительный просмотр, чтобы при необходимости можно было внести дополнительные изменения. Когда закончите, нажмите ОК.
Масштабировать документ до размера бумаги в Word
Другой способ масштабирования документа в Word — подогнать текущее содержимое под другой размер бумаги. Например, возможно, вы отформатировали документ для формата бумаги Legal, но понимаете, что для печати у вас есть только бумага формата Letter. Настроив следующий параметр, Word масштабирует содержимое в соответствии с выбранным вами размером.
Масштабирование до размера бумаги в Windows
Выберите Файл ->Печать и прокрутите страницу настроек печати вниз. Откройте раскрывающееся меню с надписью 1 страница на листе. Переместите курсор на Масштабировать по размеру бумаги и выберите размер бумаги для масштабирования во всплывающем меню.
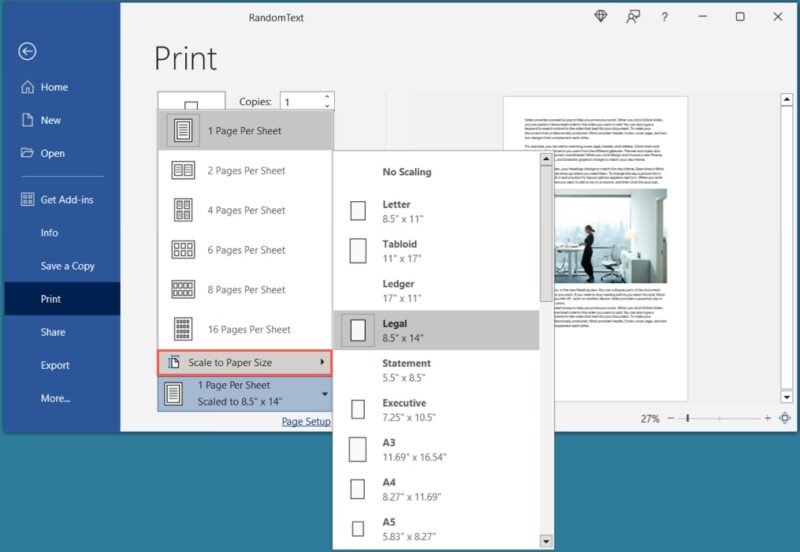
Масштабирование до размера бумаги на Mac
Выберите Файл ->Печать в строке меню, затем разверните раздел Работа с бумагой.
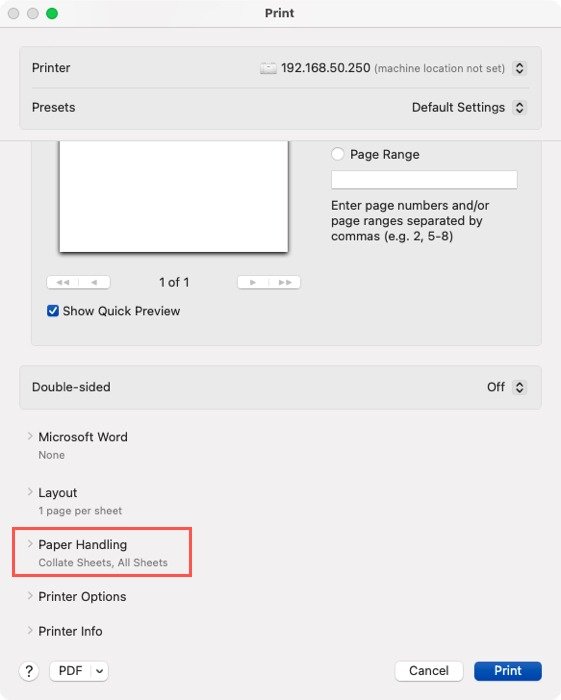 <
<Включите переключатель Масштабировать по размеру бумаги и выберите размер масштабирования рядом с Целевой размер бумаги. Обратите внимание, что у вас также есть возможность Только уменьшить, чтобы масштабирование не увеличивалось.
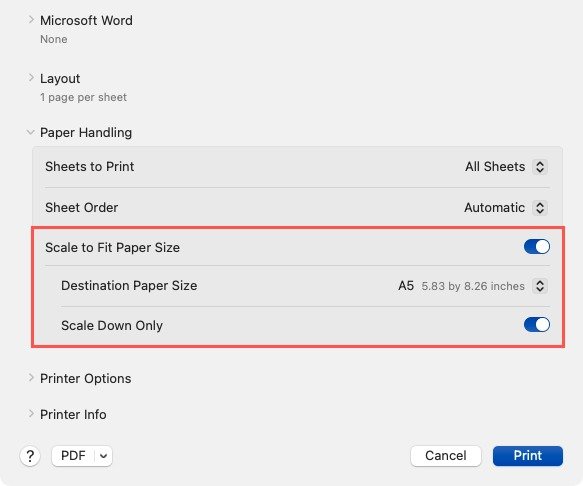
Полезно знать : если у вас возникли проблемы с печатью в macOS, узнайте, как это сделать исправить проблемы со связью с принтером на вашем Mac .
Используйте функцию «Уменьшить одну страницу»
Возможно, вам нужно уменьшить документ Word, чтобы он поместился на одной странице. Возможно, вы захотите исключить перенос текста (так называемый потерянный текст) на следующую страницу, но у вас нет времени на настройку полей или других элементов.
Используя функцию «Сжать одну страницу», вы можете нажать кнопку, а затем уменьшить размер контента до уместиться на одной странице .
Чтобы использовать эту функцию, добавьте ее на ленту или панель быстрого доступа. Это займет всего минуту, и когда понадобится, оно будет у вас под рукой.
Выберите Файл ->Параметры в Windows или Word ->Настройки в строке меню на Mac. Когда откроется окно «Параметры Word», выберите либо Настроить ленту, либо Панель быстрого доступа в меню слева, в зависимости от того, где вы хотите разместить кнопку.
Внизу Выбрать команды выберите Все команды, затем Сжать одну страницу
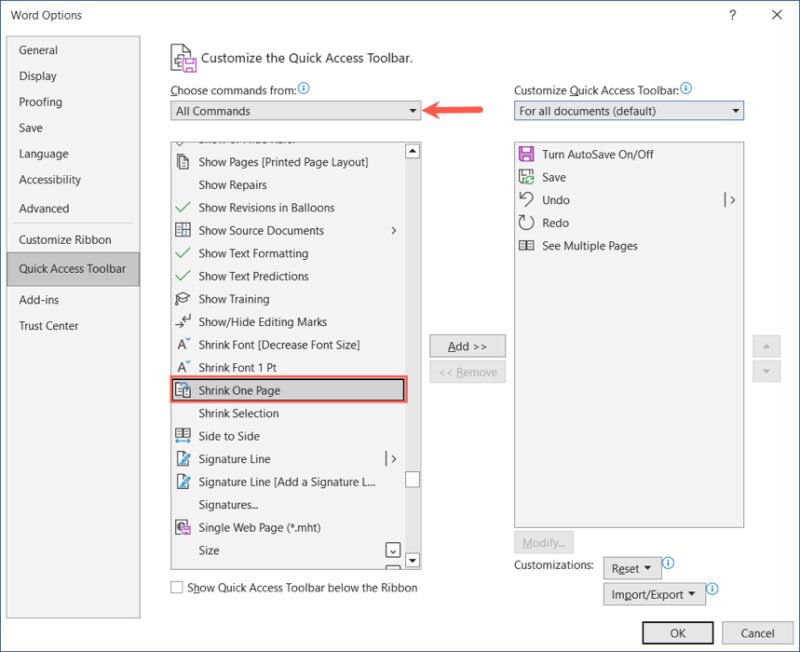 <
<Нажмите кнопку Добавить в Windows или стрелку вправо на Mac, чтобы переместить кнопку на ленту или в список команд панели быстрого доступа справа.
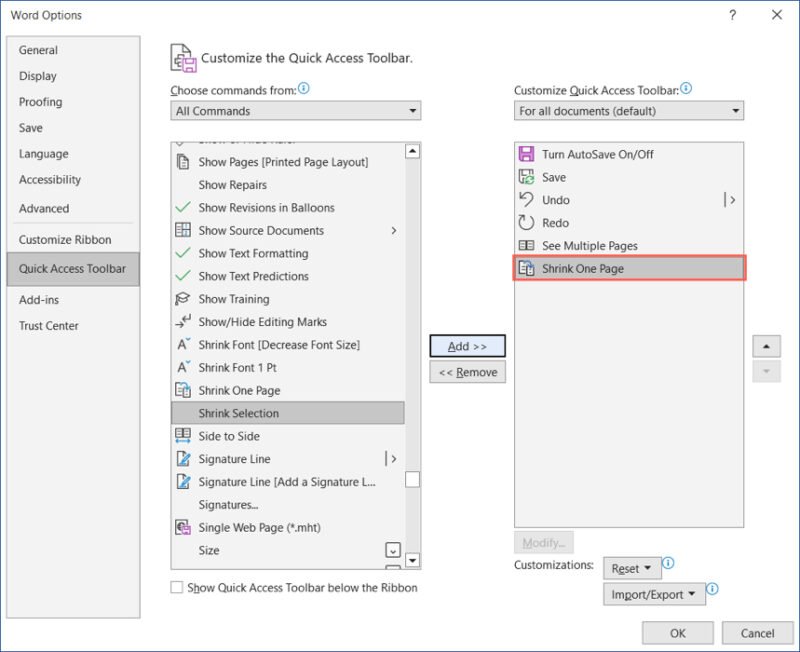
По завершении нажмите ОК или Сохранить, чтобы кнопка появилась в выбранном вами месте.
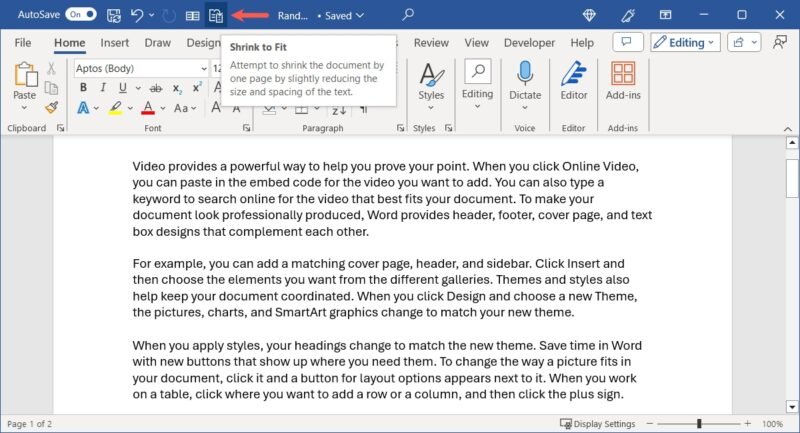 Масштабировать документ до размера бумаги в Wordв Windows"><
Масштабировать документ до размера бумаги в Wordв Windows"><Нажмите кнопку Сжать одну страницу, и ваш документ обновится и уместится на одной странице. В зависимости от элементов вашего документа вы можете не заметить большой разницы, но ее достаточно, чтобы разместить весь контент на одной странице.
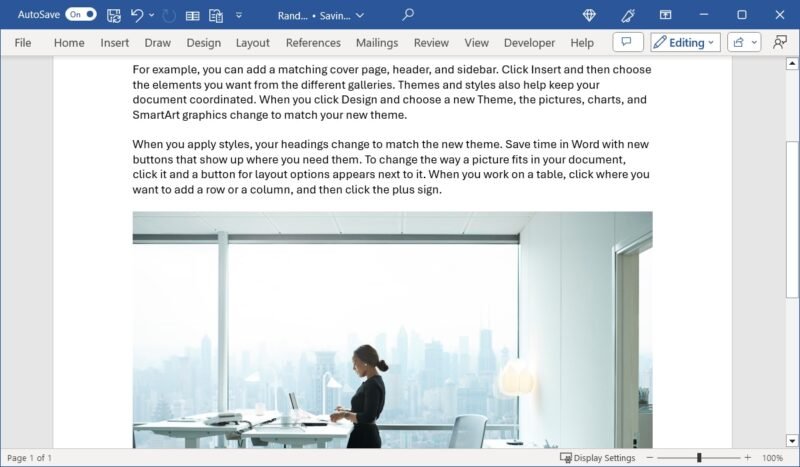
Когда размер имеет значение
Часто нам приходится вносить изменения в документы Word, чтобы они соответствовали определенному размеру бумаги. Мас
Масштабирование до размера бумаги в Windows
я его под другой, вы можете гарантировать, что ваш контент будет выглядеть идеально.Теперь, когда вы знаете, как масштабировать документ в Word, почему бы не использовать как использовать верхние и нижние колонтитулы и в документах Microsoft Office? Эти места удобны для размещения таких данных, как дата, название документа или имя автора.


