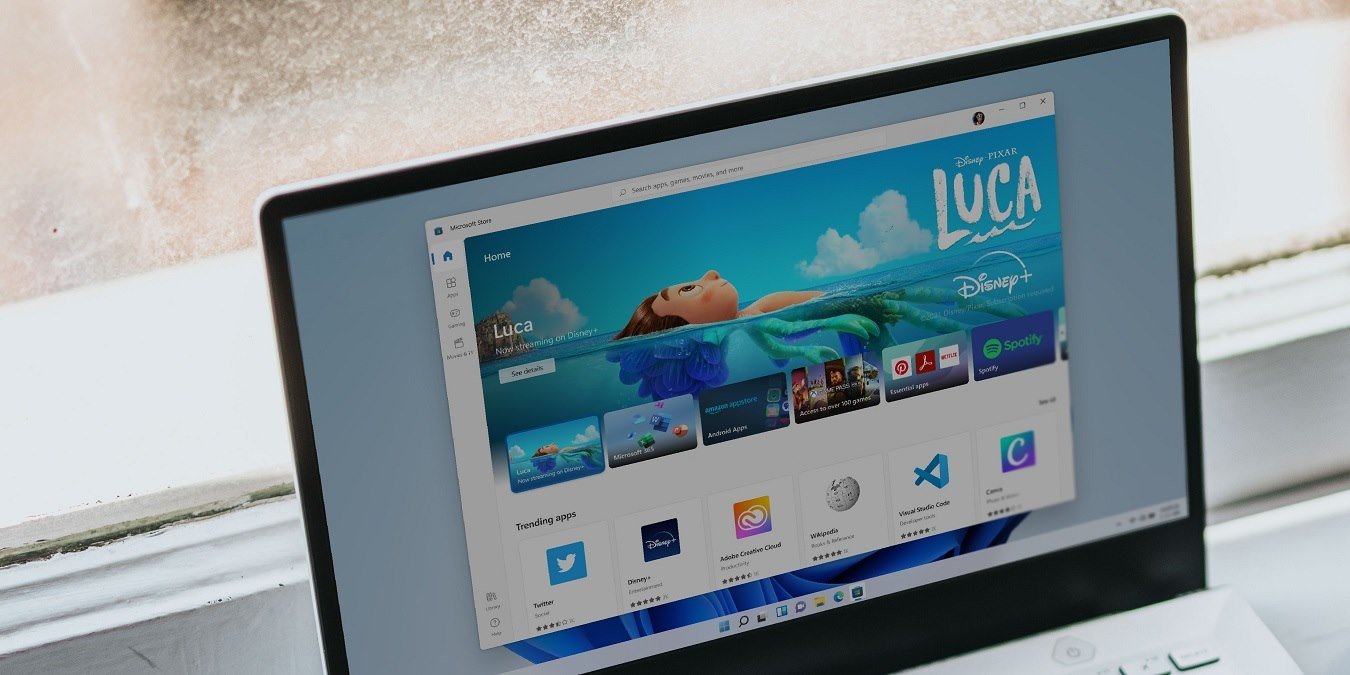Если вы не можете найти потерянный ноутбук или планшет с Windows, вы можете использовать функцию ПК «Найти мое устройство». Это помогает отслеживать местоположение вашего устройства на другом компьютере. Эта опция очень проста в использовании и позволяет точно определить удаленно подключенный компьютер на карте, отображаемой в веб-браузере. В этом руководстве показано, как найти потерянный компьютер, как только вы обнаружите его пропажу, с помощью функции «Найти мое устройство» в Windows.
Приятно знать : «Найти мое устройство» — это функция, также доступная на мобильных устройствах. . Узнайте, как воспользоваться этим преимуществом на Android и iOS.
Настройка функции «Найти мое устройство» в Windows
Прежде чем начать, вам необходимо настроить функцию «Найти мое устройство». Найдите его в поле поиска Windows.
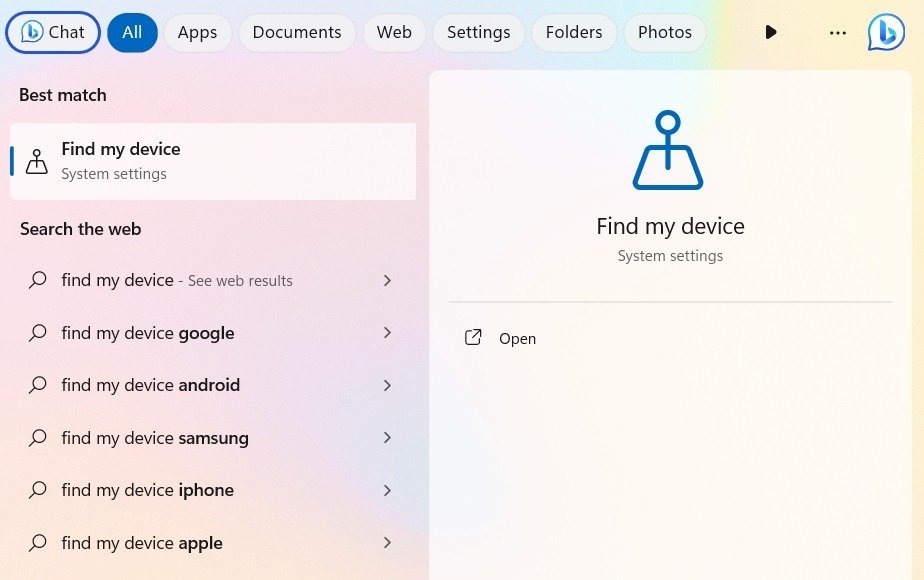
Вы также можете получить к нему доступ, перейдя в «Настройки» ->«Конфиденциальность и безопасность» ->«Найти мое устройство» в Windows 11. Пользователи Windows 10 должны перейти в «Настройки» ->«Обновление и безопасность» ->«Найти мое устройство».
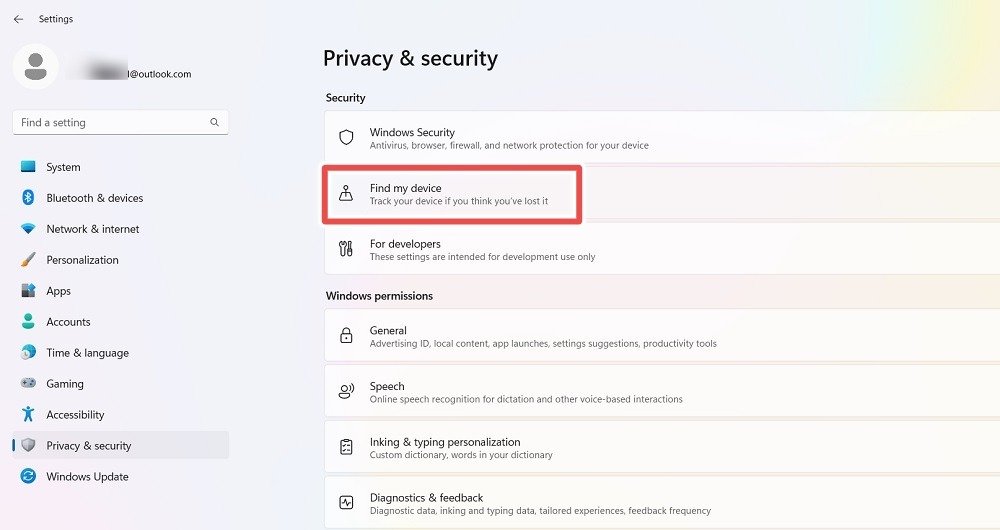
Если вы раньше не использовали функцию «Найти мое устройство», возможно, вам придется включить ее. Обратите внимание, что в Windows 10 вас могут попросить отдельно включить «Периодически сохранять местоположение моего устройства».
Нажмите «Настройки местоположения» рядом с сообщением «Невозможно найти это устройство, поскольку настройки местоположения отключены».
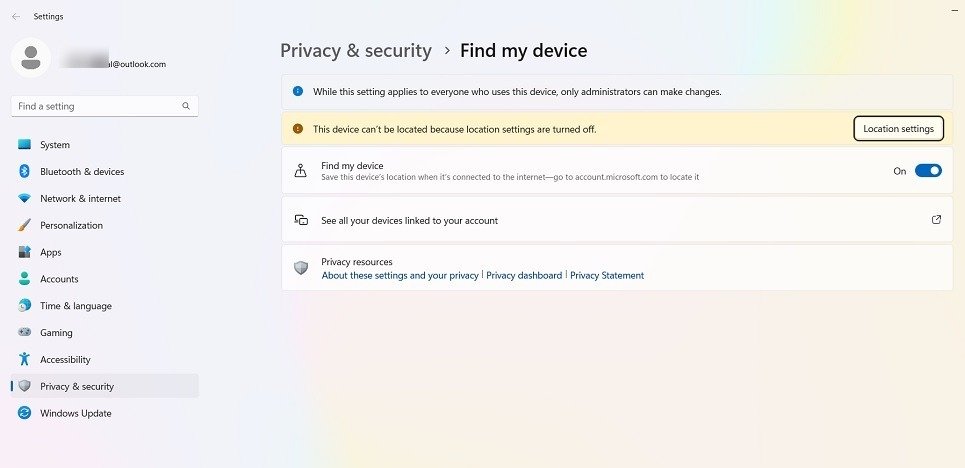
Если вы впервые используете службы определения местоположения на своем компьютере с Windows, вы можете увидеть сообщение « Некоторыми настройками управляет ваша организация. », которое полностью затеняет все основные приложения Windows. Это необходимо исправить.
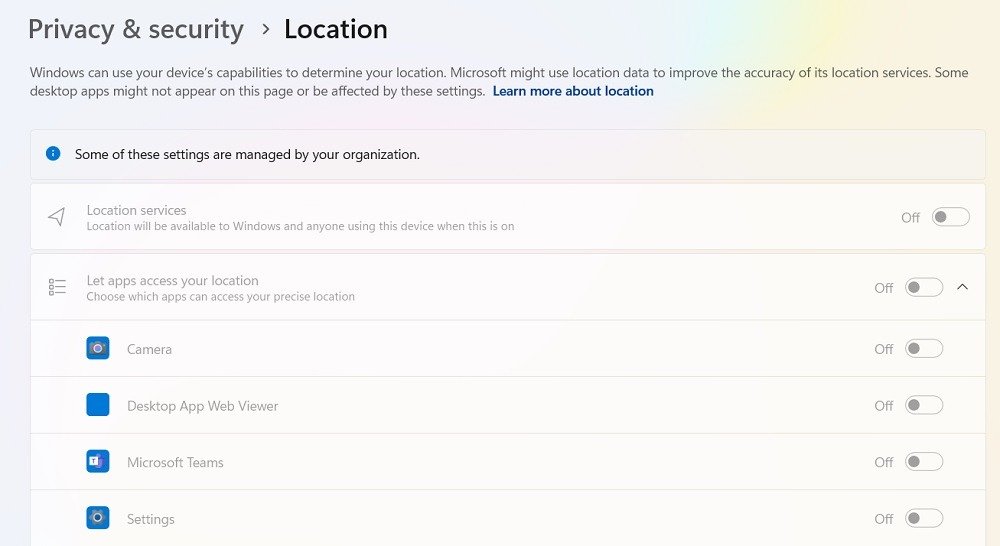
Откройте редактор реестра в Windows, используя regeditв команде «Выполнить» (Win+ R). Перейдите по следующему пути:
Computer\HKEY_LOCAL_MACHINE\SOFTWARE\Policies\Microsoft\Windows\LocationAndSensors
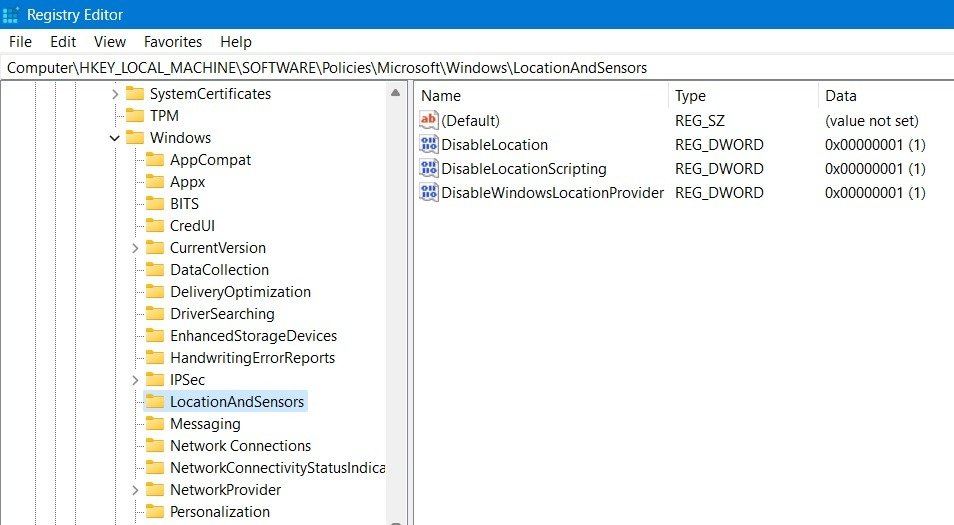
Дважды щелкните DWORD «DisableLocation». Его значение по умолчанию — «1». Измените его на «0». Нажмите «ОК» и закройте всплывающее окно, затем перезагрузите компьютер.
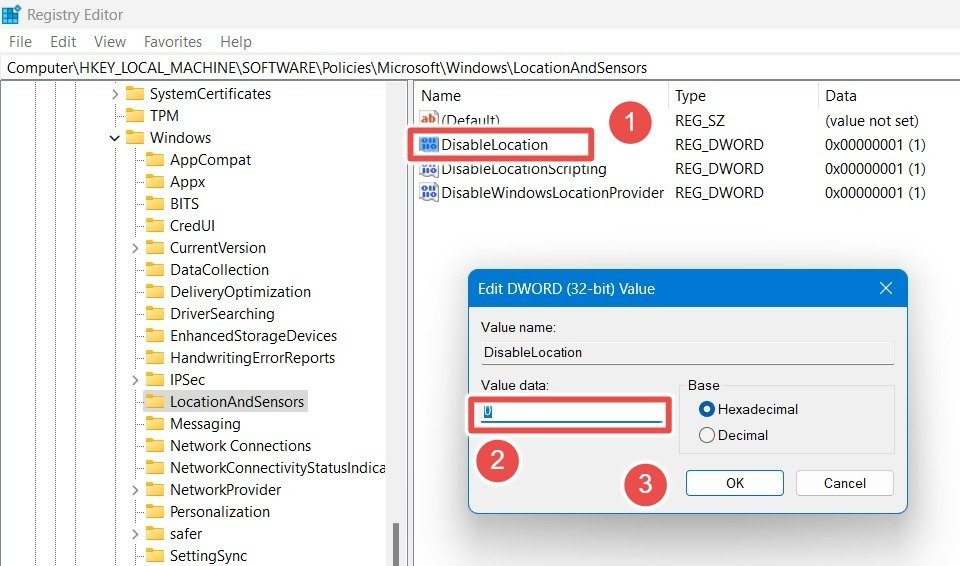
Службы определения местоположения больше не выделены серым цветом. Вы можете легко включить их, а затем включить «Разрешить приложениям получать доступ к вашему местоположению».
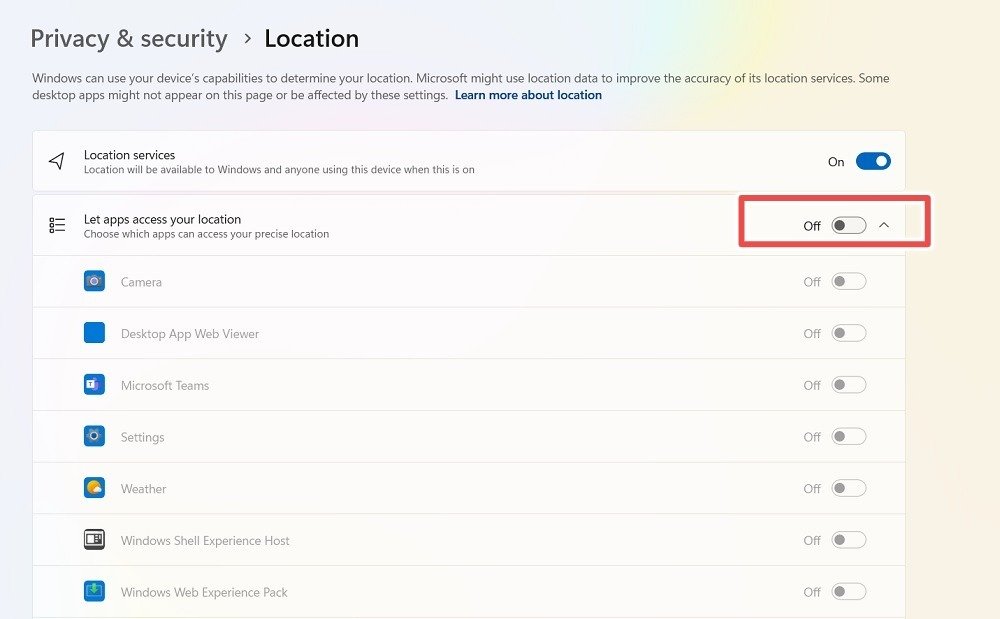
Поочередно включите все приложения определения местоположения и нажмите «Установить по умолчанию» рядом с пунктом «Местоположение по умолчанию» на вашем компьютере.
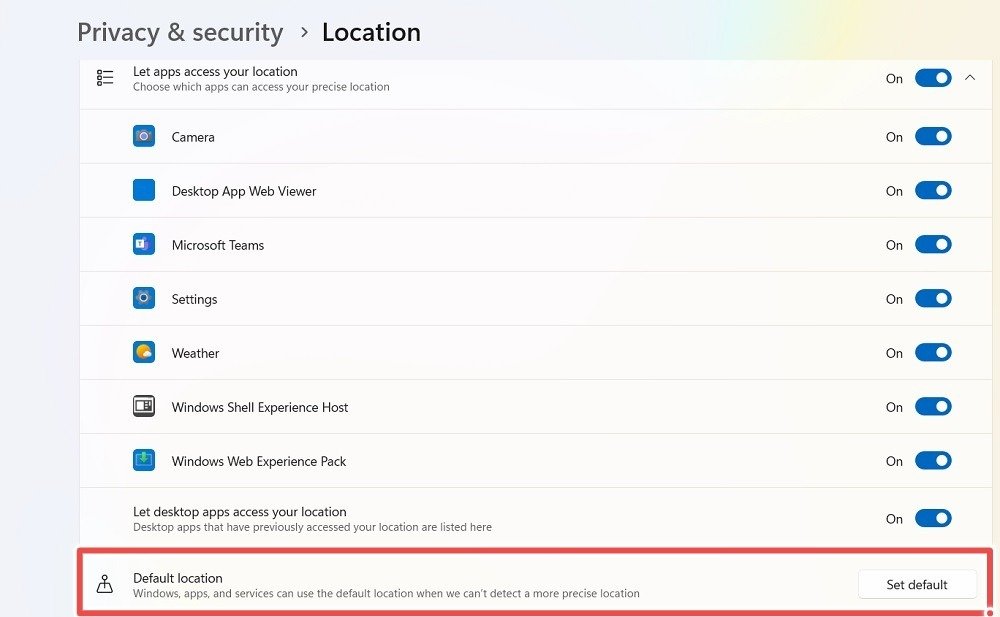
Убедитесь, что параметр «Разрешить настольным приложениям получать доступ к вашему местоположению» всегда включен. Это позволит вашему веб-браузеру, например Google Chrome или Microsoft Edge, отображать соответствующие экранные карты для функции «Найти мое устройство».
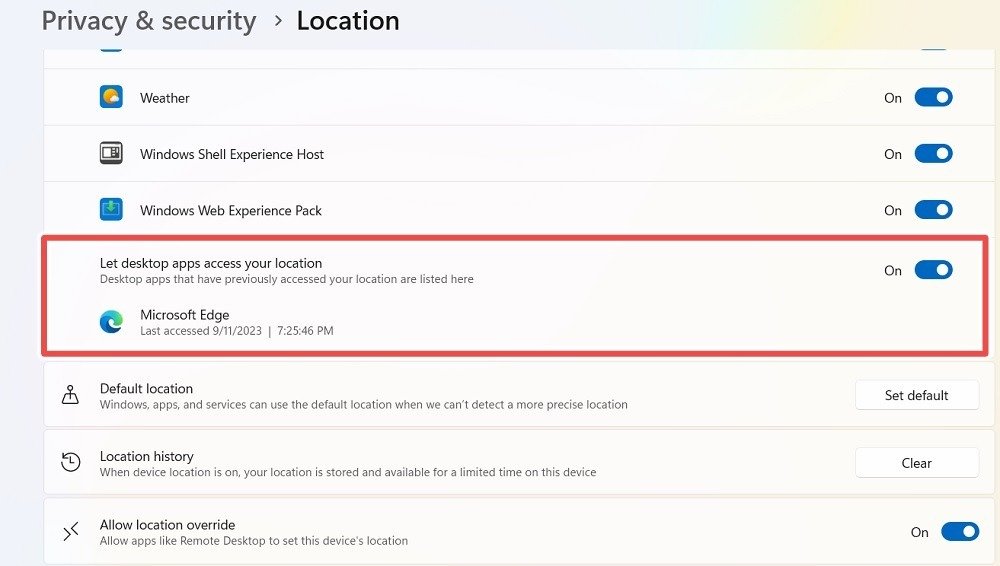
После того, как вы все это сделаете, функция «Найти мое устройство» заработает.
Совет : стоит ли периодически получать дефрагментировать реестр ? Прочтите наш пост, чтобы получить ответ.
Как найти устройство Windows
Чтобы найти свое устройство Windows на карте браузера, воспользуйтесь функцией «Найти мое устройство». Он работает только в веб-браузерах, а не на мобильных устройствах.
Нажмите «Просмотреть все ваши устройства, связанные с вашей учетной записью». Он ведет на страницу учетной записи Microsoft в браузере по умолчанию.
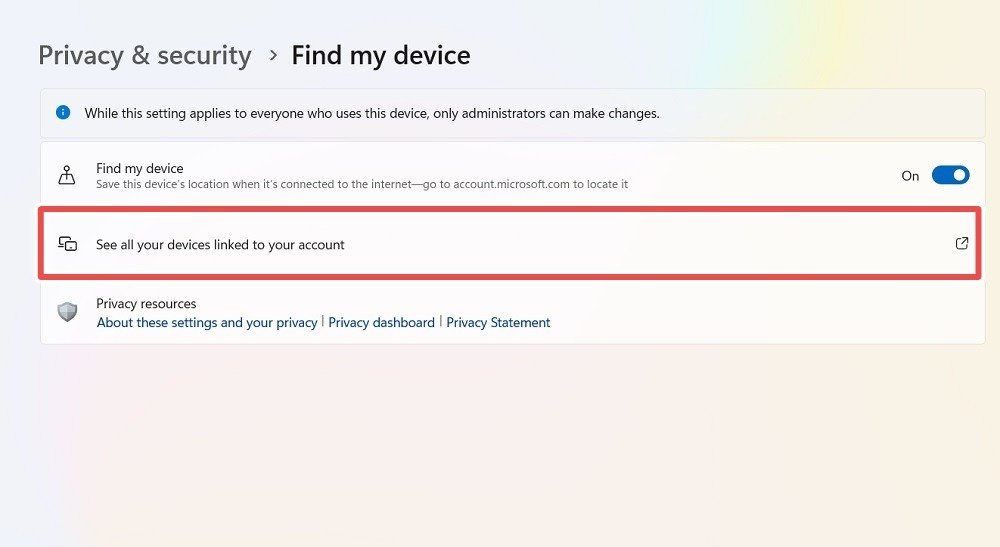
Функция «Найти мое устройство» — время от времени отправляет ваше точное местоположение в вашу учетную запись Microsoft. Чтобы это работало, вам необходимо войти в свою учетную запись Microsoft. Если у вас его нет, вам будет предоставлена возможность его настроить, поскольку он понадобится вам для использования этой функции.
После входа в систему просмотрите страницу «Устройства» для своей учетной записи Microsoft, где будут видны учетные данные компьютера Windows. На экране появится статус «Местоположение отключено», особенно если вы никогда не использовали функцию «Найти мое устройство».
Нажмите на текст «Найти мое устройство» на этой странице.
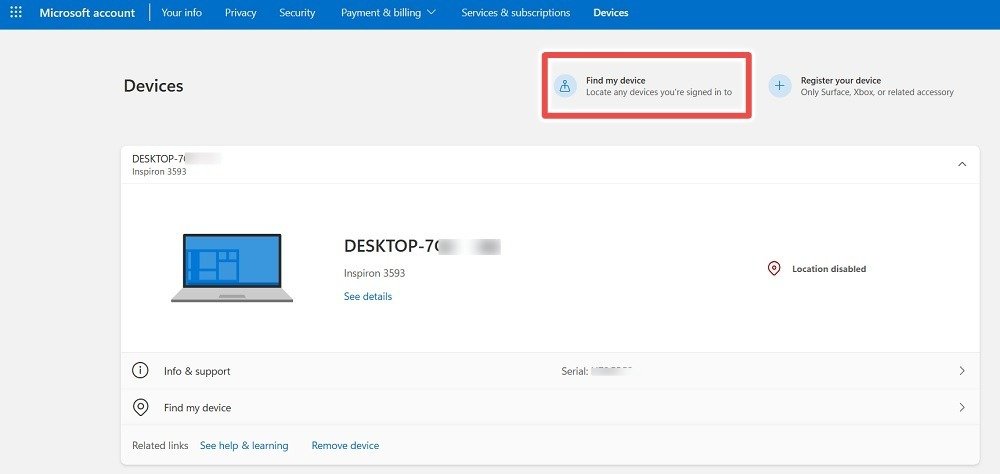
Если местоположение отключено на глобальной карте в окне браузера, нажмите «Включить».
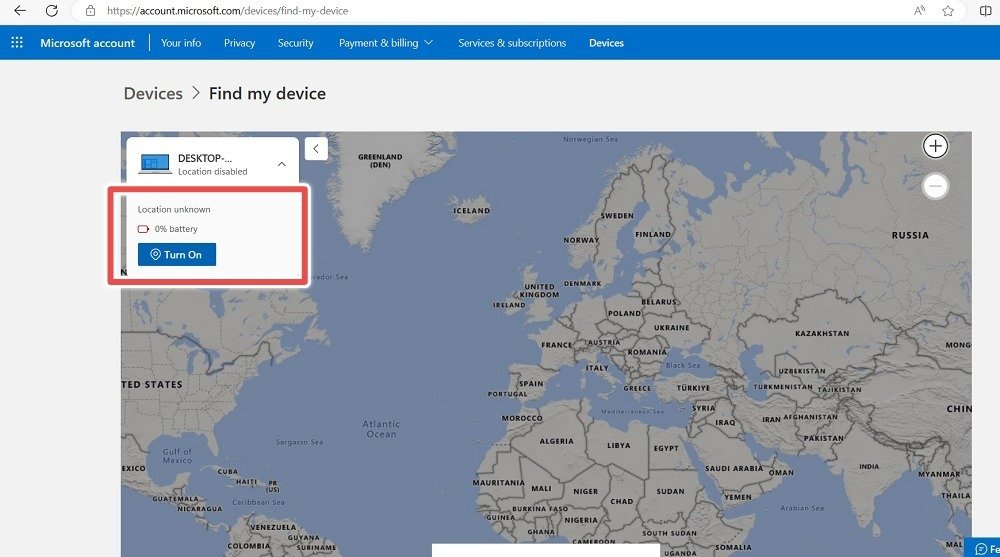
Подождите несколько секунд, пока компьютер обнаружится и отобразится на карте.
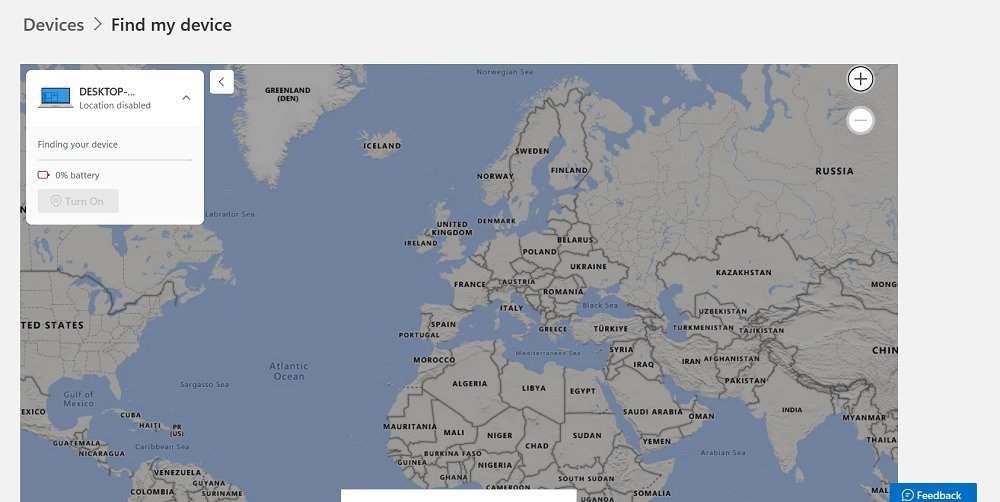
Через мгновение информация о последнем местоположении вашего устройства будет видна на локальной карте.
Если вы используете функцию «Найти мое устройство» впервые, может появиться сообщение об ошибке: «Что-то произошло, и мы не можем включить функцию «Найти мое устройство». Попробуйте позже.» Проигнорируйте это сообщение и нажмите «Найти» два-три раза, чтобы правильно обновить окно.
К вашему сведению : узнайте, как сохранить маршрут с помощью Google Maps .
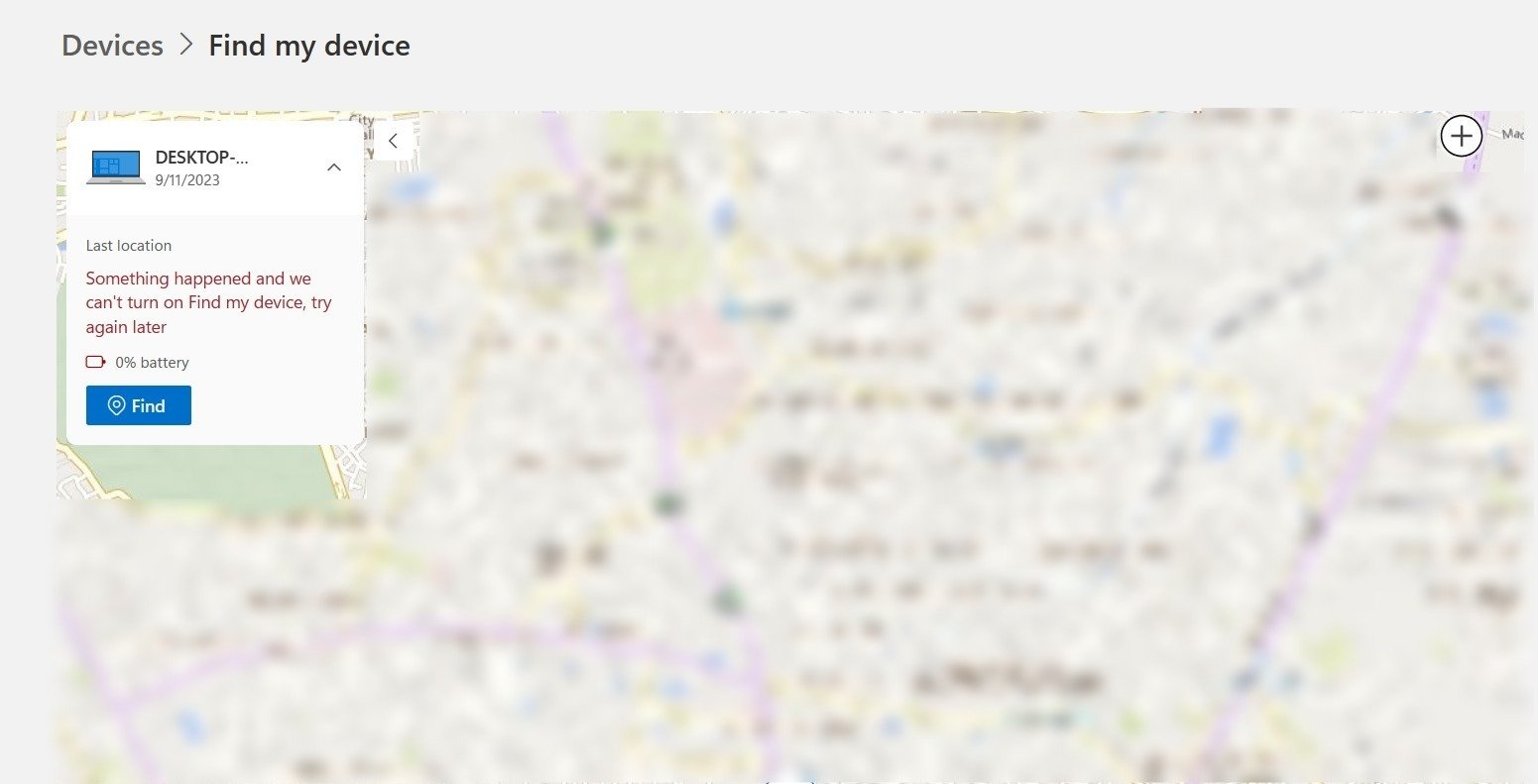
Вы сможете просмотреть местоположение вашего компьютера по адресу.
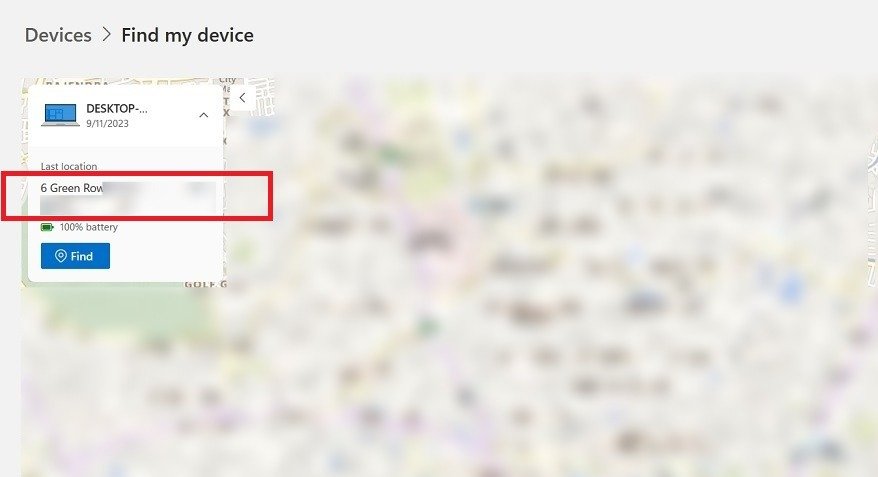
Увеличив масштаб, вы увидите расположение ПК с Windows на карте.
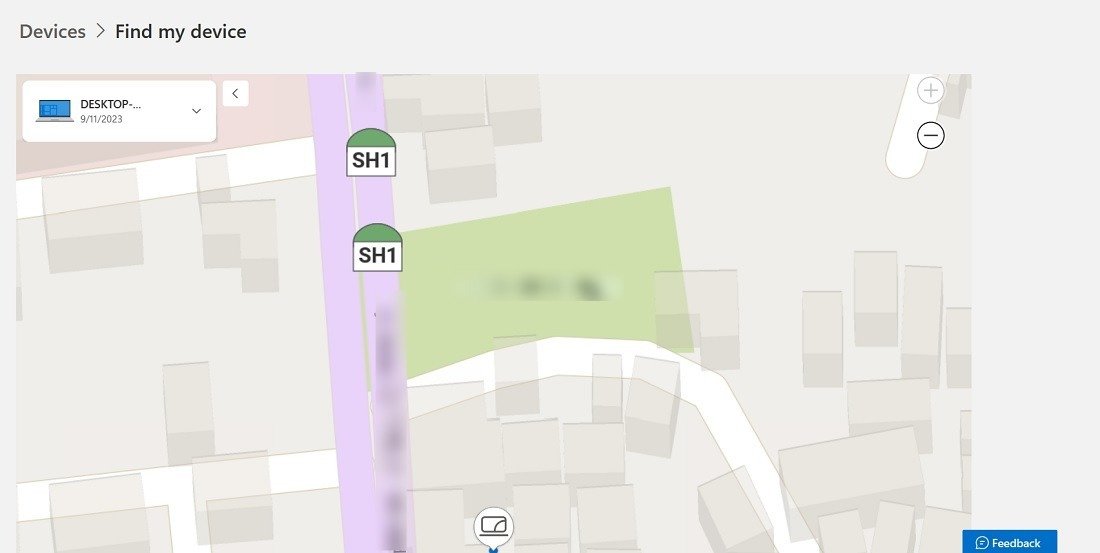
Если позже вы захотите удалить свой компьютер из списка, посетите Страница устройства на официальном сайте Microsoft. Не забудьте использовать те же учетные данные для входа, которые вы используете на потерянном устройстве.
На этой странице видны все устройства Windows, зарегистрированные в вашей учетной записи. Выберите «Найти мое устройство» рядом с устройством, которое вы ищете.
Нажмите «Удалить устройство», если вы подозреваете, что устройство потеряно.
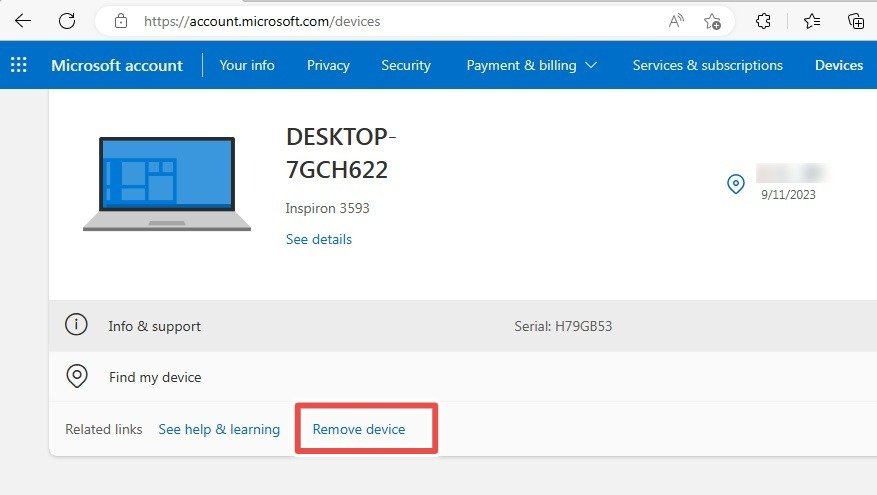
Удаленное удаление устройства из учетной записи Microsoft позволит предотвратить несанкционированный доступ. Оно будет доступно только офлайн. Однако Windows не поддерживает удаленную блокировку ноутбука с помощью функции «Найти мое устройство».
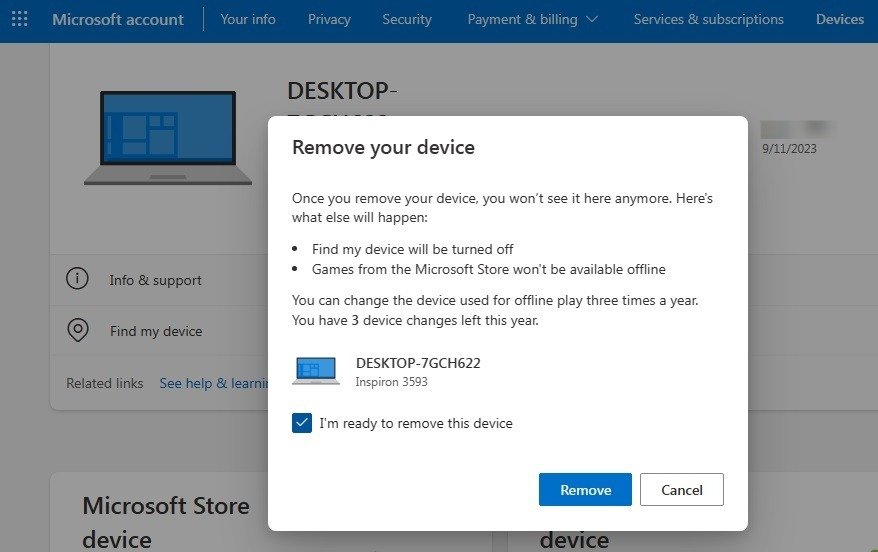
Найти мое устройство может оказаться очень полезным, если вам нужно быстро найти потерянные или украденные устройства Windows. Помните, что хотя потерянный компьютер еще можно найти, с ним может произойти много других проблем. Например, знаете ли вы, что делать когда вы потеряете ключ продукта Windows ? Найдите ответ в нашем руководстве. Также ознакомьтесь с простыми решениями для наиболее распространенные проблемы Windows на устройствах Windows.