«Зарядка этого устройства через USB» – это уведомление, которое появляется при подключении устройства Android к компьютеру. Если вы не видите его на своем телефоне и он не позволяет вам начать сеанс обмена файлами между устройствами, прочитайте эти решения о том, как вернуть его.
Полезно знать : если вам получаю ошибку «Что-то пошло не так, попробуйте еще раз» в Google Play Store, попробуйте эти исправления.
Зарядка устройства через USB-уведомление: почему это важно
Увидев сообщение «Зарядка этого устройства через USB» на панели уведомлений, вы узнаете, что вы успешно подключили свой телефон Android к компьютеру, а также о том, что телефон в данный момент заряжается.
Contents
- 1 Зарядка устройства через USB-уведомление: почему это важно
- 2 Основное устранение неполадок
- 3 1. Попробуйте другой USB-кабель и USB-порт
- 4 2. Включить/отключить режим разработчика
- 5 3. Активируйте режим передачи в настройках
- 6 4. Проверьте драйверы на ПК
- 7 5. Выполните сброс настроек
- 8 6. Попробуйте альтернативный метод передачи файлов
- 9 Вернуть потерянные уведомления
Зарядка устройства через USB-уведомление: почему это важно
«Зарядка этого устройства через USB».">Самое важное: нажав на него, вы легко получите доступ к меню настроек USB. Это позволит вам изменить статус «Использовать USB для» на «Передача файлов», чтобы начать обмен данными между вашим устройством Android и компьютером.
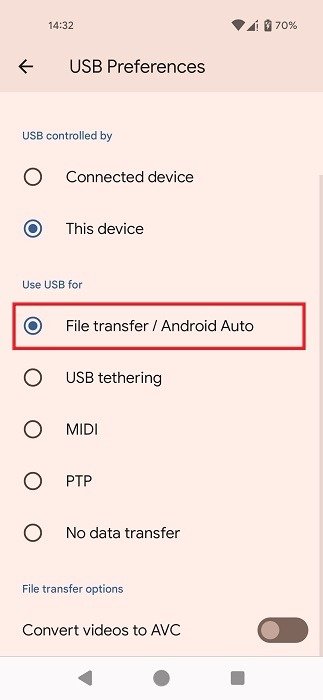
После исчезновения уведомления вы можете не знать, как переносить файлы между устройствами. Если вы в настоящее время страдаете от описанной здесь проблемы, продолжайте читать список решений этой проблемы.
К вашему сведению : если у вас есть Приложения Android перестали работать , обратитесь к нашему руководству по решениям.
Основное устранение неполадок
Мы рекомендуем вам сначала просмотреть этот краткий контрольный список, прежде чем приступать к более конкретным решениям, изложенным ниже.
- Перезагрузите устройство Android. Простая перезагрузка часто помогает устранить незначительные программные сбои. Перезагрузите телефон Android и проверьте, появится ли уведомление снова при повторном подключении.
- Проверьте наличие обновлений программного обеспечения. Убедитесь, что программное обеспечение вашего устройства Android обновлено. Иногда обновления системы могут решить проблемы, связанные с зарядкой и подключением USB. Перейдите в «Настройки ->Система ->Обновление системы», чтобы узнать, доступно ли новое обновление для вашего устройства.
1. Попробуйте другой USB-кабель и USB-порт
Если вы не видите на телефоне уведомление «Зарядка этого устройства через USB», попробуйте подключить телефон к компьютеру с помощью другого USB-кабеля. Даже если вы использовали собственный USB-кабель вашего телефона, попробуйте использовать другой, так как при длительном использовании кабель мог выйти из строя. Возможно, вам не придется покупать новый, так как велика вероятность, что у вас дома есть дополнительный кабель. Если нет, возможно, вы можете одолжить один.
Если вы используете кабель USB-C — USB-C, попробуйте переключиться на Основное устранение неполадокwords=usb%2Bto%2Busb%2Bc&qid=1694784083&sr=8-3&th=1" target="_blank" rel="noopener" title="Кабель USB-C — USB-A">Кабель USB-C — USB-A . Возможно, это все, что вам нужно для решения проблемы.
На стороне ПК подключите USB-кабель к другой USB-порт и посмотрите, повлияет ли это. Если проблема в том, что Порты USB 3.0 не работают , обязательно ознакомьтесь с этим списком решений.
2. Включить/отключить режим разработчика
Еще одно исправление, которое, возможно, стоит попробовать, — включить режим разработчика или отключить его, если вы его активировали ранее.
Если вы хотите включить режим разработчика, откройте приложение «Настройки» вашего телефона Android и перейдите в раздел «О телефоне».
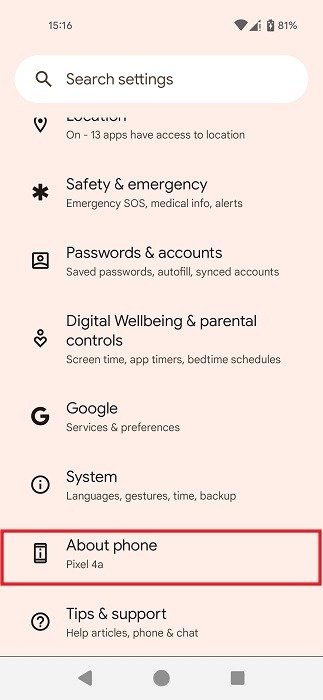
Проведите пальцем вниз, пока не найдете «Номер сборки», и нажмите на эту опцию в общей сложности семь раз.
Когда вы увидите всплывающее окно с уведомлением о том, что вы являетесь разработчиком, вернитесь на главный экран приложения «Настройки» и нажмите «Система».
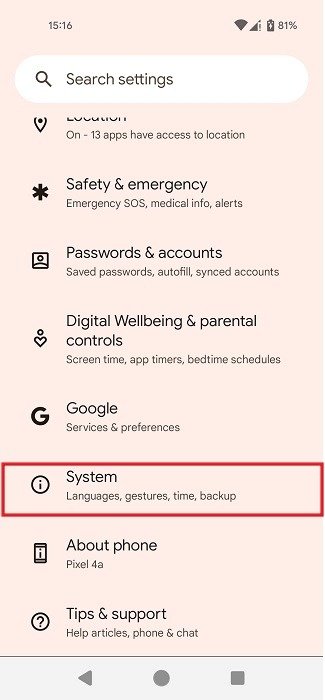
Проведите вниз и нажмите «Параметры разработчика».
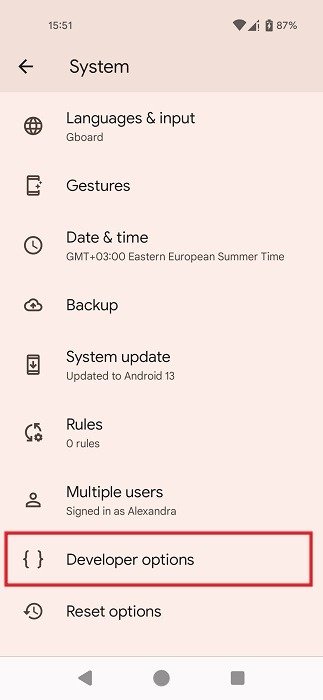
Используйте функцию поиска в правом верхнем углу, чтобы найти «USB по умолчанию».
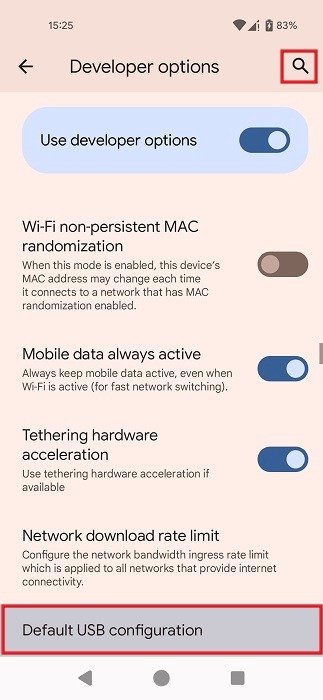
Когда вы перейдете к опции «Конфигурация USB по умолчанию», нажмите на нее.
Вы можете переключиться на USB-перенос файлов на следующем экране даже без уведомления.
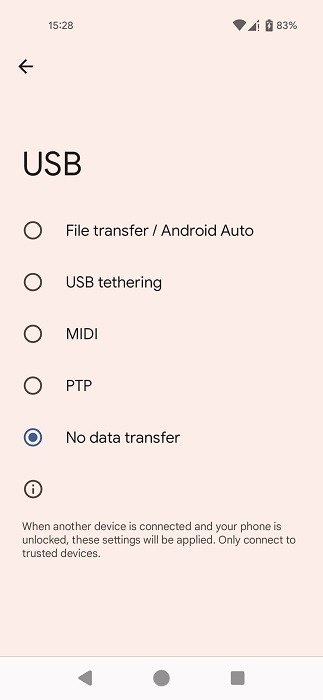
Если вы уже включили режим разработчика, попробуйте переключиться на «Перенос файлов», следуя инструкциям, чтобы начать передачу файлов между Android и ПК.
Если включение этого режима не вернуло отсутствующее уведомление, отключите параметр «Использовать параметры разработчика» в верхней части «Параметры разработчика», чтобы посмотреть, что произойдет.
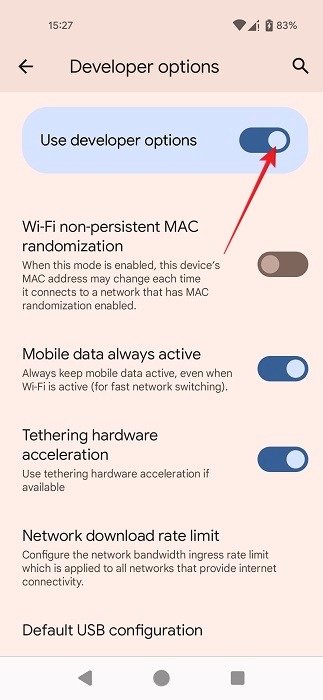
Совет : научитесь 2. Включить/отключить режим разработчикаzvonki-android/" title="остановить спам-звонки на Android">остановить спам-звонки на Android .
3. Активируйте режим передачи в настройках
Этот метод не вернет ваше уведомление, но позволит вам инициировать передачу файлов между вашим устройством Android и ПК. Если соединение между двумя устройствами было установлено, но уведомление по какой-либо причине пропало, вы сможете переключиться в режим передачи USB в настройках.
Откройте приложение «Настройки» на Android и перейдите в раздел «Подключенные устройства».
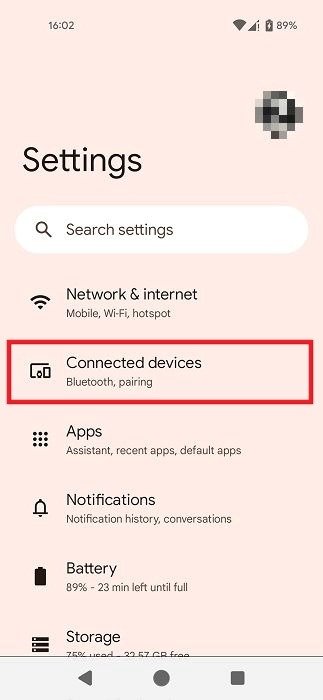
Если USB-соединение создано, нажмите «USB» в разделе «Другие устройства».
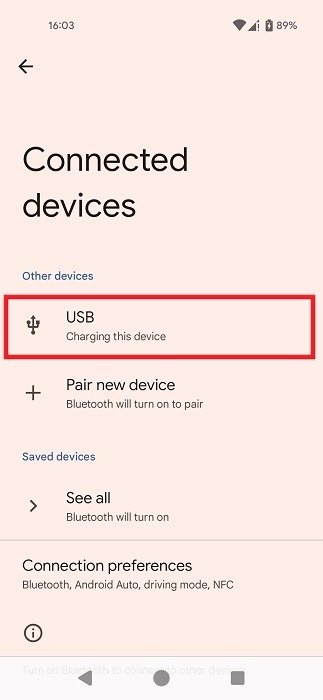
На следующем экране переключитесь на «Передача файлов».
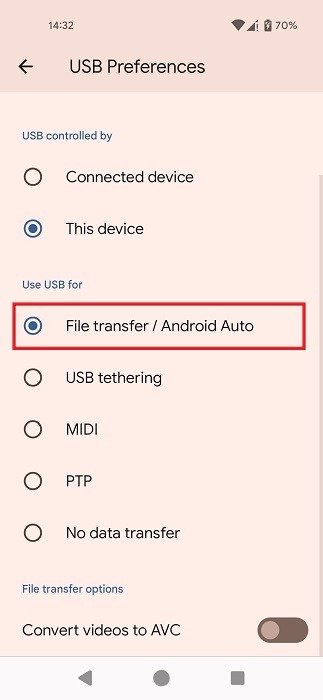
4. Проверьте драйверы на ПК
Убедитесь, что на вашем ПК с Windows установлены необходимые драйверы USB. Откройте Диспетчер устройств из поиска, затем перейдите к «Другие устройства» и разверните его. Следите за записями, отмеченными желтым восклицательным знаком: это означает, что с ним есть проблемы. На этом этапе вам может понадобиться обновлять или переустановите драйвер(ы) , поэтому ознакомьтесь с нашими руководствами, чтобы узнать больше.
Совет. Узнайте, как настроить очистите корзину на своем Android устройство.
5. Выполните сброс настроек
Если, несмотря на все ваши усилия, вы по-прежнему не видите уведомление «Зарядка этого устройства через USB» на вашем устройстве Android, а альтернативные методы не помогли вам начать передачу файлов, возможно, вам стоит рассмотреть возможность возможность выполнения сброса настроек.
Просто помните: если вы не создадите резервную копию всех своих файлов и данных перед тем, как начать сброс, вы рискуете потерять все в процессе.
Перейдите в «Настройки ->Система ->Параметры сброса».
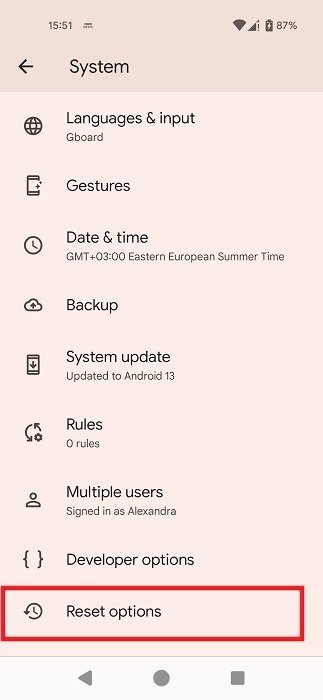
Выберите «Стереть все данные (сброс к заводским настройкам)», чтобы начать полное удаление данных.
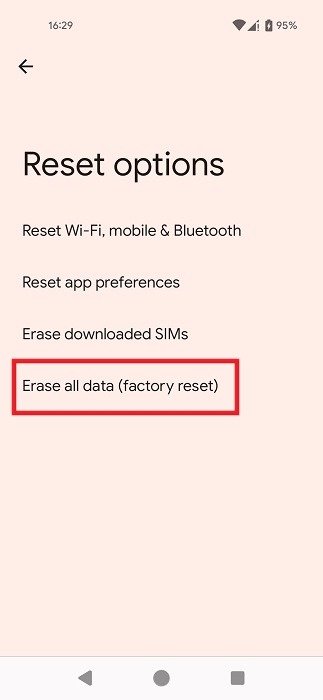
6. Попробуйте альтернативный метод передачи файлов
Вам не обязательно выполнять сброс настроек, если у вас нет времени сделать это прямо сейчас. Вместо этого вы можете выбрать альтернативный метод передачи файлов. Вы можете сделать это удаленно, не подключая телефон к ПК через кабель.
Ознакомьтесь с нашим руководством, в котором описаны некоторые доступные варианты, включая с помощью службы Microsoft Phone Link или приложения электронной почты .
Совет : узнайте, как исправить разрядку батареи службы Google Play на Android .
Вернуть потерянные уведомления
Хотя в этой статье описаны решения для восстановления потерянного уведомления, бываю


