Когда вы столкнулись с неудачной ошибкой «Невозможно получить доступ к файлу данных Outlook», вы застряли без доступа к своей электронной почте. Эта ошибка может помешать вам отправлять или получать электронную почту, а также может привести к сбоям в работе или сбою Outlook. В этом руководстве объясняется, что означает эта ошибка, что ее вызывает и как ее исправить.
Почему не удается получить доступ к файлу данных Outlook?
Ошибка «Невозможно получить доступ к файлу данных Outlook» обычно возникает, когда Outlook не может открыть или получить доступ к вашему файлу личных данных, который представляет собой файл, в котором хранятся ваша электр
Contents
- 1 Почему не удается получить доступ к файлу данных Outlook?
- 2 1. Создать новый профиль Outlook
- 3 2. Запустите инструмент восстановления папки «Входящие»
- 4 3. Временно измените место доставки электронной почты
- 5 4. Настройте параметры разрешений
- 6 5. Редактировать реестр
- 7 6. Восстановить Outlook
- 8 Легко обмениваться электронными письмами в Outlook
Почему не удается получить доступ к файлу данных Outlook?
шать вам отправлять или получать электронные письма.Если вы столкнулись с этой проблемой, скорее всего, она вызвана одной или несколькими из следующих причин:
- Ваш профиль Outlook поврежден или неправильно настроен.
- Файл данных Outlook поврежден или отсутствует.
- Файл данных Outlook имеет неправильные разрешения или находится в недоступном месте.
- Возникла проблема с самой установкой Office.
К счастью, независимо от основной причины, эту проблему можно решить. Приведенные ниже методы помогут вам быстро вернуться на правильный путь.
1. Создать новый профиль Outlook
Чтобы исключить повреждение или неправильно настроенный профиль, начните поиск и устранение неисправностей с создания нового профиля пользователя Outlook. Это позволит изолировать проблемы, связанные с настройками, надстройками или конфигурациями в вашем существующем профиле.
Прежде чем мы создадим новый профиль Outlook, давайте запишем путь к вашему старому файлу данных:
1. Закройте Outlook и нажмите Win+ R, чтобы открыть окно «Выполнить». Введите «control» и нажмите Enter, чтобы открыть панель управления.
2. Найдите «Почта» или «Почта (32-разрядная версия)» и откройте ее.
3. Нажмите кнопку «Показать профили» в окне «Настройка почты», выберите целевой профиль, нажмите «Свойства» и нажмите кнопку «Файлы данных». Запишите запись файла и связанный с ним путь.
Теперь мы готовы создать ваш новый профиль:
1. Повторите шаги 1 и 2 еще раз и нажмите «Показать профили ->Добавить», чтобы создать новый профиль. Дайте новому профилю имя и нажмите «ОК».
2. Следуйте инструкциям на экране, чтобы настроить учетные записи электронной почты в новом профиле. Вам необходимо будет указать свой адр
1. Создать новый профиль Outlook
бходимые данные учетной записи.3. В том же окне выберите параметр «Ручная настройка или дополнительные типы серверов» и нажмите «Далее».
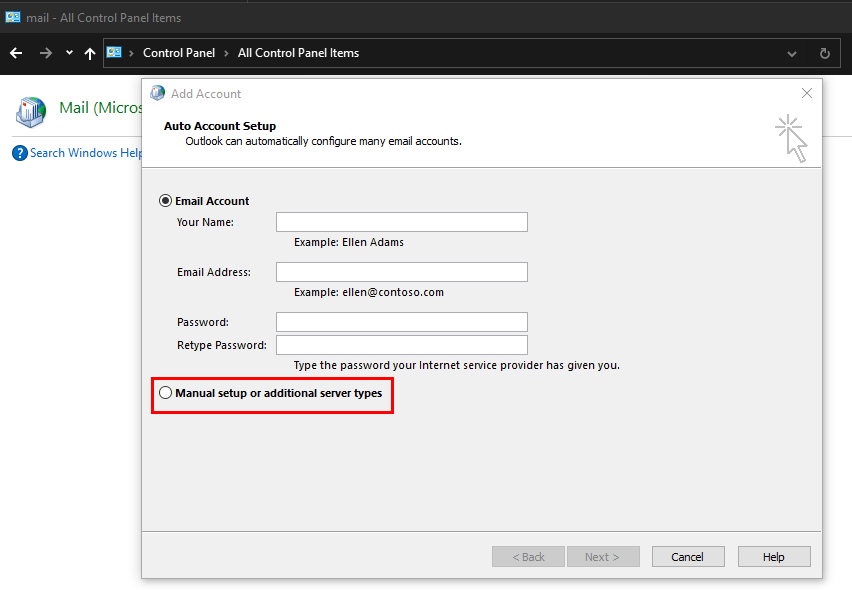
4. Выберите тип учетной записи электронной почты и нажмите «Далее».
5. Перейдите в раздел «Доставка новых сообщений», выберите «Существующий файл данных Outlook» и нажмите «Обзор». Перейдите к месту, которое вы записали ранее, и выберите файл данных.
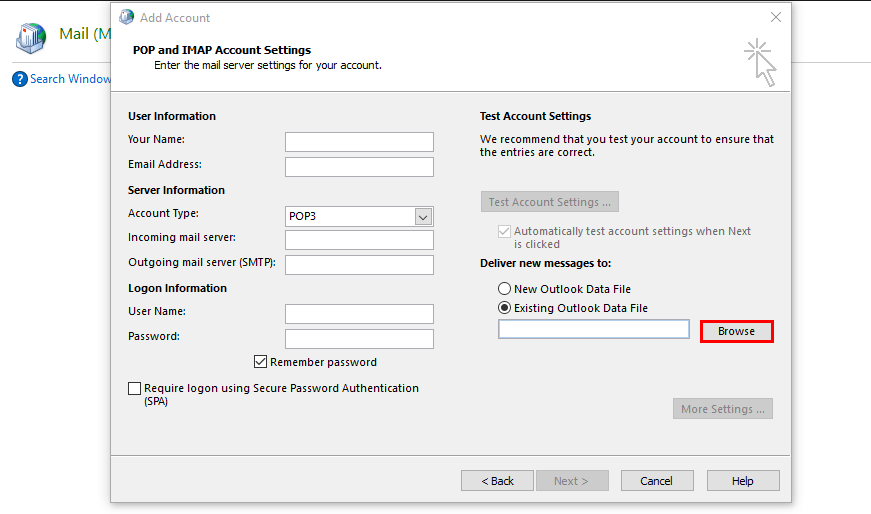
6. После создания и настройки нового профиля снова откройте настройки почты на панели управления и выберите «Показать профили», как показано выше. Выберите этот вновь созданный профиль и нажмите «Всегда использовать этот профиль».
Нажмите «ОК», чтобы сохранить изменения и проверить, устранена ли ошибка.
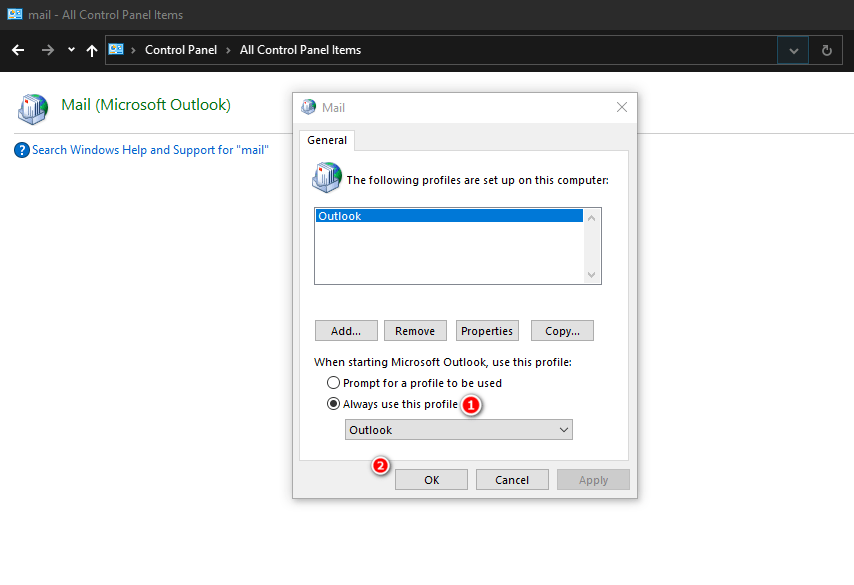
Совет: как только ваша электронная почта снова заработает, рассмотрите управление почтовым ящиком Outlook с помощью правил .
2. Запустите инструмент восстановления папки «Входящие»
Microsoft предоставляет встроенный инструмент ScanPST для восстановления поврежденных файлов данных Outlook (PST или OST). Это может быть полезно, если файл данных поврежден или отсутствует.
Однако для этого метода также потребуется путь к файлу данных, который вы указали в методе выше. Выполните следующие действия:
1. Закройте Outlook и нажмите Win+ E, чтобы запустить проводник.
2. Перейдите в одно из мест ниже, в зависимости от вашей версии Outlook, и запустите SCANPST.
Outlook 2019: C:\Program Files (x86)\Microsoft Office\root\Office16 Outlook 2016: C:\Program Files (x86)\Microsoft Office\Office16 Outlook 2013: C:\Program Files (x86)\Microsoft Office\Office15 Outlook 2010: C:\Program Files (x86)\Microsoft Office\Office14 Outlook 2007: C:\Program Files (x86)\Microsoft Office\Office12
3. Нажмите кнопку «Обзор» в диалоговом окне и выберите файл данных, который хотите сканировать.
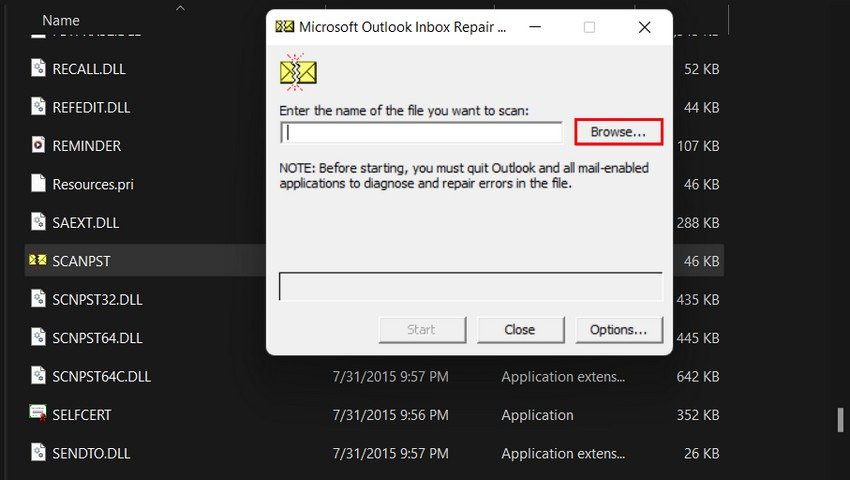
4. Выбрав файл, нажмите «Пуск», чтобы запустить сканирование. Если проблема обнаружена, выберите «Восстановить». Дождитесь завершения процесса, а затем проверьте, решена ли проблема.
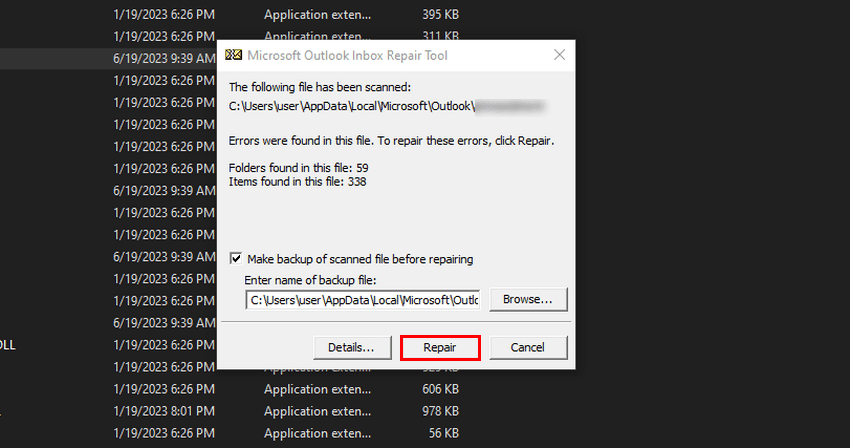
Знаете ли вы: вы можете создавать шаблоны электронной почты в Outlook ускорить свои рабочие процессы.
3. Временно измените место доставки электронной почты
Вы также можете временно изменить место доставки электронной почты, добавив новый файл данных, переключившись на него, а затем снова переключившись на текущий файл данных. Многие пользователи добились успеха с помощью этого метода, поэтому стоит попробовать. Узнайте, как это сделать, выполнив следующие действия.
1. Откройте вкладку «Файл» в Outlook и выберите «Настройки учетной записи ->Настройки учетной записи».

2. Перейдите на вкладку «Файлы данных» и нажмите кнопку «Добавить».
3. Перейдите к местоположению файла данных, который вы записали ранее, и выберите его.
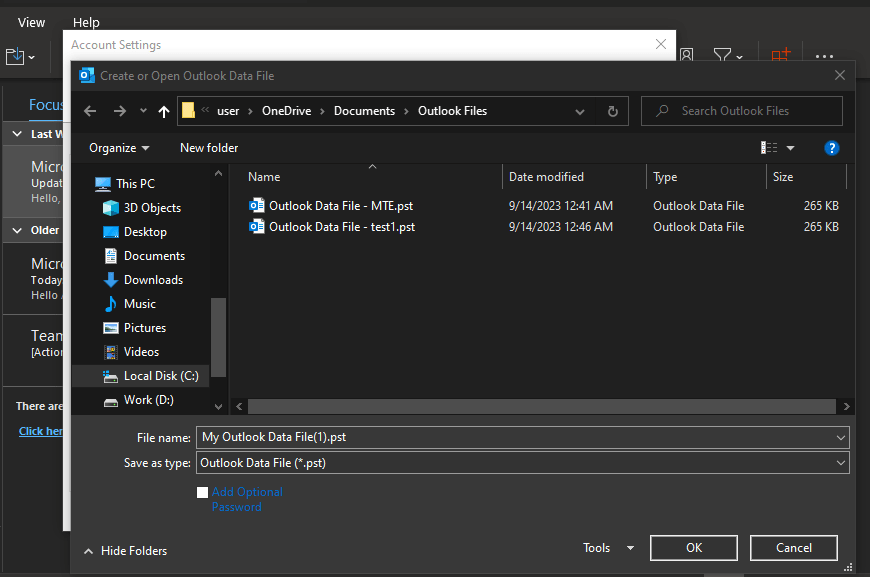
4. Нажмите «Установить по умолчанию ->ОК» и проверьте, решена ли проблема.
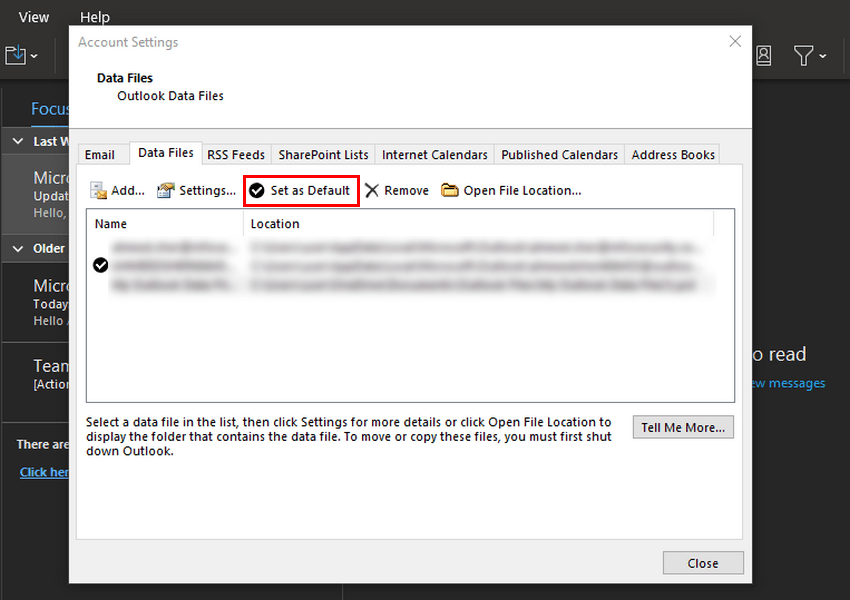
Полезно знать: Outlook поддерживает условное форматирование. , позволяющий быстрее сканировать и обрабатывать электронную почту.
4. Настройте параметры разрешений
Неточные настройки разрешений для файлов могут помешать вашей учетной записи пользователя получить доступ к файлу данных Outlook.
Выполните следующие действия, чтобы изменить настройки разрешений файлов и устранить эту проблему. Чтобы продолжить использование этого метода, вы должны войти в Windows как администратор.
- Запустите проводник и перейдите к местоположению файла данных Outlook.
- Нажмите правой кнопкой мыши на файл и выберите «Свойства» в контекстном меню.
- В диалоговом окне «Свойства» откройте вкладку «Безопасность» и выберите свою текущую учетную запись пользователя.
- Проверьте, есть ли у него все необходимые разрешения в разделе «Разрешения». Если некоторые разрешения отсутствуют, нажмите кнопку «Изменить».
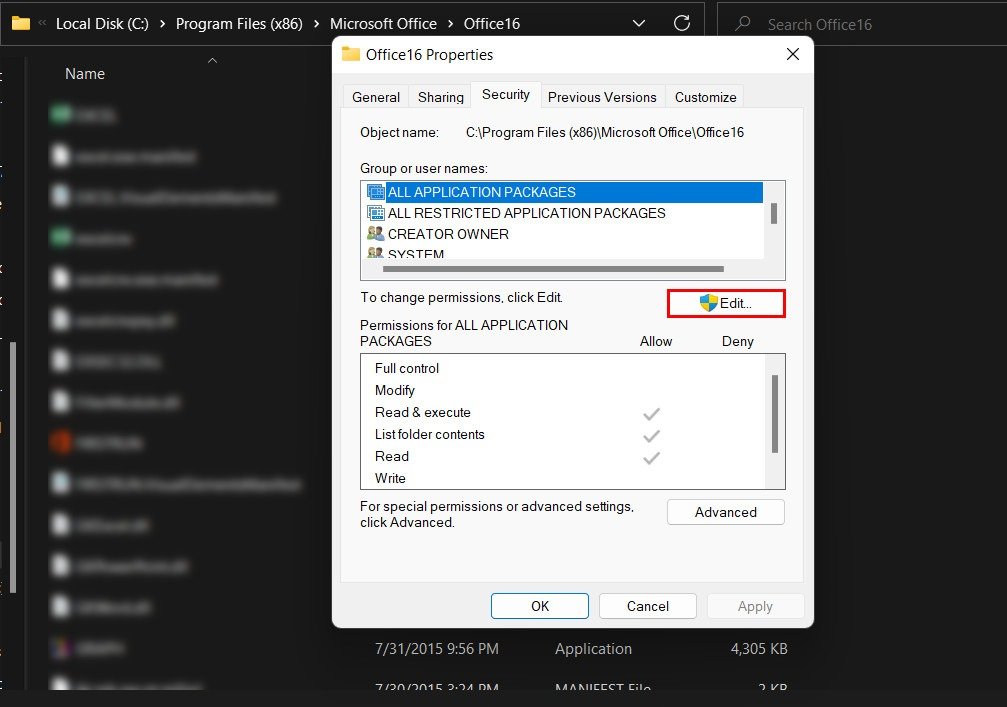
- Снова выберите целевую учетную запись и установите флажки в разделе «Разрешить», чтобы предоставить разрешения. Нажмите «Применить ->ОК», чтобы сохранить изменения.
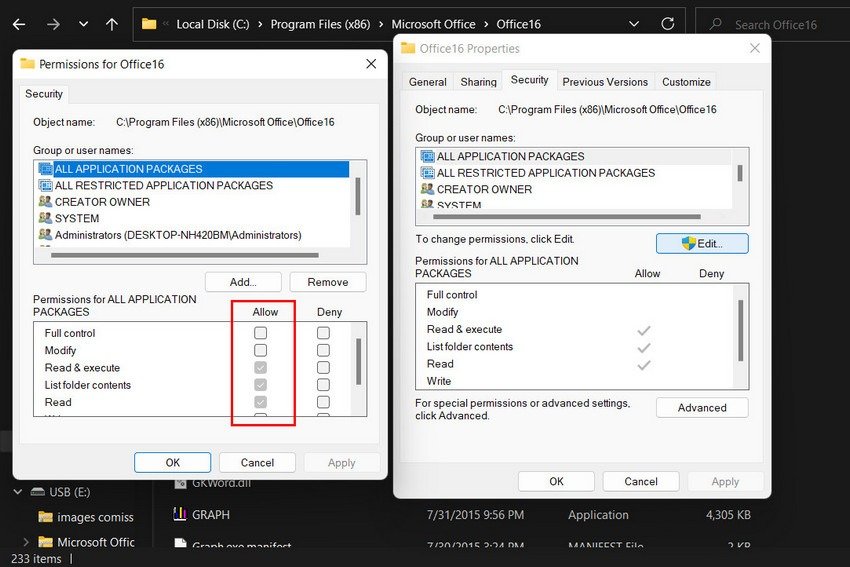
5. Редактировать реестр
Вы также можете вручную отредактировать реестр, чтобы изменить расположение файлов данных Outlook. Однако важно отметить, что редактирование реестра Windows — это техническая задача, которая несет в себе риски, если ее выполнить неправильно. Поэтому мы рекомендуем создание резервной копии реестра , прежде чем продолжить, на всякий случай.
После создания резервной копии выполните следующие действ
3. Временно измените место доставки электронной почты
ткрыть окно «Выполнить». Введите «regedit» в строке «Выполнить» и нажмите Enter. Нажмите «Да» в окне контроля учетных записей.Computer\HKEY_CURRENT_USER\Software\Microsoft\Office\16.0\Outlook
- Нажмите правой кнопкой мыши «Outlook», выберите «Создать ->Расширяемое строковое значение» и назовите его «ForcePSTPath».
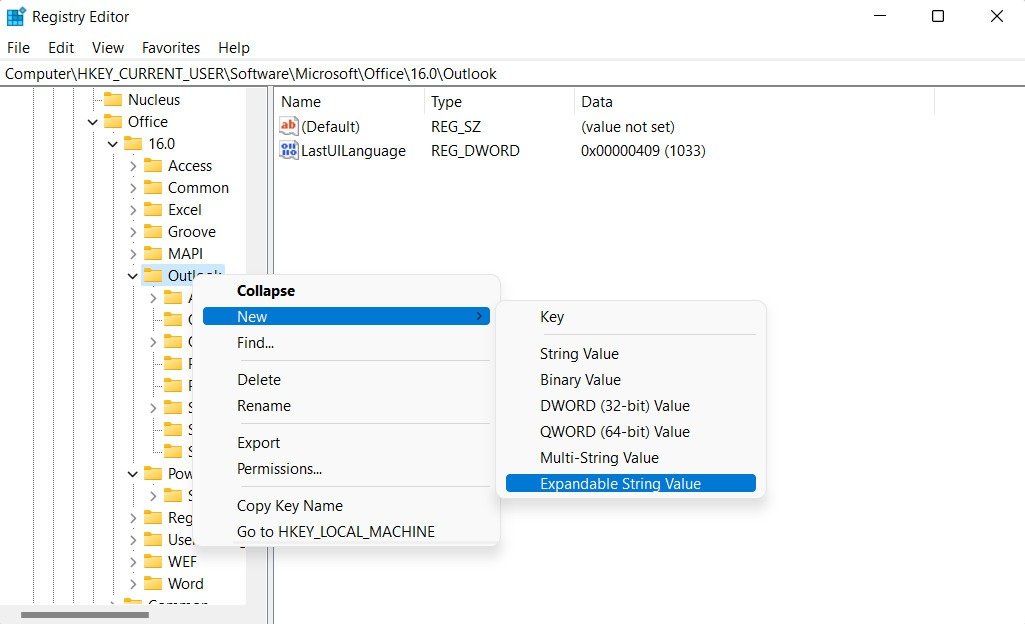
- Дважды щелкните «ForcePSTPath» и введите местоположение файла данных в разделе «Значение данных». Если вы не знаете свой, выполните действия, описанные выше.
- Нажмите «ОК» и закройте редактор реестра.
- Перезагрузите компьютер и проверьте, решена ли проблема.
6. Восстановить Outlook
Возможно, проблема связана с самим пакетом Office, что может произойти, если существует основная проблема с установкой Office.
Вы легко можете исправьте установку Office с помощью встроенного инструмента восстановления . Существует два варианта ремонта: автономный ремонт и онлайн-ремонт. Для этой конкретной ошибки мы рекомендуем выбрать вариант онлайн-восстановления, чтобы получать последние версии файлов Office непосредственно с серверов Microsoft, гарантируя, что у вас будут самые актуальные и безошибочные файлы. Онлайн-восстановление также может автоматически идентифицировать и заменять поврежденные или отсутствующие файлы.
Имейте в виду, что для использования этого метода необходимо подключение к Интернету.
Легко обмениваться электронными письмами в Outlook
Невозможность доступа к файлам данных Outlook может стать серьезным препятствием, но это не обязательно должно быть препятствием. С помощью упомянутых выше методов вы можете преодолеть эту распространенную проблему Outlook и обеспечить бесперебойную и продуктивную связь по электронной почте. Если вы продолжаете сталкиваться с ошибками при использовании Outlook, вы можете рассмотреть возможность перехода на любой из 4. Настройте параметры разрешенийразнообразия.
Изображение предоставлено: Канва . Все скриншоты сделаны Зайнаб Фалак.


