Если у вас есть контракт, руководство, руководство или другой материал в виде PDF-файла, возможно, вы ищете определенное слово или фразу в документе. Независимо от того, находится ли файл в Интернете или на вашем компьютере, в этом руководстве показаны способы быстрого и легкого поиска в PDF-файле.
Как выполнить поиск в PDF-файле в веб-браузере
Если вы просматриваете PDF-файл, размещенный в веб-браузере, есть несколько способов иск ContentsКак выполнить поиск в PDF-файле в веб-браузере
крыть инструмент поиска в браузере — использовать сочетание клавиш для вашей платформы. В Windows нажмите Ctrl+ F, а на Mac — Command+ F.
Помимо удобного сочетания клавиш, вы можете получить доступ к функции поиска немного по-разному, в зависимости от браузера. Как только вы это сделаете, поиск и просмотр результатов будут практически такими же.
Когда PDF-файл находится на активной вкладке, выполните одно из следующих действий, чтобы открыть инструмент поиска:
- Chrome : нажмите кнопку «Настройка и управление Google Chrome» (три линии в правом верхнем углу) и выберите «Найти».
- Firefox : выберите «Редактировать ->Найти на странице».
- По краю : нажмите кнопку «Найти» (увеличительное стекло) на верхней панели инструментов.
- Safari : перейдите к «Правка ->Найти» в строке меню и выберите «Найти» во всплывающем меню.
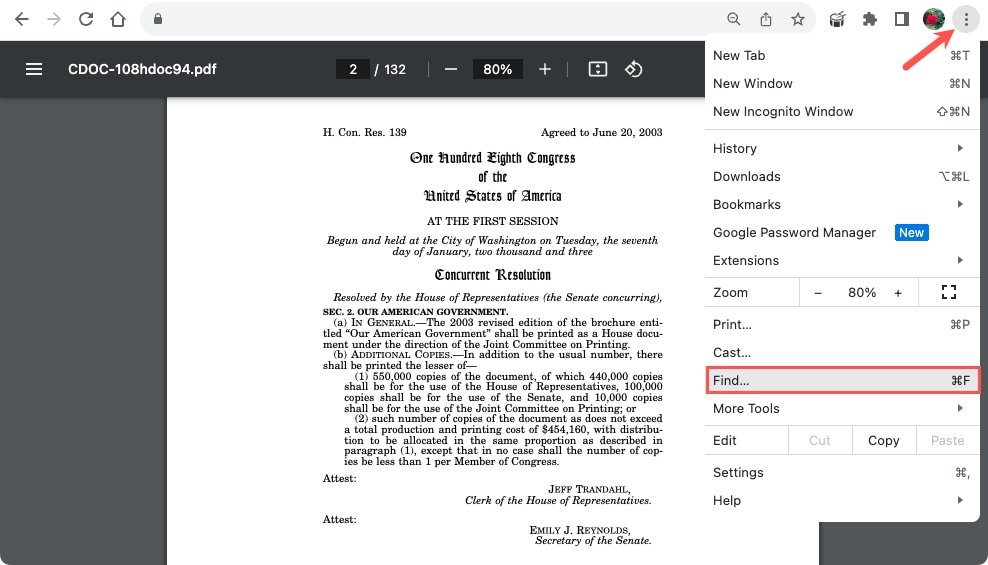
Введите поисковый запрос в инструменте поиска и нажмите Enterили Return, чтобы просмотреть результаты. Вы должны увидеть количество совпадений в поле поиска или рядом с ним.
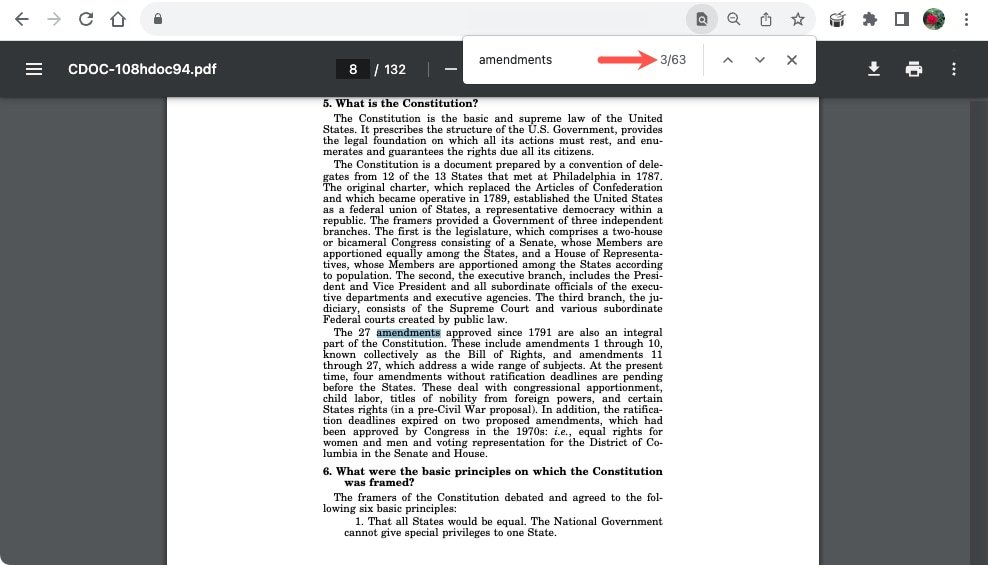
Используйте стрелки рядом с инструментом поиска, чтобы перемещаться по каждому результату по одному.
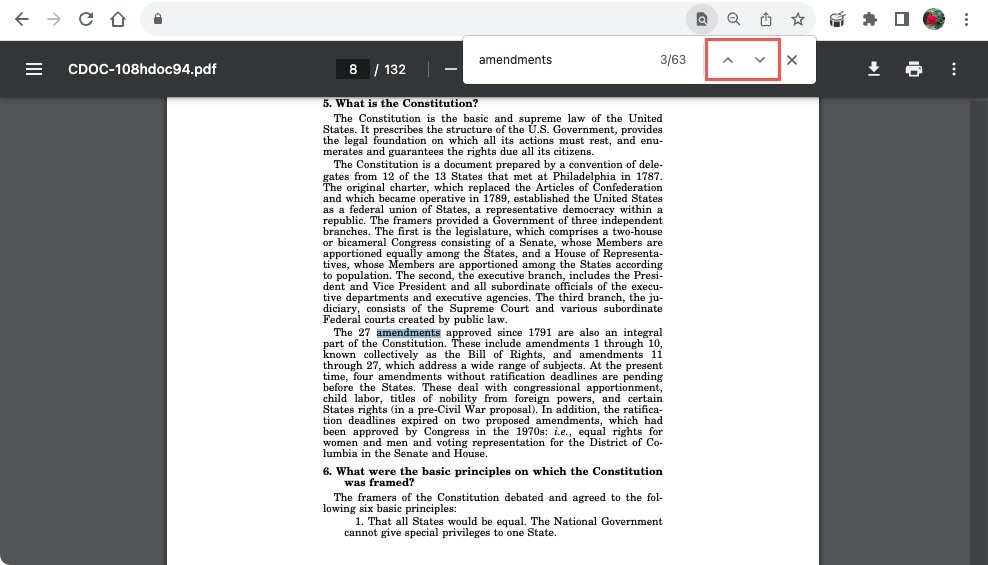
Дополнительные фильтры
Вы заметите, что некоторые веб-браузеры предоставляют фильтры, позволяющие сузить результаты поиска. Сюда входят Firefox и Safari.
В Firefox установите флажки внизу для фильтров, которые вы хотите использовать. К ним относятся сопоставление регистра букв или диакритических знаков, а также поиск целых слов. Вы также можете установить флажок, чтобы выделить результаты.
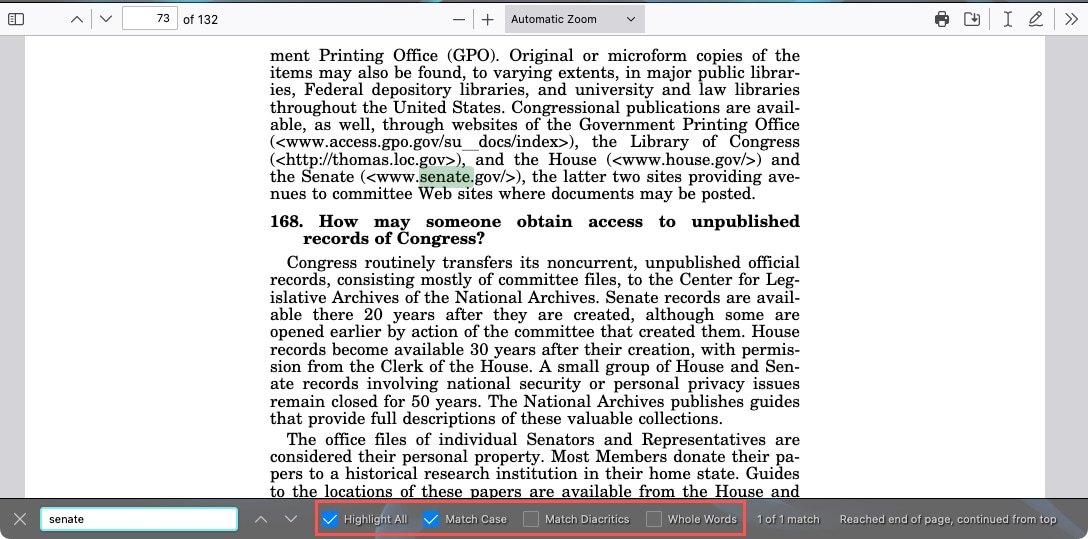
В Safari откройте раскрывающийся список слева от поля поиска и выберите «Содержит» или «Начинается с».
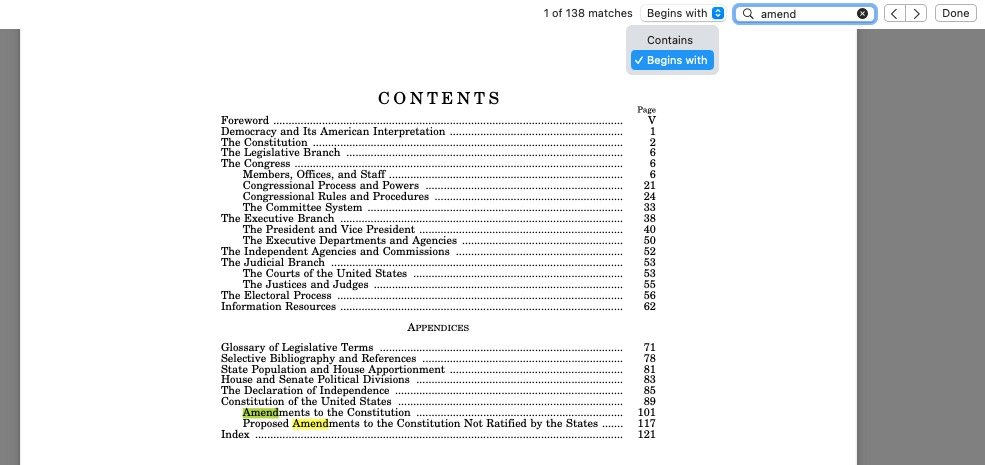
Как выполнить поиск PDF-файла в онлайн-файловом сервисе
Если ваш PDF-файл хранится в Интернете с помощью такого сервиса, как Google Drive, OneDrive или Dropbox, воспользуйтесь описанными выше методами поиска. Поскольку вы используете веб-браузер для доступа к файлу, нажатие сочетания клавиш для поиска нужного слова упрощает задачу.
Некоторые службы наряду с ярлыком для вашей конкретной платформы предоставляют специальную функцию поиска. Хотя использование инструмента поиска в Google Drive, OneDrive и Dropbox одинаково, выполните следующие действия, чтобы получить доступ к этому инструменту в каждом приложении.
Google Диск
Когда вы открываете PDF-файл на Google Диске, он отображается в окне предварительного просмотра и
Дополнительные фильтры
нт поиска. Нажмите кнопку «Дополнительные действия» (три точки) в правом верхнем углу и выберите «Найти».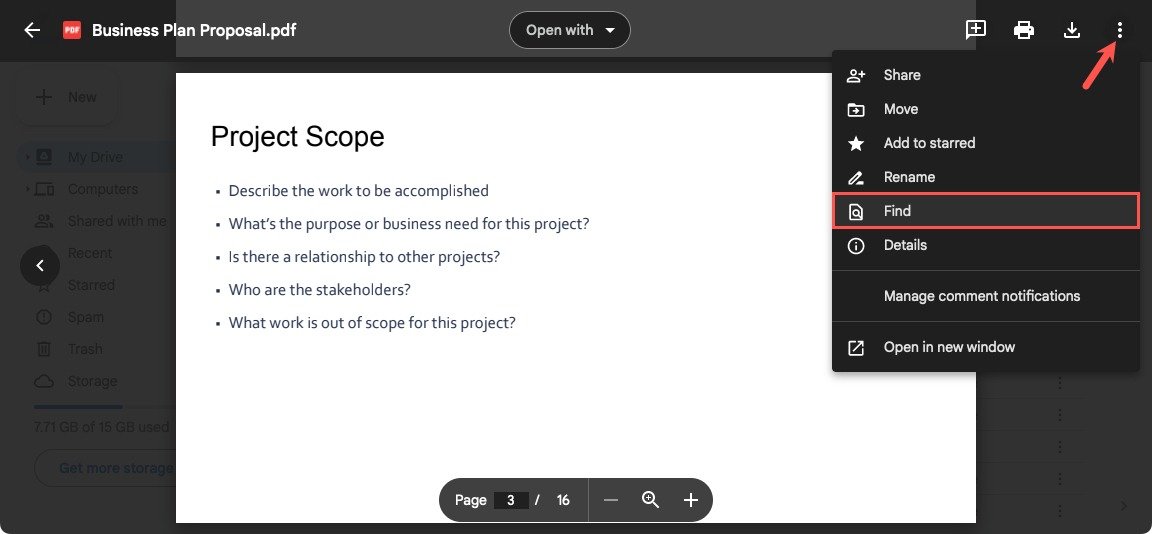
Введите поисковый запрос в поле «Найти» и нажмите Enterили Return.
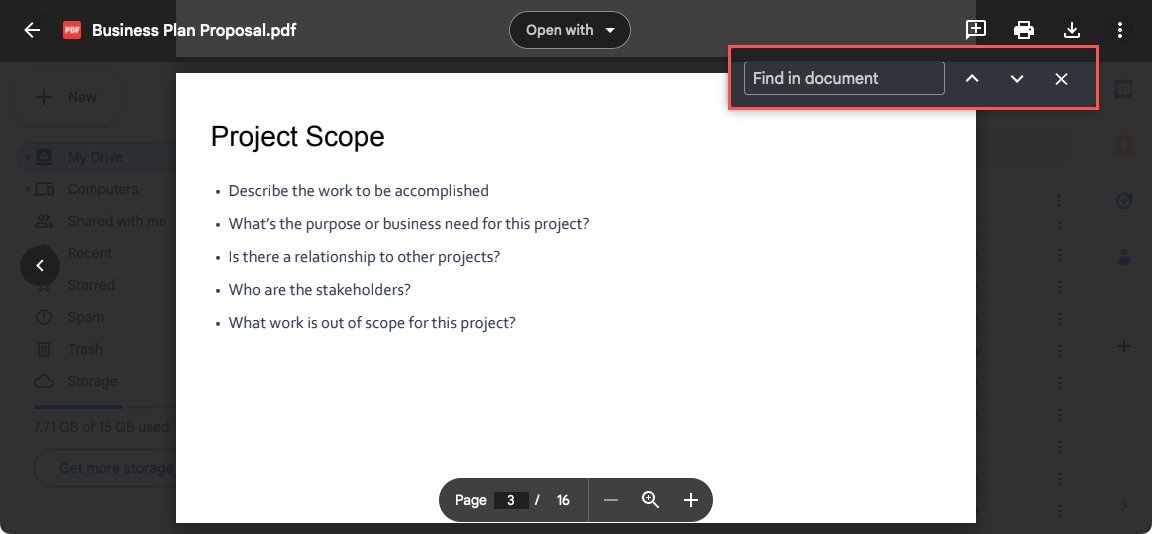 <
<OneDrive
На плавающей панели инструментов в нижней части экрана OneDrive есть удобный инструмент поиска. Если вы не видите панель инструментов, щелкните любое место в документе, и она должна отобразиться. Затем выберите значок поиска.
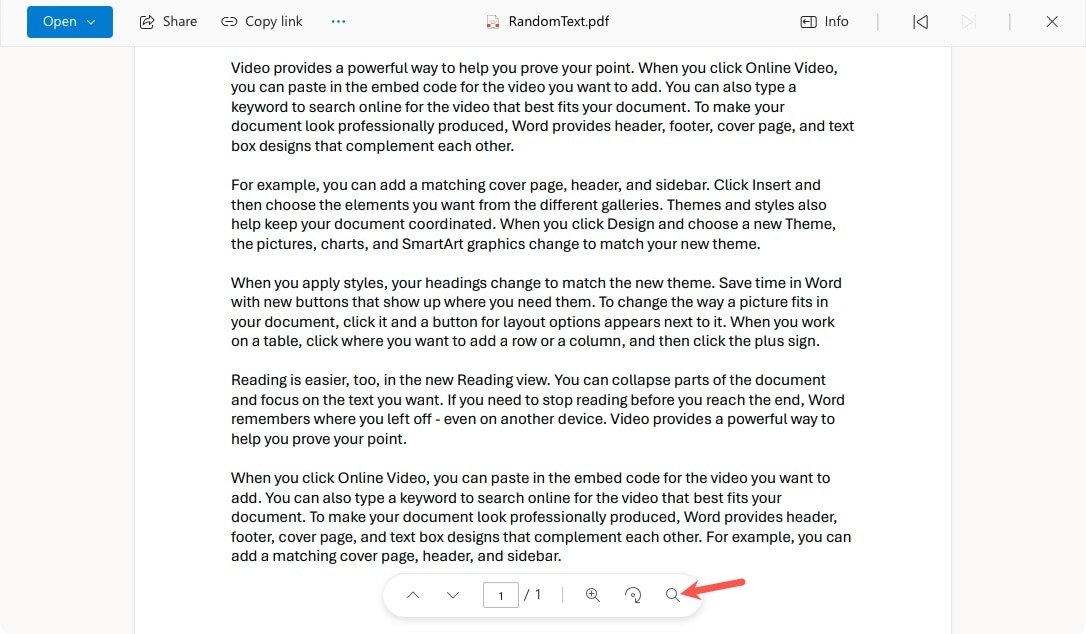
Введите поисковый запрос в поле «Искать» и нажмите Enterили Return.
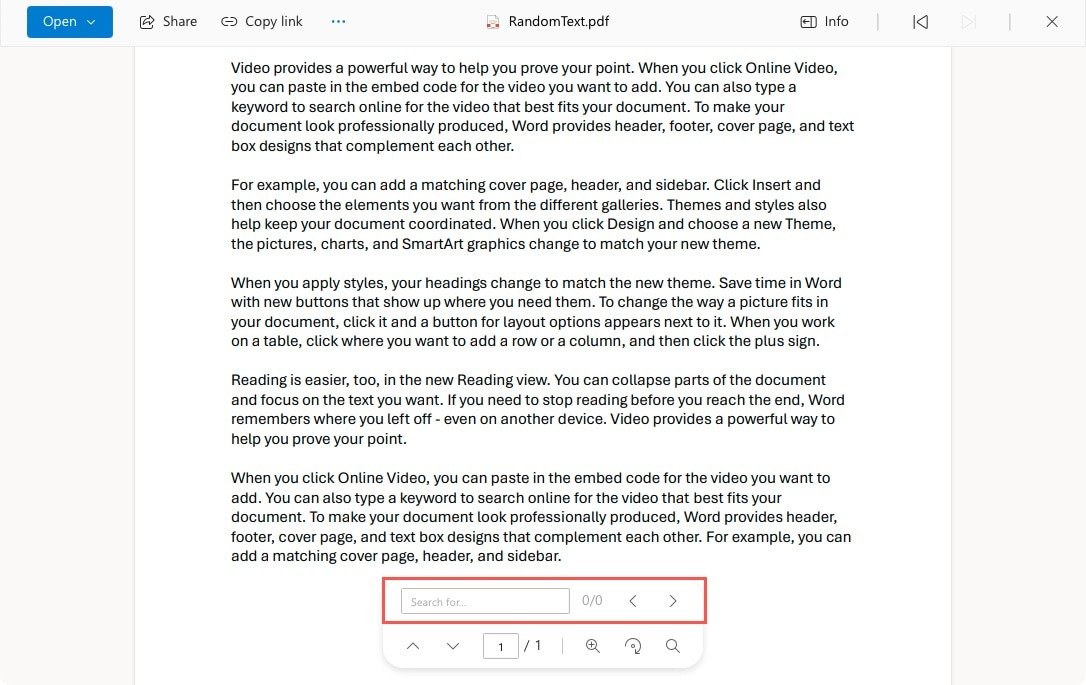
Почтовый ящик
Выберите файл, чтобы
Как выполнить поиск PDF-файла в онлайн-файловом сервисе
углу, чтобы открыть файл.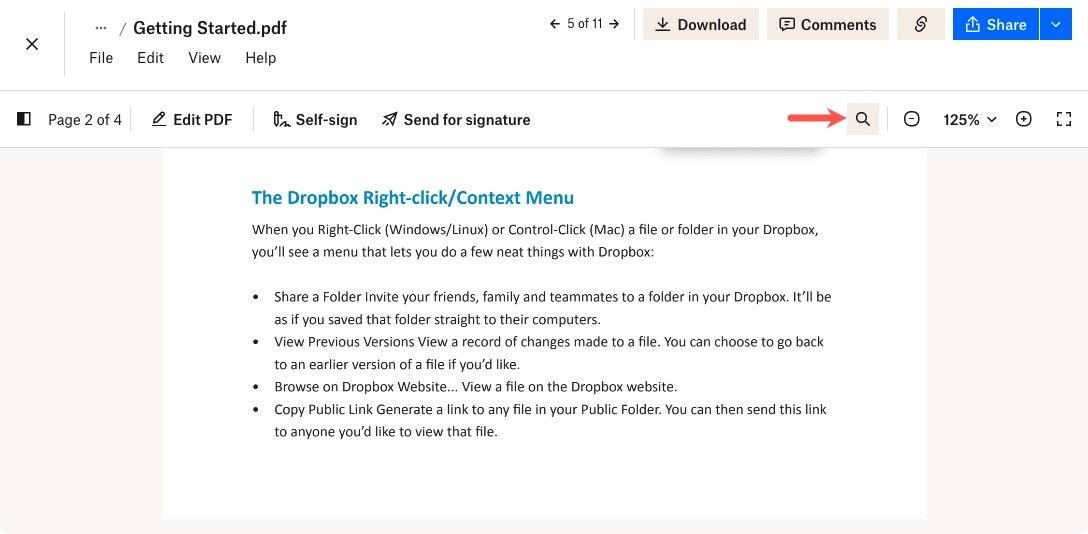
Введите поисковый запрос в поле «Искать в этом документе» и нажмите Enterили Return.
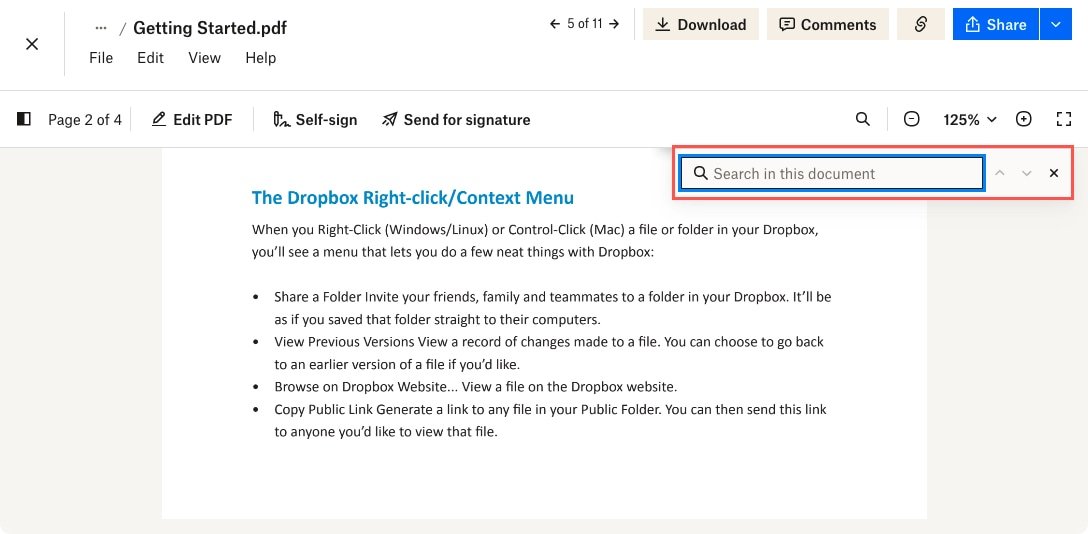
Просмотр результатов поиска
Во всех трех приложениях справа от поискового запроса вы увидите количество результатов. Перемещайтесь по выделенным результатам с помощью стрелок вправо.
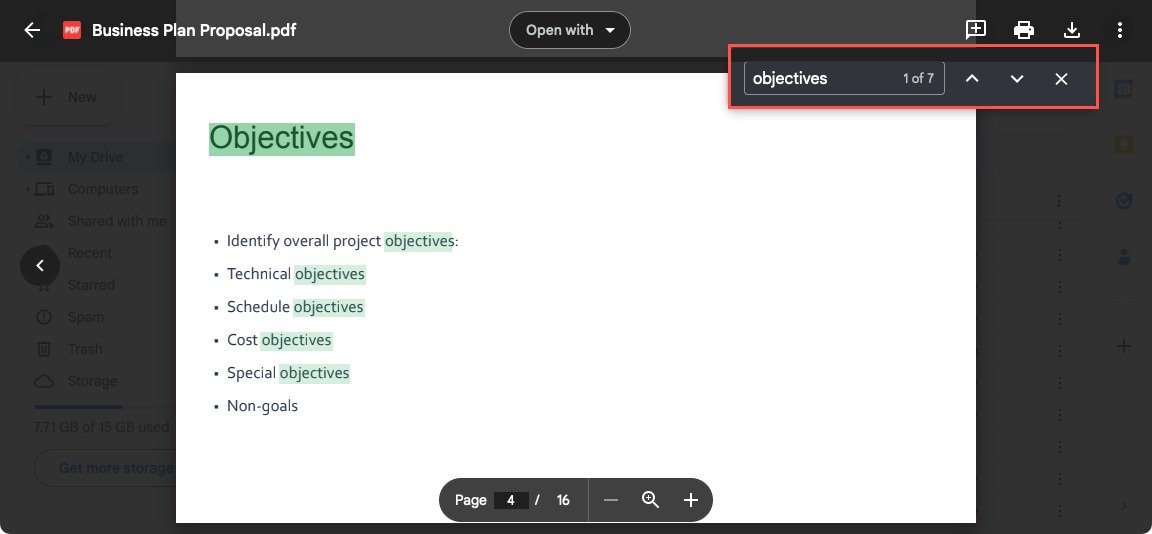
Как искать PDF-файл с помощью PDF Reader
Если вы часто работаете с PDF-файлами, вы можете использовать программу чтения, специально предназначенную для этого типа файлов. Google Дискobe.com/acrobat/pdf-reader.html" target="_blank" rel="noopener" title="Adobe Акробат Ридер">Adobe Акробат Ридер — популярное бесплатное настольное приложение для просмотра PDF-файлов. Он предоставляет собственную функцию поиска с фильтрами.
Открыв PDF-файл в Adobe Acrobat Reader, выберите «Найти текст или инструменты» на панели инструментов вверху.
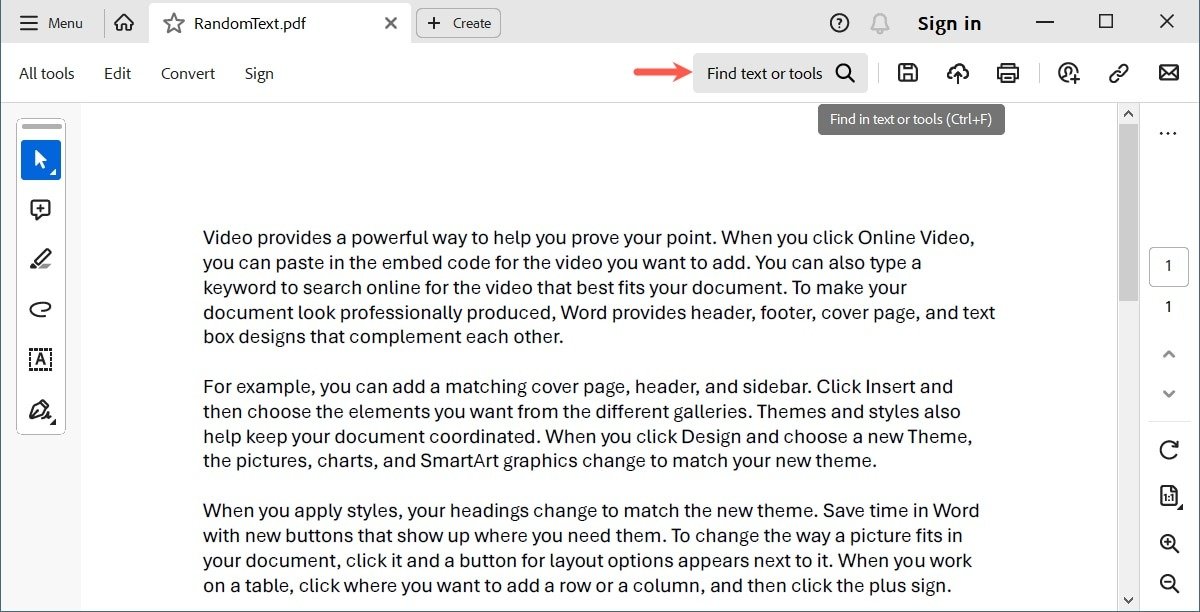
Введите поисковый запрос в поле и нажмите Enterили Return. Выберите результат в раскрывающемся списке под «Точными совпадениями», где также отображается количество результатов.
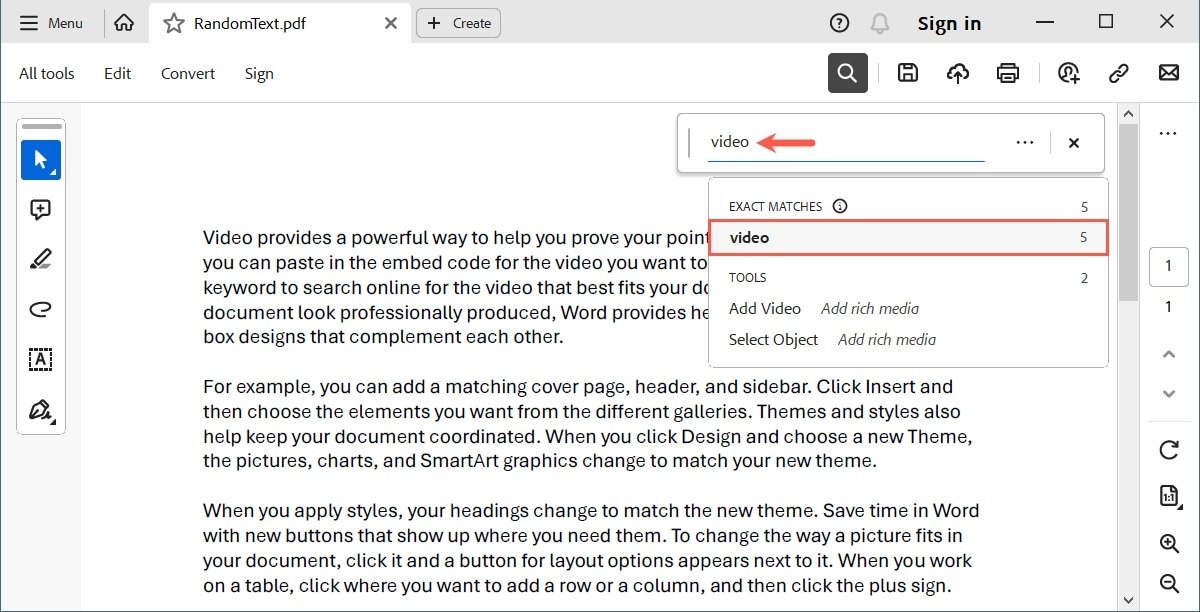
Используйте стре
OneDrive
ть каждый результат и перейти к нему.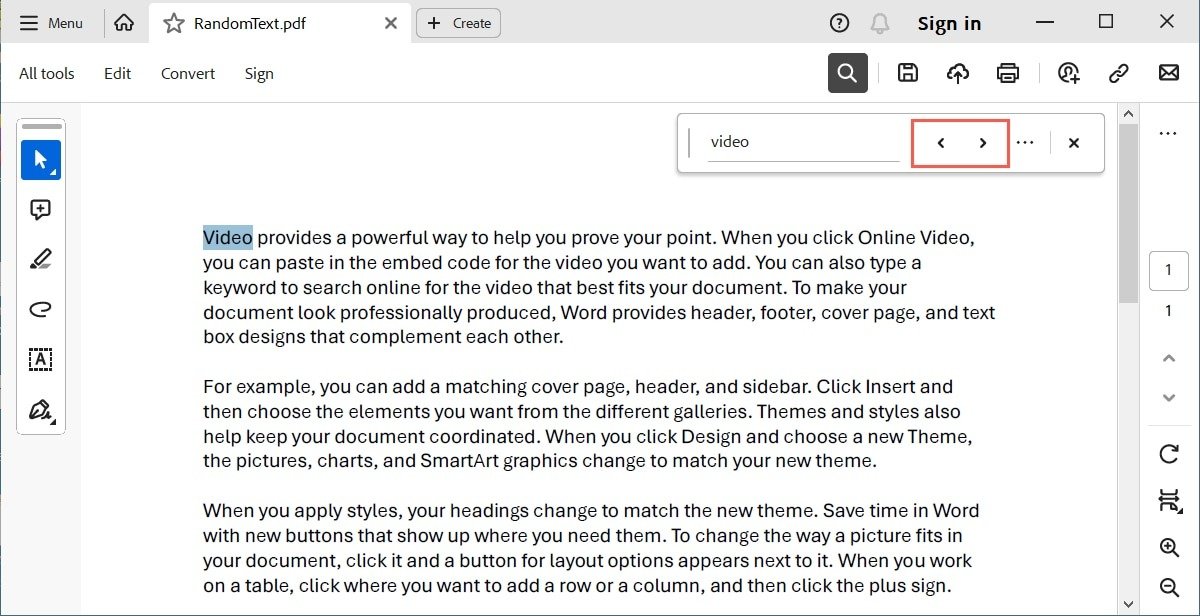
Используйте фильтры или расширенный поиск
Прежде чем ввести поисковый запрос, примените быстрый фильтр или при необходимости воспользуйтесь расширенным поиском.
Нажмите три точки в правой части поля поиска и установите флажки для параметров, которые вы хотите использовать, например, целые слова, чувствительность к регистру, а также включение закладок и комментариев в поиск. Затем введите поисковый запрос.
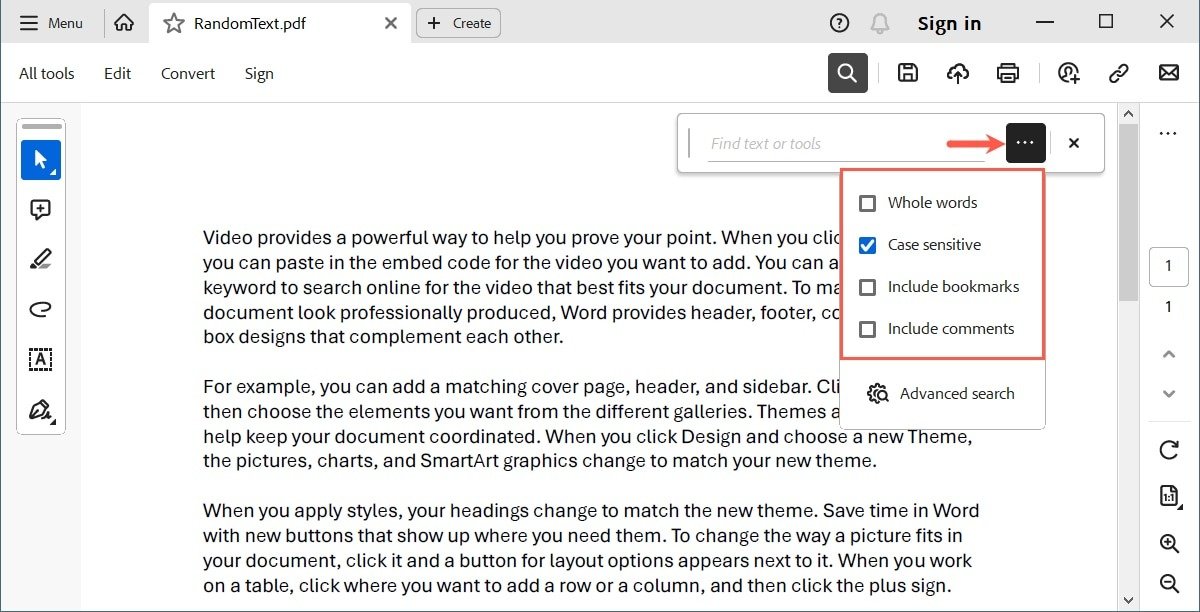
Если вы предпочитаете более подробный поиск, выберите «Расширенный поиск».
Чтобы просмотреть все поля поиска, выберите «Показать дополнительные параметры» в нижней части соседнего окна рядом с окном Adobe Acrobat Reader.
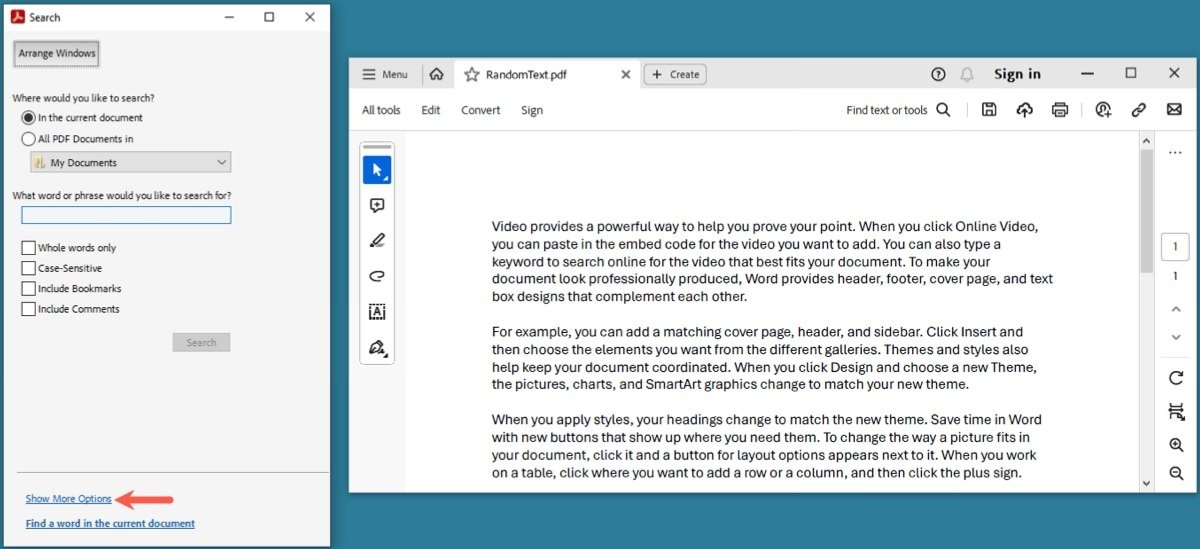
Сузьте результаты поиска, отметив фильтр, который вы хотите использовать, например поиск по фразе, сопоставление любых слов и включение вложений, а затем выберите «Поиск».
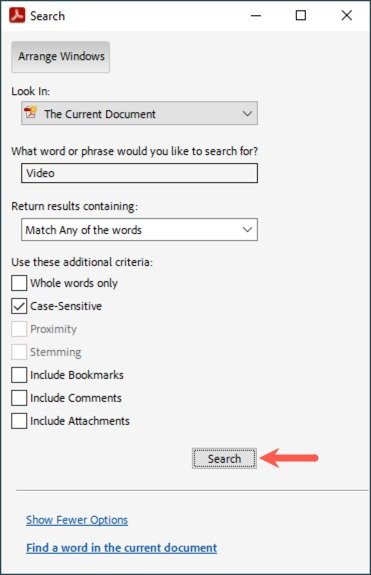 <
<Каждый н
Просмотр результатов поиска
оиска, и результаты будут выделены в документе.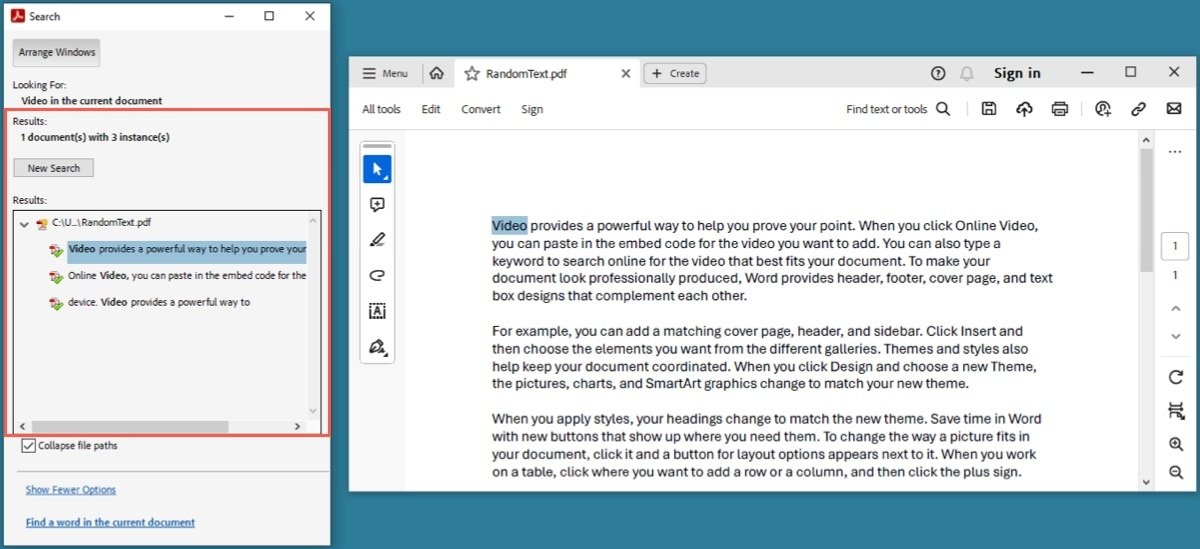
Используйте «X» вверху окна поиска, чтобы закрыть его и вернуться к PDF-файлу в главном окне, когда закончите.
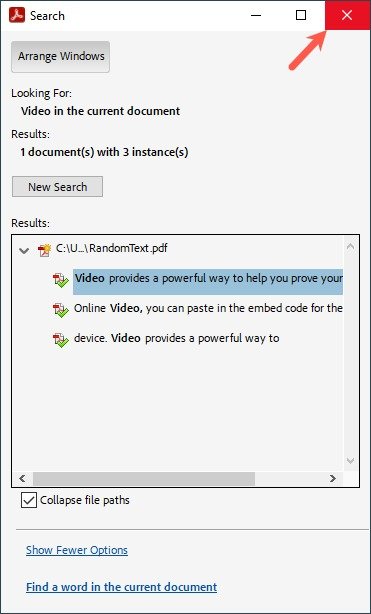
Если
Как искать PDF-файл с помощью PDF Reader
er.com/6-alternative-pdf-readers-for-windows/" title="программа для чтения PDF-файлов, отличная от Adobe Acrobat Reader">программа для чтения PDF-файлов, отличная от Adobe Acrobat Reader , проверьте пункты меню или панель инструментов инструмента поиска. Либо используйте сочетание клавиш «Найти».Как выполнить поиск в PDF-файле с помощью настольного приложения
Если вы загрузили PDF-файл, но у вас нет программы для чтения PDF-файлов, вы все равно можете открыть и выполнить поиск по файлу с помощью настольного приложения на Windows или Mac.
Использование Word в Windows
Вы можете открыть PDF-файл в Microsoft Word в Windows. Используйте функцию поиска Word, чтобы найти то, что вам нужно.
Откройте Microsoft Word, выберите в меню «Файл ->Открыть», затем используйте параметры, чтобы найти файл PDF.
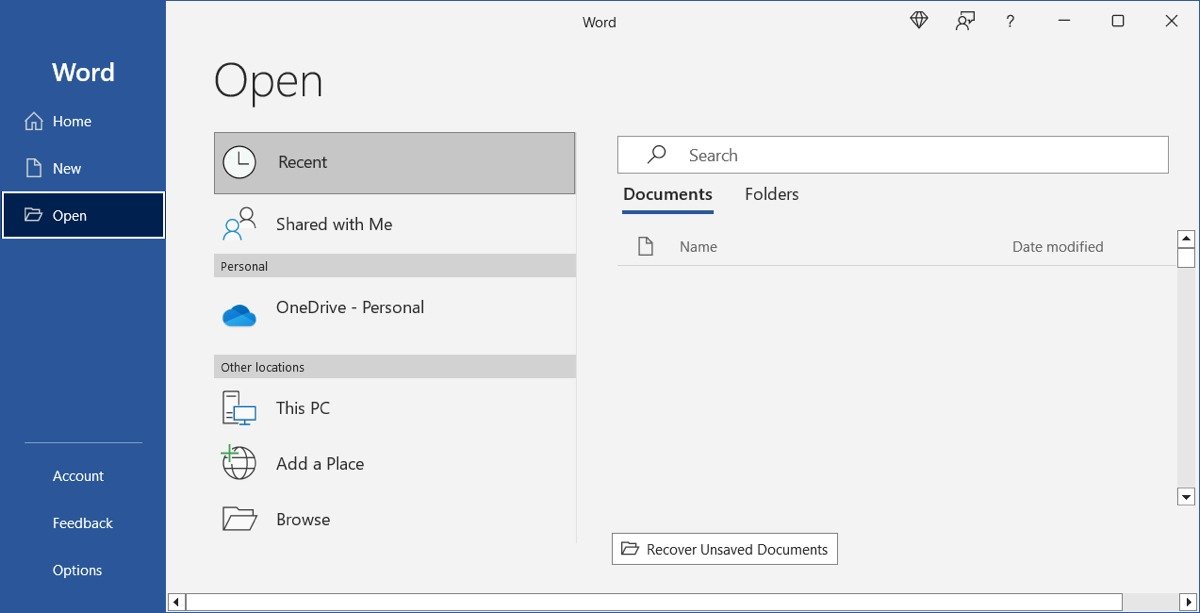
Выберите PDF-файл и нажмите «Открыть».
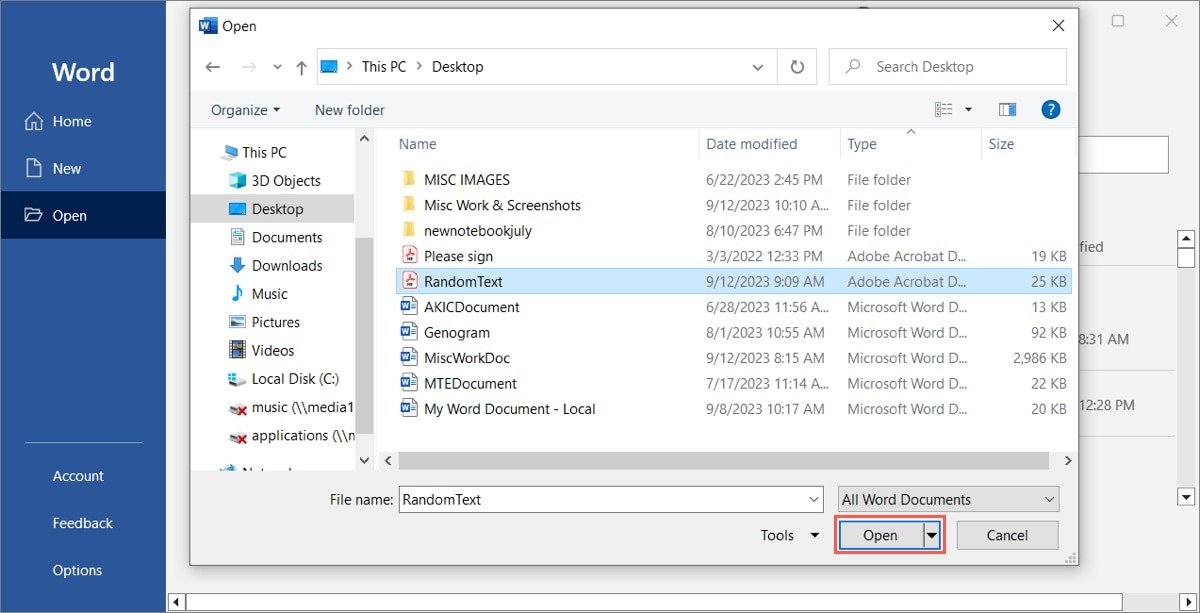
Вы можете увидеть сообщение о том, что Word преобразует ваш PDF-файл в редактируемый документ. Обработка может занять несколько минут и выглядеть немного иначе. Нажмите «ОК», чтобы продолжить.

Когда PDF-файл откроется, перейдите на вкладку «Главная» и выберите «Найти» в разделе «Редактирование» на ленте, чтобы открыть инструмент поиска.
Альтернативно изучите другие способы поиск документов Microsoft Word .
Использовать предварительный просмотр на Mac
Просмотр – это приложение по умолчанию для открытия PDF-файлов в macOS, а также предоставляющее полезную функцию поиска.
Дважды щелкните PDF-файл, чтобы открыть его в режиме предварительного просмотра, или щелкните файл правой кнопкой мыши, выберите «Открыть с помощью» и выберите «Предварительный просмотр».
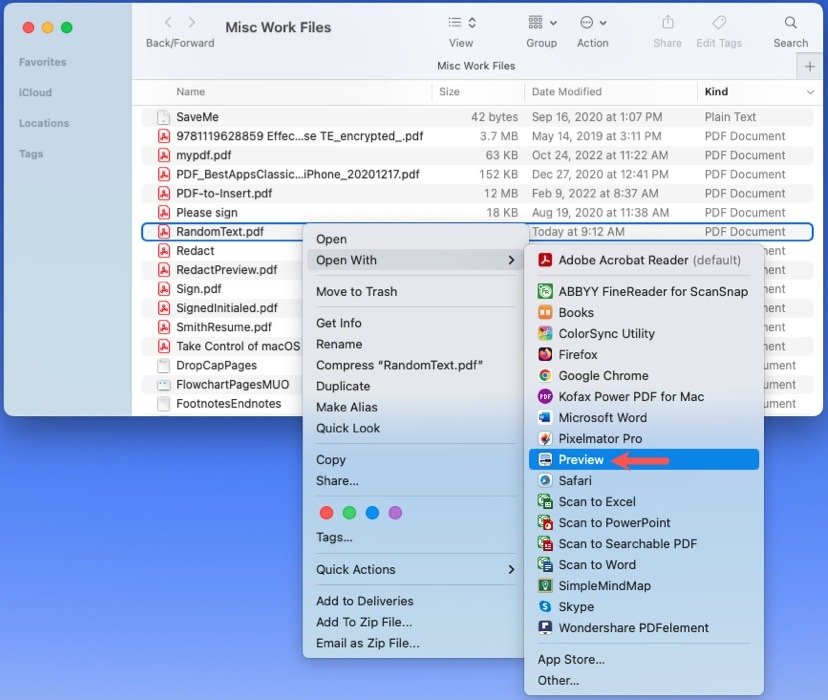 <
<Введите поисковый запрос в поле «Поиск» на панели инструментов вверху. Если ваше окно сжато, щелкните значок поиска, чтобы развернуть поле поиска.
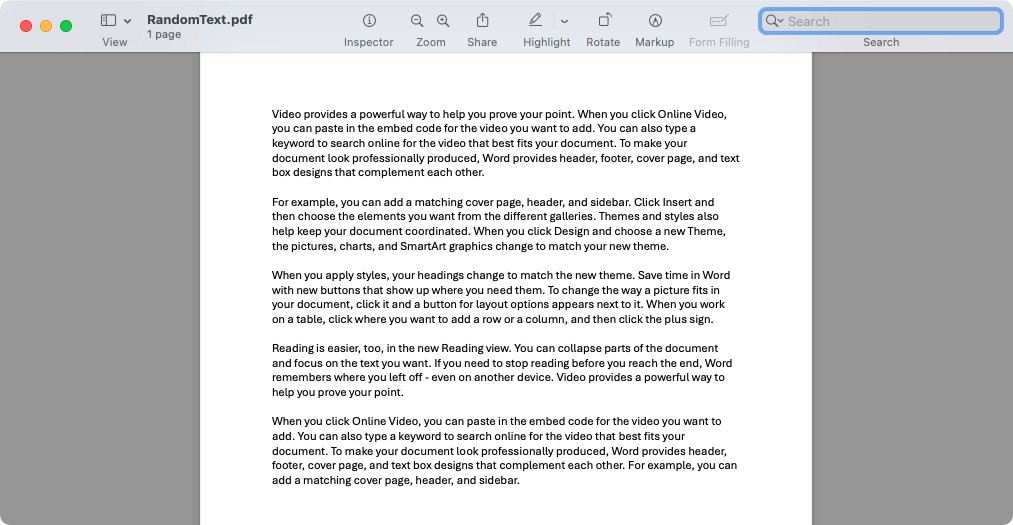
Введите поисковый запрос и нажмите Return, чтобы отобразить результаты, выделенные в документе и отображаемые в левой части окна предварительного просмотра.
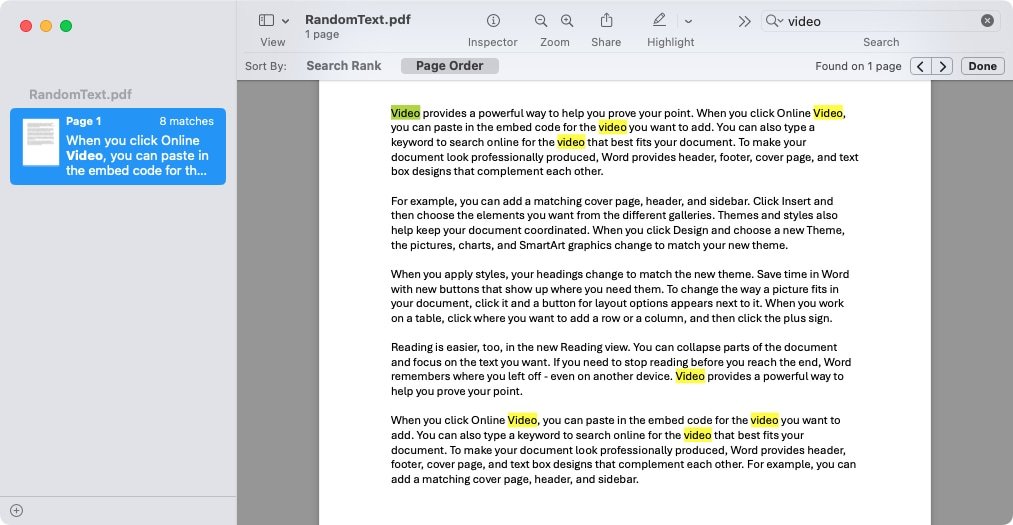
Если вы ищете фразу, а не одно слово, нажмите стрелку рядом со значком поиска, чтобы отметить фильтр «Точная фраза».
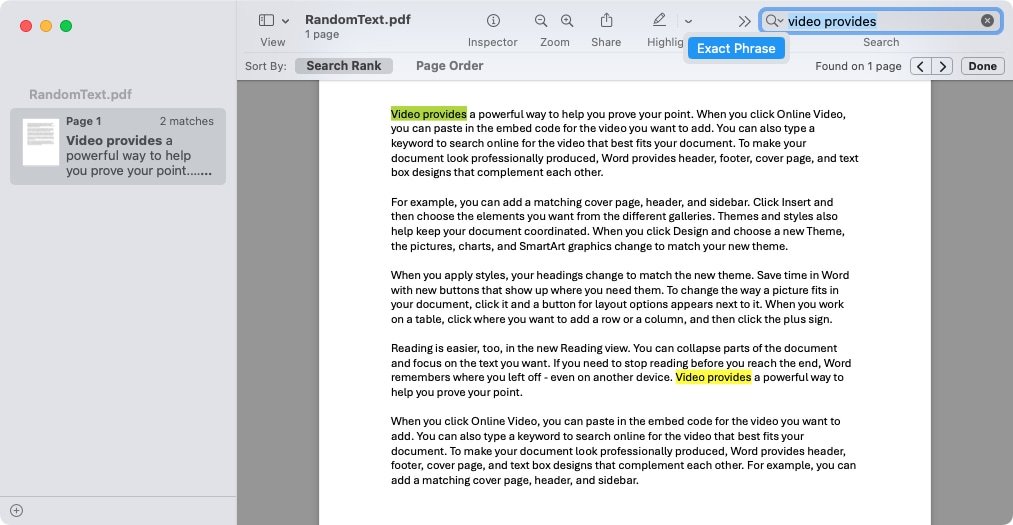 <
<Используйте стрелки справа для перехода к каждому результату. Вы также можете изменить параметр «Сортировать по» на «Рейтинг поиска» или «Порядок страниц».
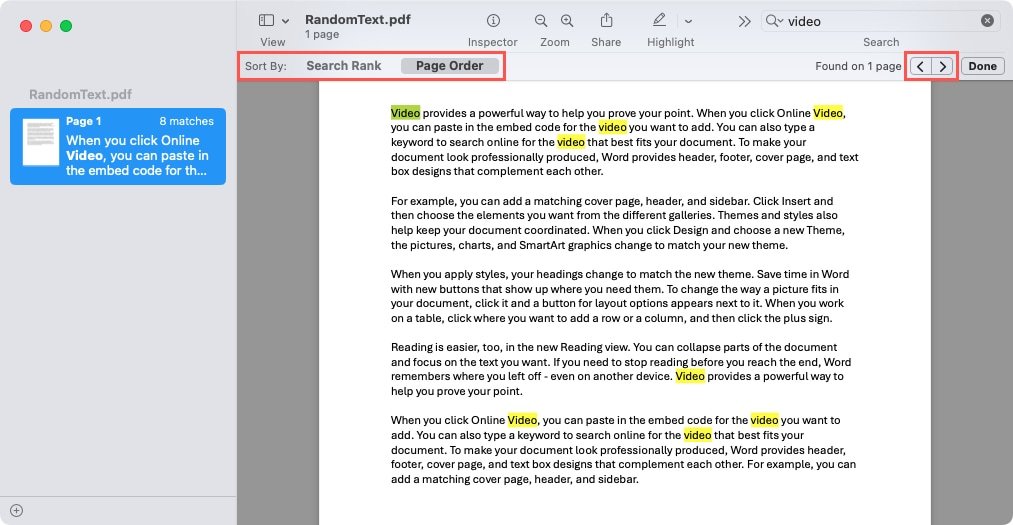
По завершении нажмите «Готово» в правой части панели инструментов поиска.
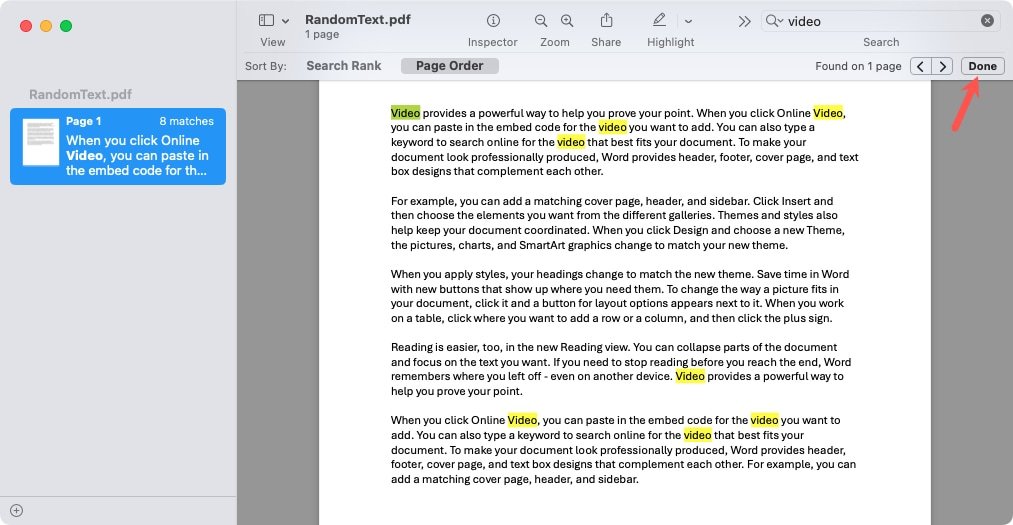
Загляните в свой PDF-файл
Если вам нужно найти слово или фразу в PDF-документе, существует множество методов, в зависимости от того, где находится файл. Помните об этих местах и шагах, когда в следующий раз будете искать что-то в PDF-файле.
Если вы хотите расширить возможности работы с PDF-документами, изучите как вырезать, копировать и вставлять текст в PDF .


