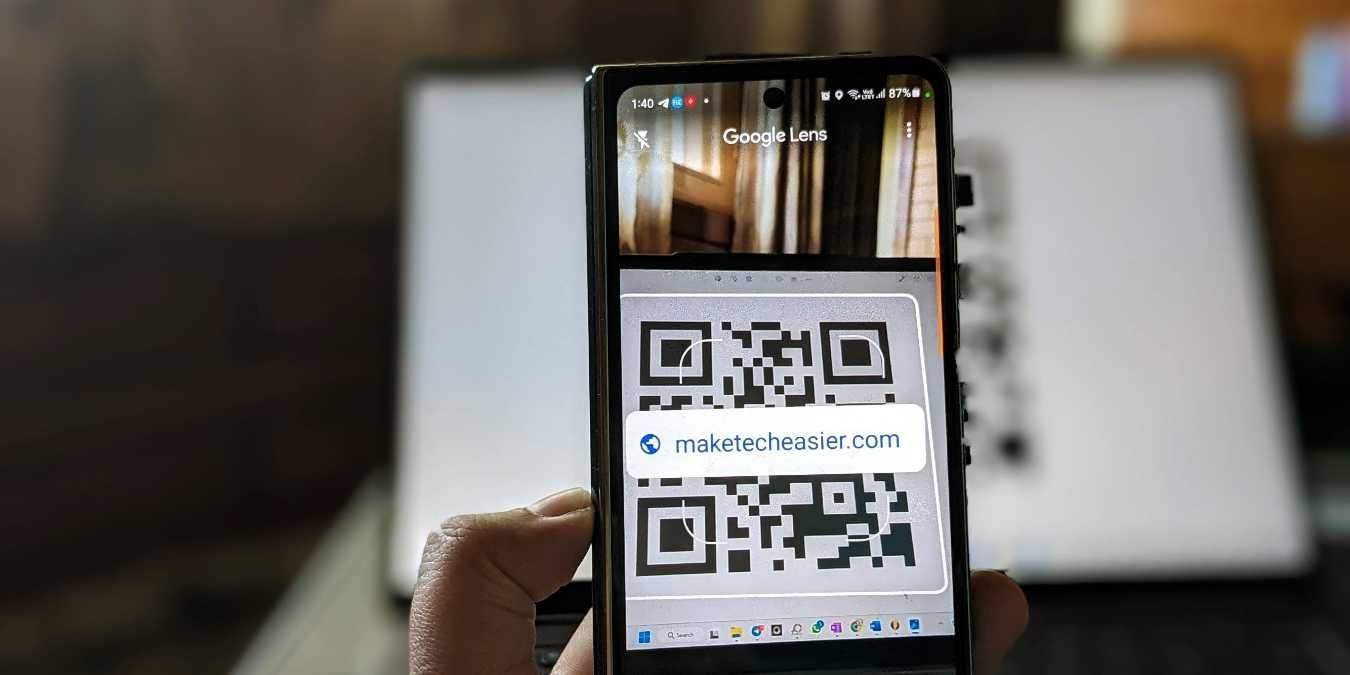Google Lens – удобное приложение, которое может помочь вам в ряде ситуаций, включая сканирование QR-кода. Независимо от того, используете ли вы телефон Android или iPhone, узнайте, как сканировать QR-код с помощью Google Lens, используя это удобное руководство.
Полезно знать : если вам не нравится Googe Lens, вы всегда можете сменить его. Взгляните на эти достойные Альтернативы Google Lens .
1. Приложение Google (Android и iPhone)
Один из самых простых способов отсканировать QR код с помощью Google Lens — использовать приложение Google. Приложение Google предустановлено на
Contents
1. Приложение Google (Android и iPhone)
ать, и оно будет работать на всех телефонах Android. Однако вам потребуется установить приложение Google на свой iPhone.Откройте приложение Google на своем телефоне Android или iPhone.
Нажмите значок «Объектив» в строке поиска вверху, затем нажмите кнопку «Поиск с помощью камеры».
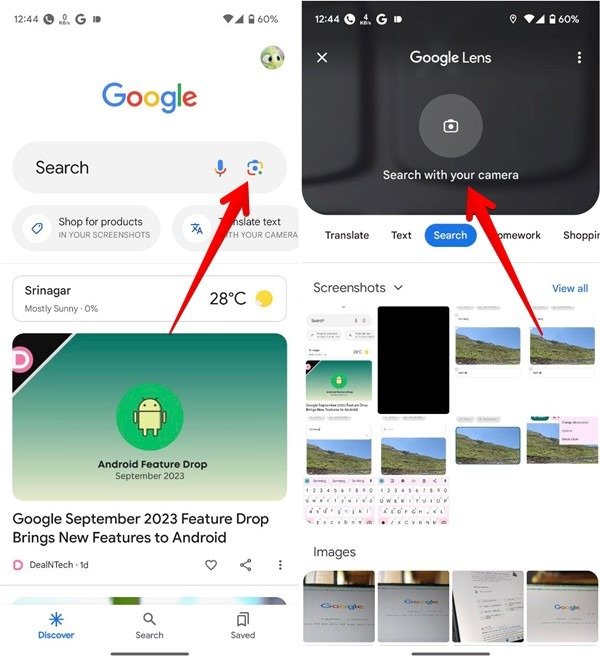
Направьте видоискатель камеры на свой QR-код. Google Lens отсканирует QR-код и покажет результаты. Если ничего не происходит, нажмите кнопку спуска затвора, чтобы отсканировать QR-код.
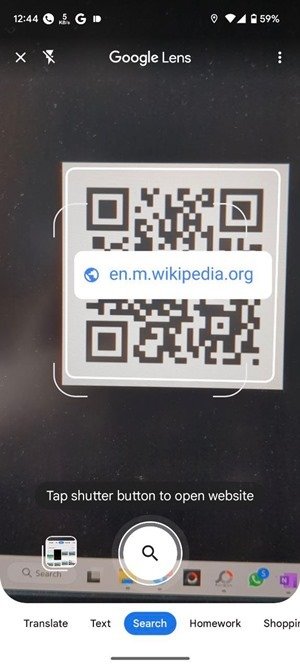
Если вы хотите добавить отсканируйте QR-код со скриншота или изображение на свой телефон, выберите изображение при открытии Google Lens. Если ваши изображения не отображаются, нажмите значок «Галерея».
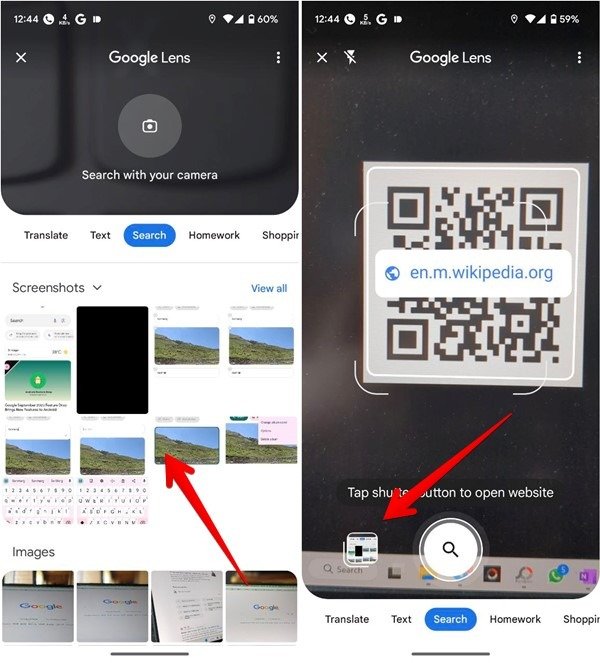
Совет : хотите легко перенести фотографии с вашего Android на компьютер ? Узнайте, как это сделать без USB-кабеля.
2. Приложение Google Camera (Android)
Если на вашем телефоне Android установлено приложение Google Camera, его также можно использовать для сканирования QR-кодов. Однако вам необходимо включить эту функцию, прежде чем вы сможете начать ее использовать.
Откройте приложение Google Camera на своем телефоне Android.
Нажмите стрелку вниз рядом с маленьким значком камеры в верхнем левом углу, а затем выберите «Дополнительные настройки».
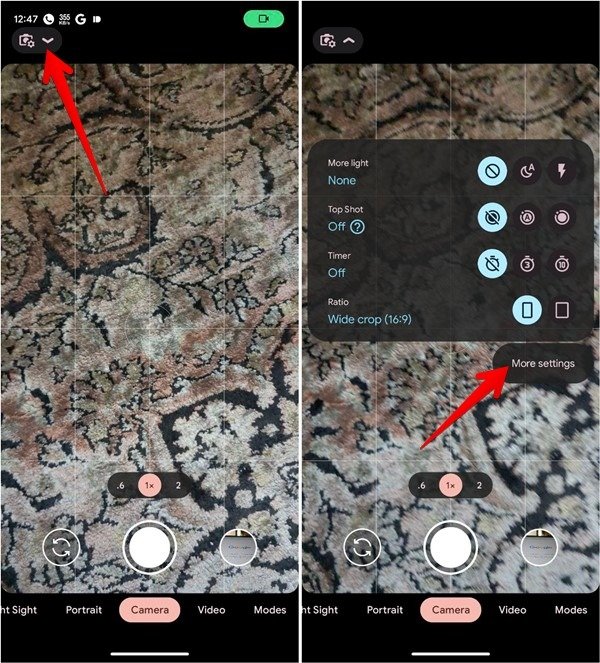
Включите переключатель рядом с пунктом «Предложения Google Lens».
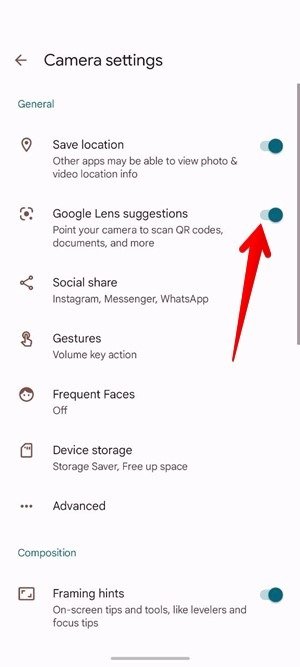
В режиме камеры наведите камеру на QR-код. Приложение «Камера» отсканирует код и отобразит соответствующий результат.
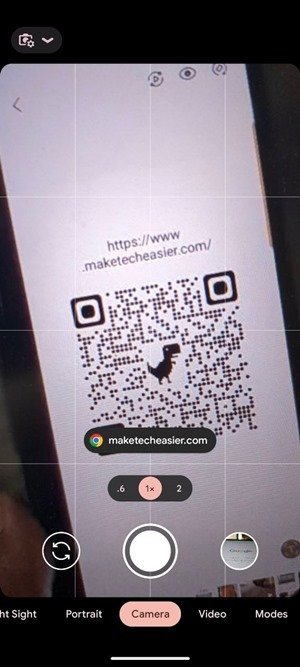
Имейте в виду, что ваше приложение «Камера» не сможет ска
2. Приложение Google Camera (Android)
Совет для профессионалов: если у вас есть телефон Samsung Galaxy или iPhone, ваш камера телефона также позволяет сканировать QR-коды. Направьте его на QR-код, и он покажет результаты.
3. Виджет панели поиска Google (Android и iPhone)
Если вы хотите быстро получить доступ к Google Lens для сканирования QR-кода, добавьте виджет панели поиска Google на главный экран телефона Android или iPhone. На многих телефонах Android панель поиска изначально находится на главном экране.
Нажмите значок «Объектив» в виджете поиска, чтобы открыть камеру Google Lens.
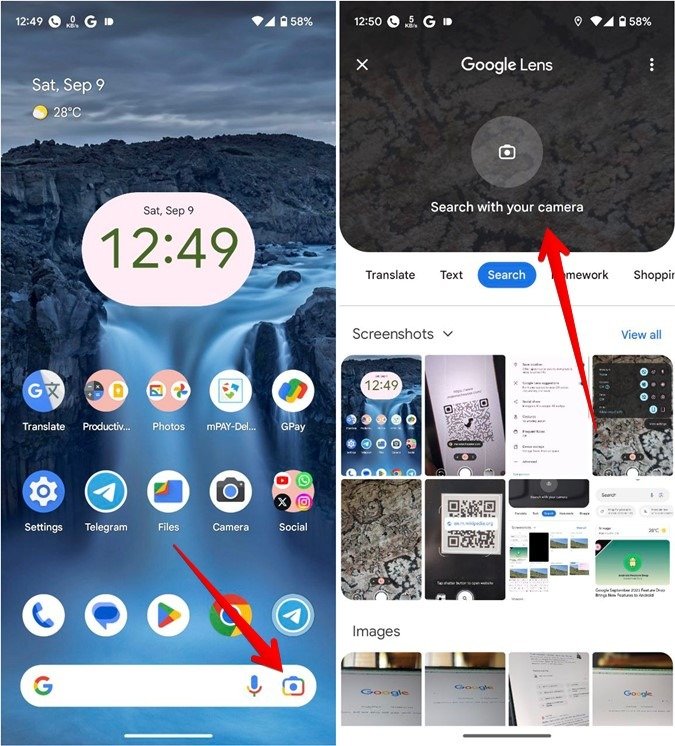
Нажмите «Поиск с помощью камеры», затем наведите камеру на QR-код, чтобы отсканировать его.
Однако если у вас нет виджета поиска на главном экране, выполните следующие действия, чтобы добавить его на главный экран на Android и iPhone.
Добавьте панель поиска Google на главный экран Android
Нажмите и удерживайте любое пустое место на главном экране телефона Android и выберите «Виджеты».
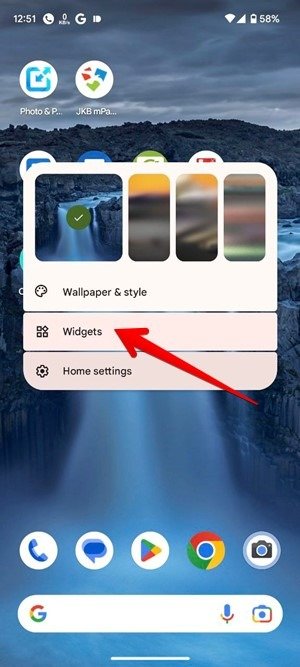
Прокрутите список виджетов вниз и разверните «Google». Удерживайте и перетащите виджет «Поиск» на главный экран.
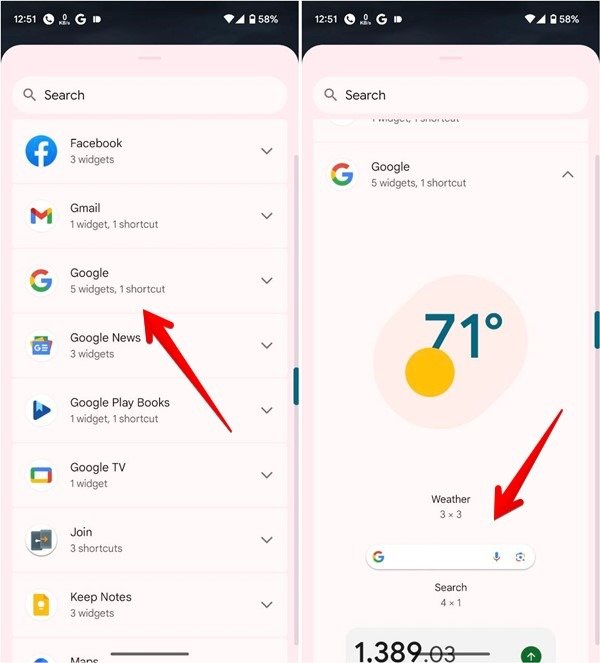
Сканируйте код, как описано выше.
Совет. ищете интересные виджеты для Android? Посмотрите нашу коллекцию потрясающих виджеты для главного экрана вашего телефона Android .
Добавьте панель поиска Google на главный экран iPhone
На iPhone нажмите и удерживайте любое пустое место на главном экране, пока значки не начнут покачиваться.
Нажмите на значок добавления (+) вверху, чтобы открыть спи
3. Виджет панели поиска Google (Android и iPhone)
saintist.ru/wp-content/uploads/2024/05/iPhone-add-widget.jpg" alt="Нажмите кнопку «+», чтобы добавить виджет на iPhone.">Прокрутите вниз и нажмите «Google». Проведите пальцем влево по виджетам Google, затем нажмите кнопку «Добавить виджет».
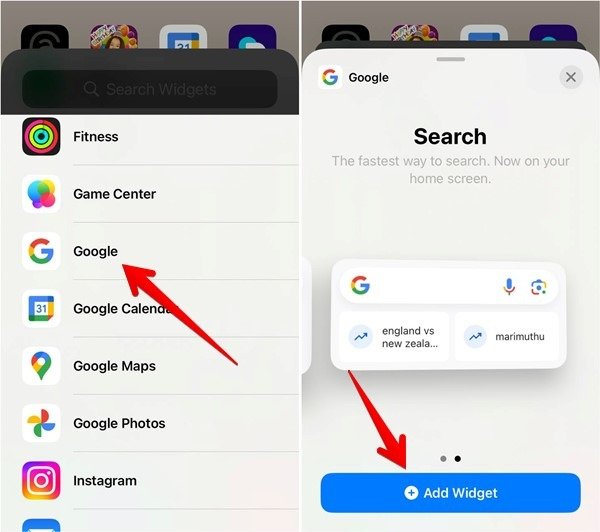
Нажмите на значок «Объектив» на виджете и нажмите кнопку «Поиск с помощью камеры». Направьте камеру на QR-код.
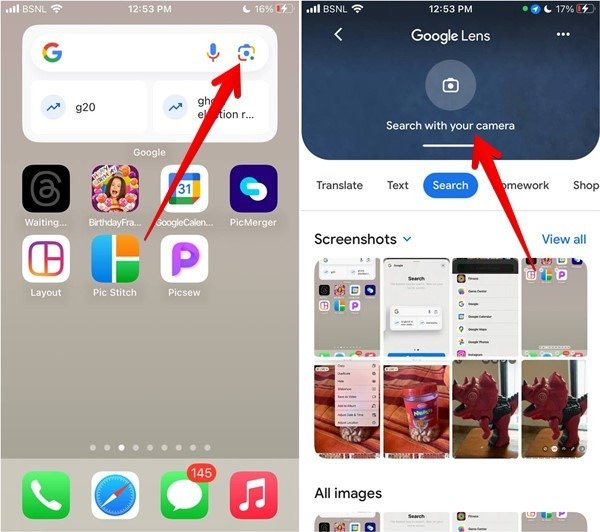
Совет: научитесь сканируйте документы, текст и многое другое с помощью iPhone.
4. Google Фото (Android и iPhone)
Вы также можете использовать приложение Google Photos для сканирования QR-кода с изображения на вашем телефоне с помощью Google Le
Добавьте панель поиска Google на главный экран Android
>Установите и откройте приложение Google Фото на своем устройстве Андроид или айфон . Если вы впервые используете приложение, вас спросят, хотите ли вы создать резервную копию своих фотографий. Выберите «Не разрешать» или «Отменить».Перейдите к фотографии, содержащей QR-код. Нажмите на значок «Объектив» внизу, чтобы Google Lens отсканировал QR-код.
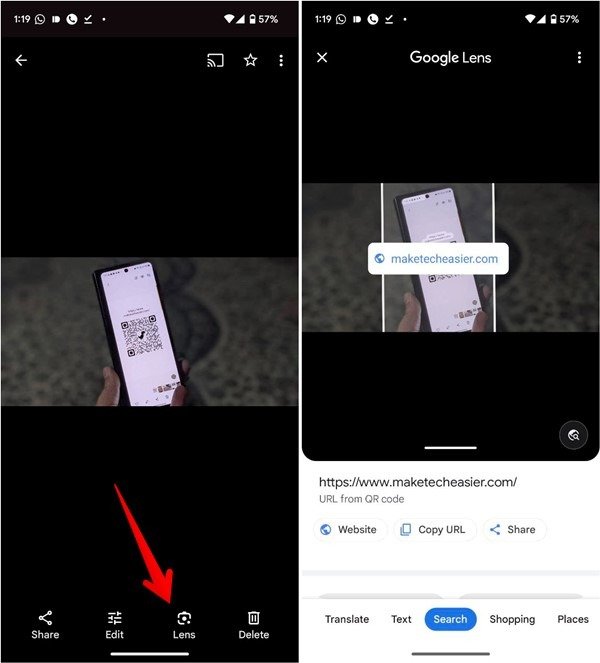
Совет. хотите систематизировать свои фотографии? Узнайте, как создавать альбомы в Google Фото .
Лучшее использование Google Lens
Теперь, когда вы знаете, как использовать Google Lens для сканирования QR-кодов, возможно, вам захочется познакомиться с другими возможностями этого приложения. Узнайте, как использоват