Что хорошего в опросе, если вы не можете его заполнить? Если люди сообщают, что не могут получить доступ к вашей форме Google, или вы хотите ограничить доступ, мы можем помочь вам разобраться в этом. Вы можете сделать опрос Google Forms общедоступным, не делая его редактируемым, а также ограничить доступ различными способами.
Как сделать форму Google общедоступной и поделиться ею
По умолчанию формы Google доступны всем, у кого есть ссылка на форму. Однако если ваша учетная запись Google является частью организации или учебного заведения (например, учетной запис
Contents
Как сделать форму Google общедоступной и поделиться ею
ны только членам вашей организации и ее доверенным организациям. Следуйте инструкциям ниже, чтобы изменить настройки по умолчанию.Перейдите к Google Формы , откройте или создайте форму, затем нажмите вкладку «Настройки» вверху.
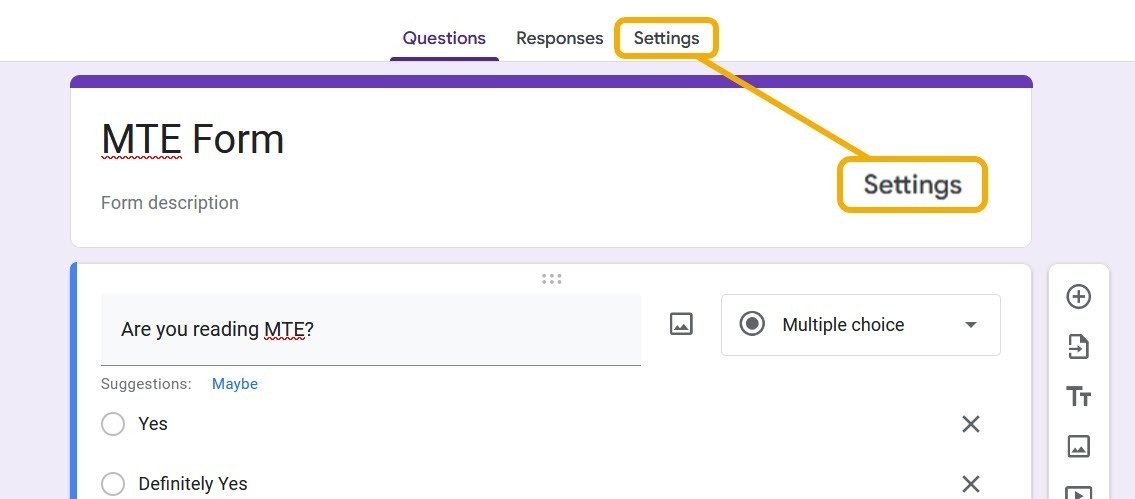
Прокручивайте, пока не найдете раздел «Ответы», и щелкните стрелку, чтобы развернуть его настройки. Установите в раскрывающемся списке «Собирать адреса электронной почты» значение «Не собирать», а затем убедитесь, что опция «Ограничить одним ответом» отключена. Самое главное, обязательно отключите переключатель «Ограничить только пользователям на рабочем месте».
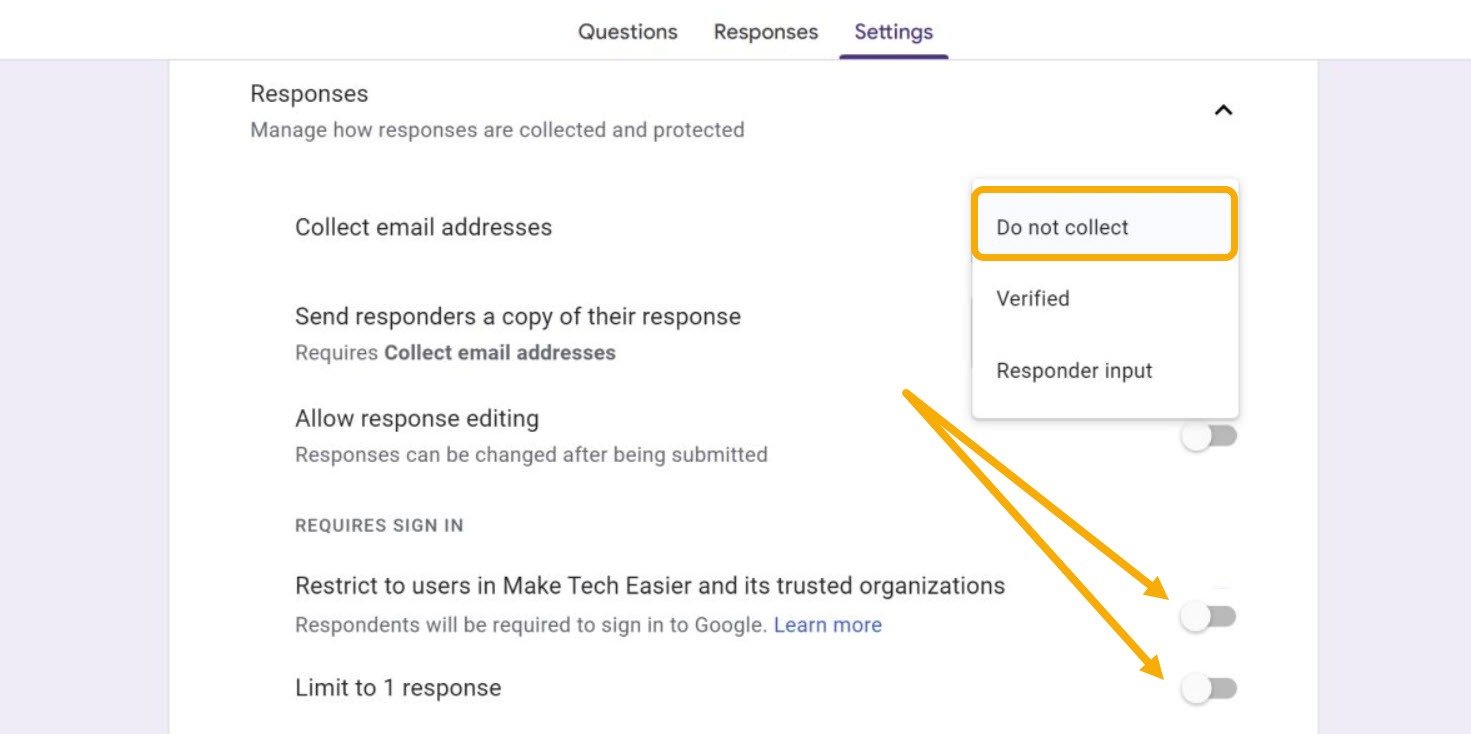
Примечание : опция «Ограничить одним ответом» требует, чтобы пользователи вошли в свою учетную запись Google. Для его активации потребуется активировать «Сбор адресов электронной почты».
Ваша форма теперь доступна всем, но недоступна для редактирования. Если респондент вошел в свою учетную запись Google, его адрес электронной почты не будет передан вам.
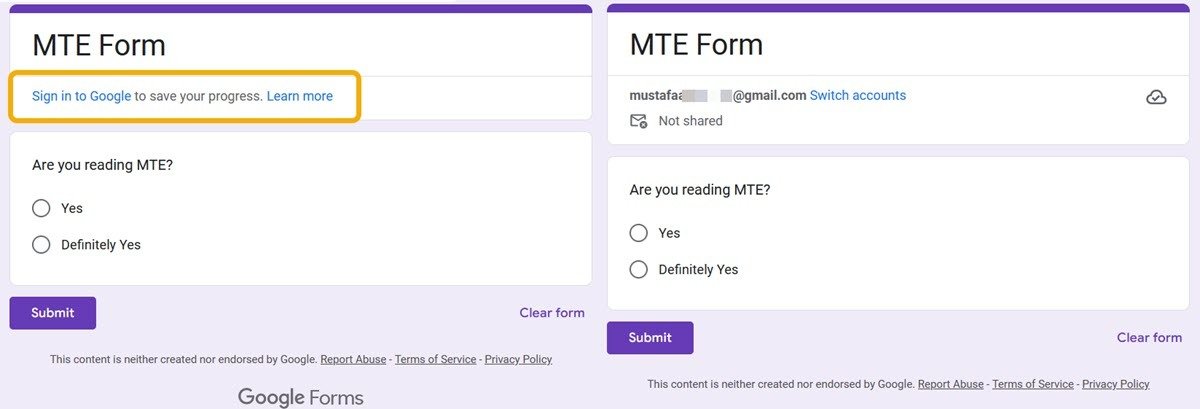
Чтобы поделиться формой, нажмите кнопку «Отправить» вверху, чтобы просмотреть доступные варианты. Будьте уверены, форма Google станет общедоступной, но никто не сможет ее редактировать, поскольку передаваемая ссылка является ссылкой респондента.
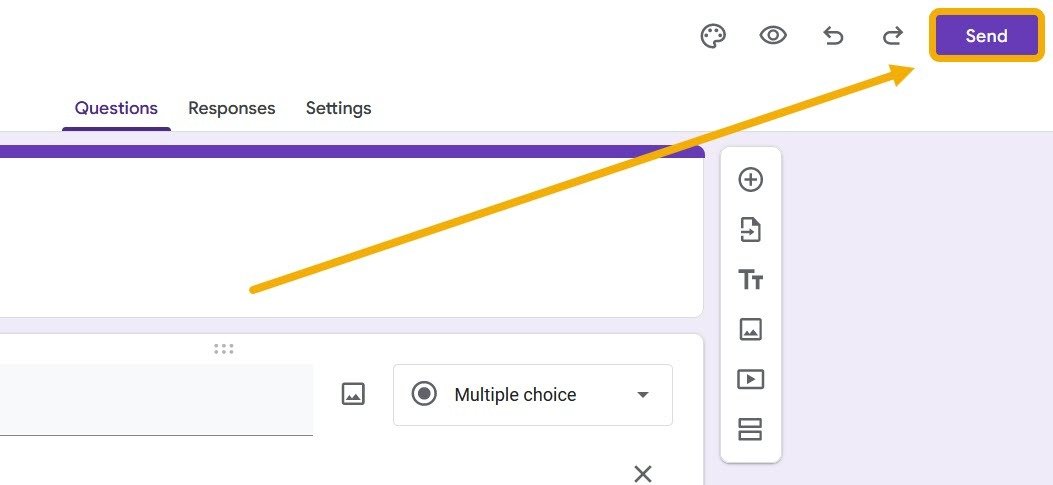
У вас есть несколько вариантов обмена, включая электронную почту. Но что лучше всего служит нашей цели, так это поделиться формой по прямой ссылке. Это поможет вам распространить эту ссылку среди групп, в которых вы собираетесь собирать ответы.
Нажмите значок «Ссылка» и скопируйте его, а также установите флажок «Сократить ссылку», чтобы ссылка выглядела лучше. Обязательно оставьте параметр «Не собирать» нетронутым.
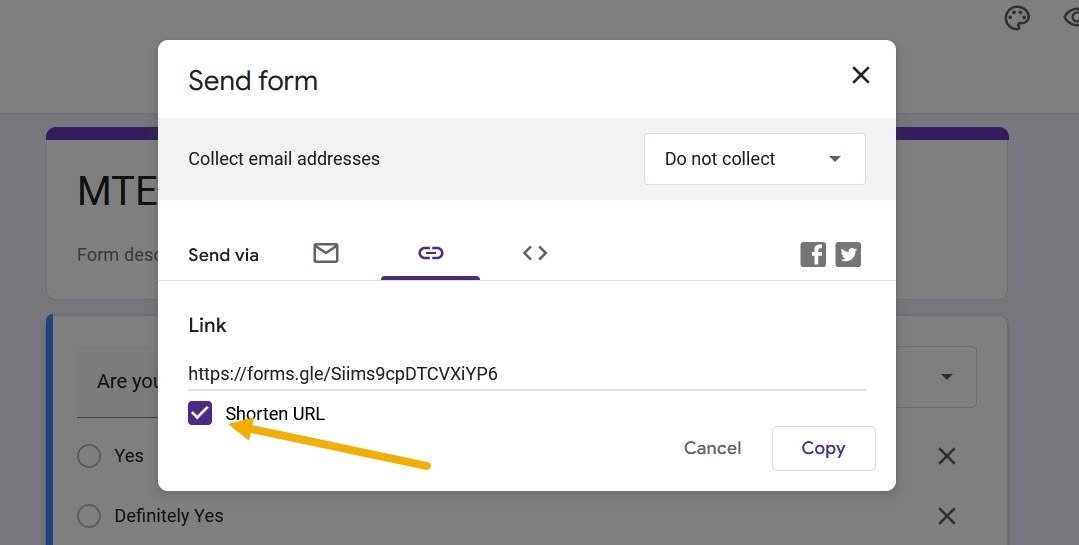
Чтобы проверить, является ли форма Google общедоступной, откройте новый вкладка инкогнито в браузере и перейдите по только что скопированной ссылке.
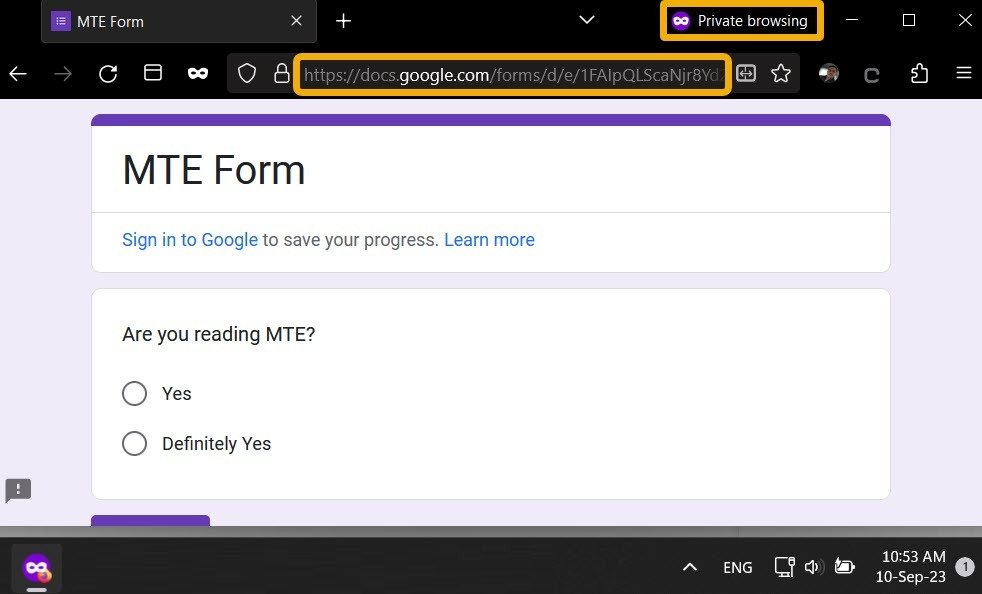
Вы можете сделать то же самое на мобильном устройстве. Хотя у Google Forms нет собственного приложения, вы можете получить доступ ко всем этим настройкам через браузер. Стоит отметить, что сторонние приложения доступны для Android и iOS, например « Формейкер » для Android и « Форма для Google Форм » для iOS.
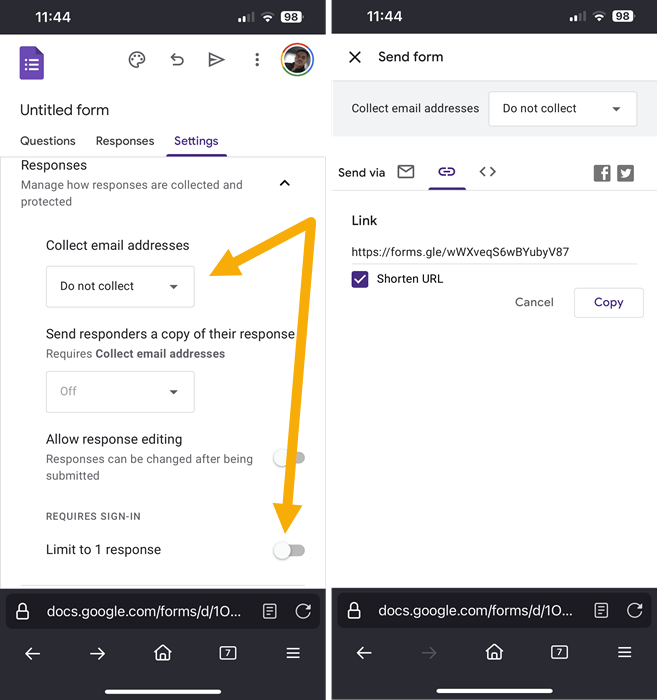
Совет : освойте управление формами, изучив Сочетания клавиш Google Форм .
Как сделать форму Google редактируемой
В некоторых случаях вам может потребоваться разрешить другим людям редактировать вашу форму Google, что означает, что они изменят вопросы и ответы. Этот вариант должен принести пользу членам команды или соавторам, но не будет противоречить тому, чтобы сделать форму Google общедоступной, но недоступной для редактирования обычными пользователями.
Нажмите трехточечный значок вверху, чтобы развернуть настройки, затем выберите «Добавить соавторов».
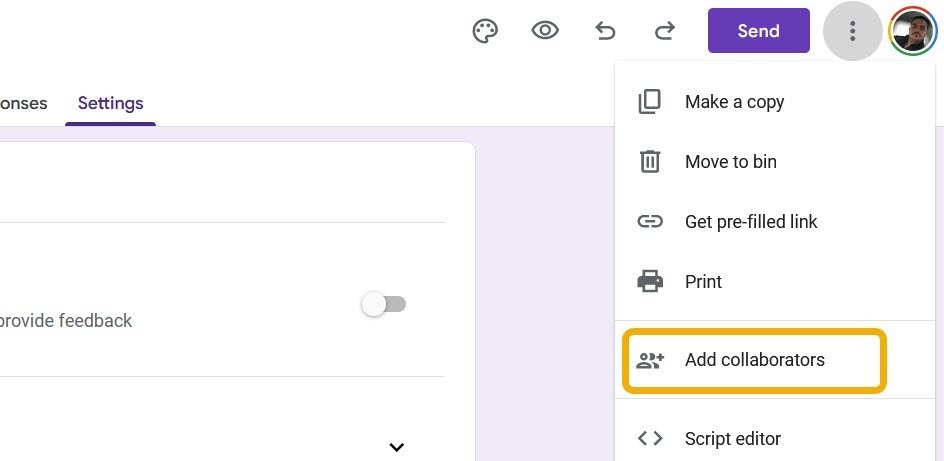
Здесь у вас есть два варианта: первый — пригласить соавтора по электронной почте, а второй — поделиться ссылкой для редактирования этой формы Google. Убедитесь, что вы не перепутали ссылку на общедоступную форму Google с этой. Если вы решите поделиться правами на редактирование по электронной почте, просто укажите соавтора, и он получит приглашение на редактирование.
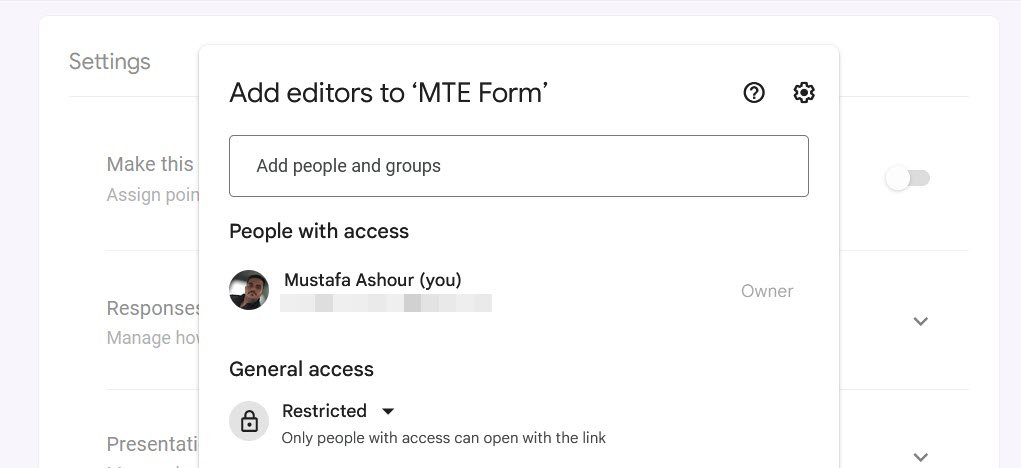
Чтобы участники команды могли редактировать эту форму по ссылке, установите в настройках конфиденциальности значение «Любой, у кого есть ссылка» в качестве «Редактор». Затем скопируйте ссылку и отправьте им. Однако если вы нажмете «Копировать ссылку корреспондента», вы скопируете обычную ссылку, которая приведет пользователя к форме. Вы также можете скопировать URL-адрес из браузера, находясь на странице редактирования, чтобы поделиться ссылкой, которая позволит другим пользователям редактировать форму.
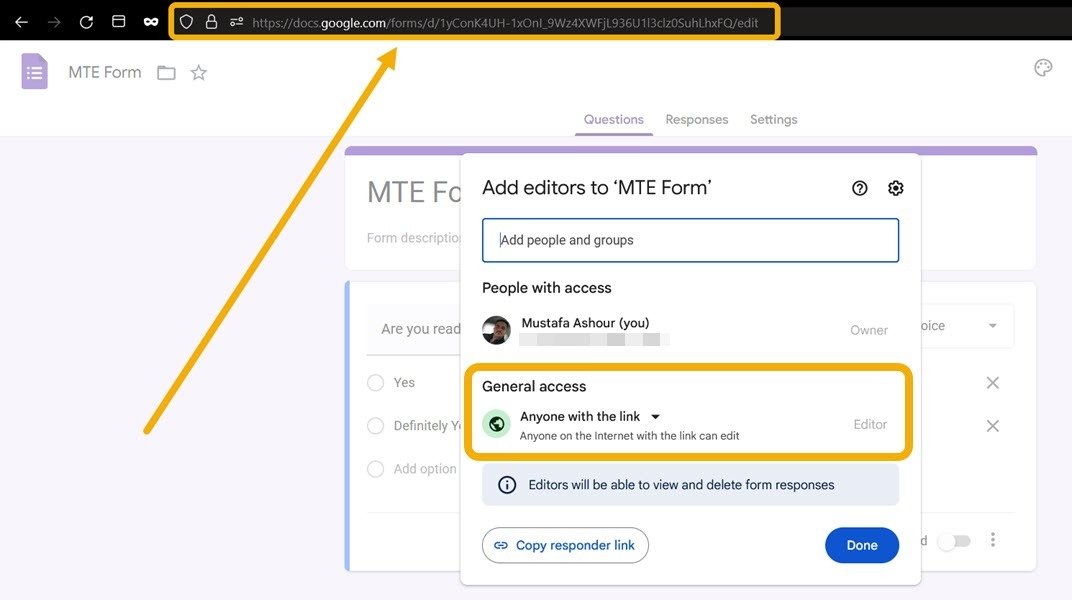
Когда соавтор откроет ссылку, он увидит ту же панель управления, что и вы, и сможет изменить форму.
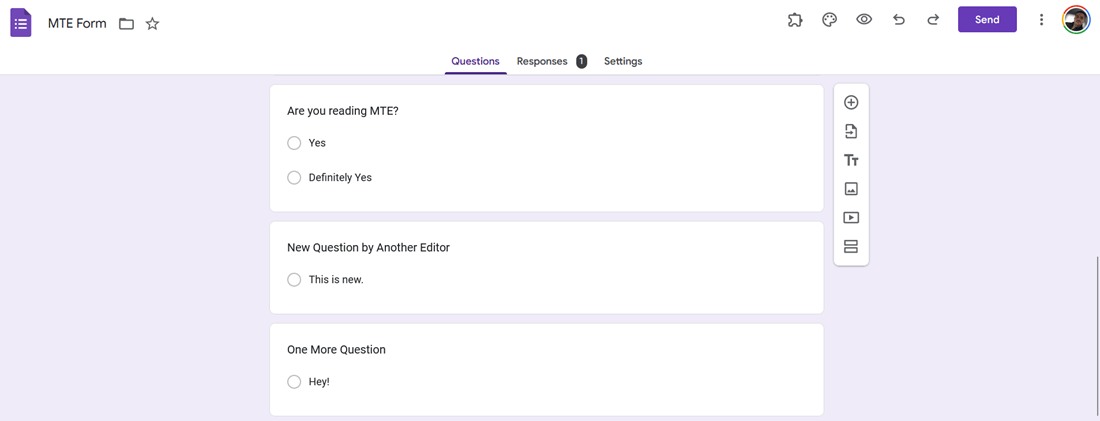
Вы также можете добавлять соавторов через мобильную версию. Перейдите к Google Forms в браузере, откройте форму, нажмите трехточечный значок, выберите «Добавить соавторов» и пригласите их.
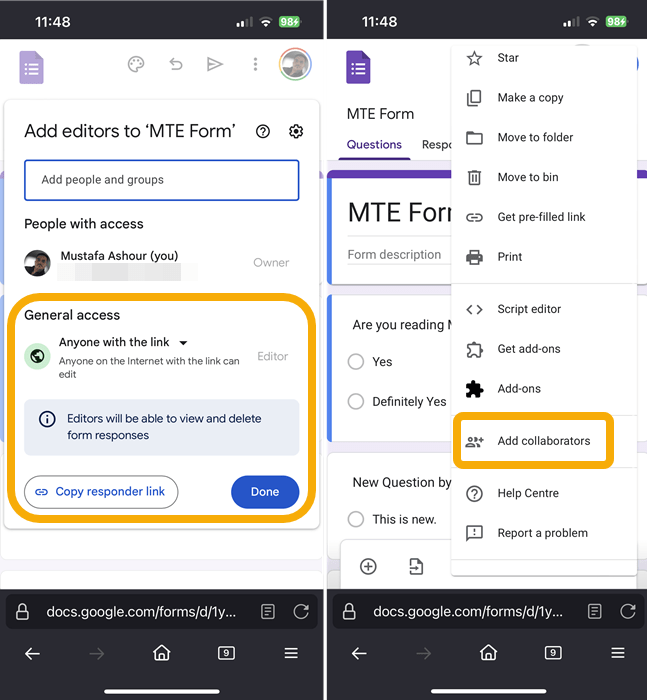
Как отслеживать изменения в форме Google
Google Формы не ведут подробный
Как сделать форму Google редактируемой
огда вы делитесь редактируемой версией формы Google с кем-либо, и он вносит изменения, вверху вы увидите только уведомление о том, что кто-то в определенное время отредактировал форму. Имя редактора появится только в том случае, если вы поделитесь формой по электронной почте.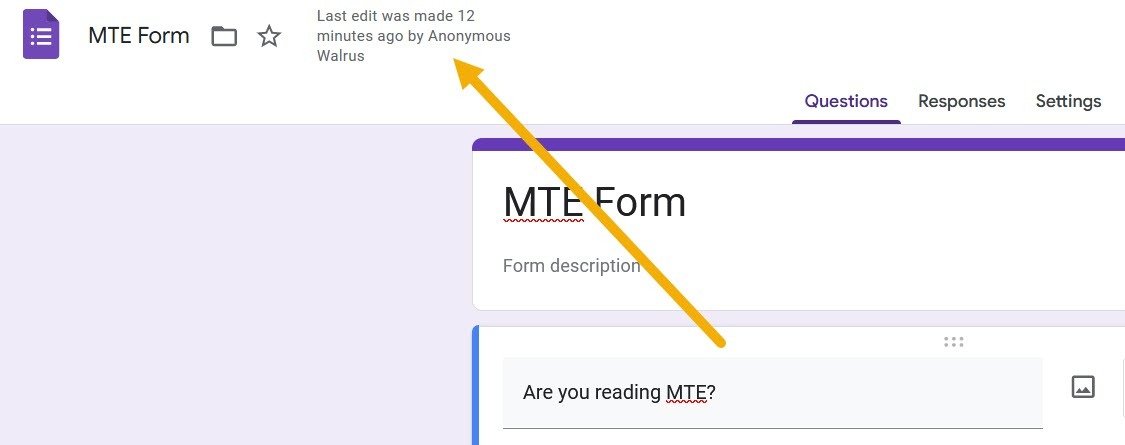
Однако вы можете установить надстройку, которая предоставит вам дополнительную информацию об изменениях.
Нажмите трехточечный значок в правом верхнем углу и выберите «Получить дополнения».
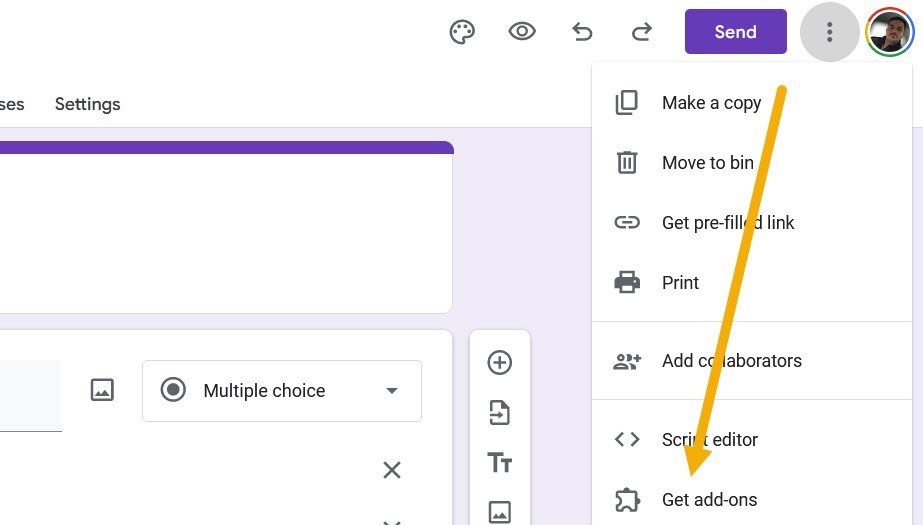
Найдите надстройку «История форм» и установите ее.
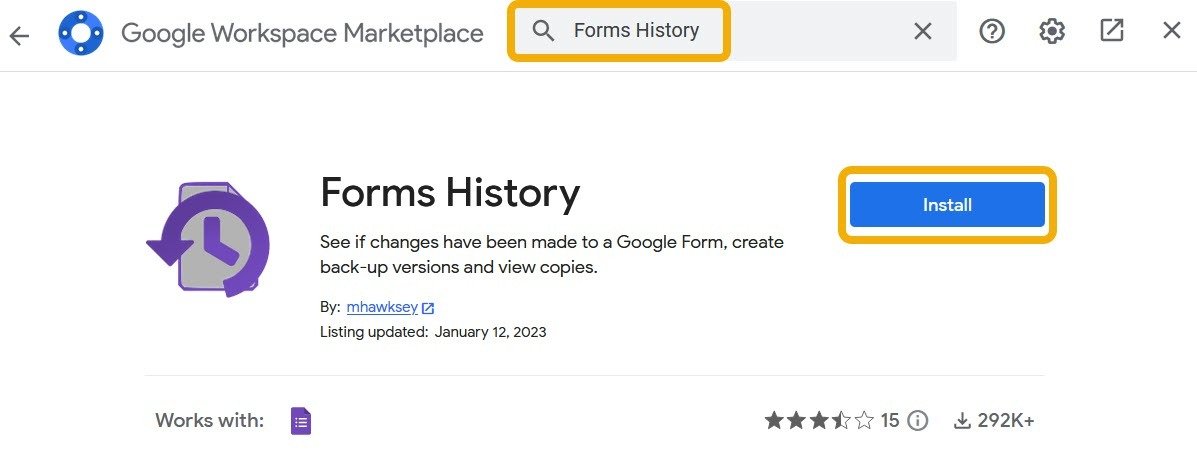
После установки дополнения щелкните его значок на верхней панели и выберите «Открыть». Появится новое всплывающее окно с дополнительной информацией об изменениях и возможностью «Создать копию» для конкретной версии.
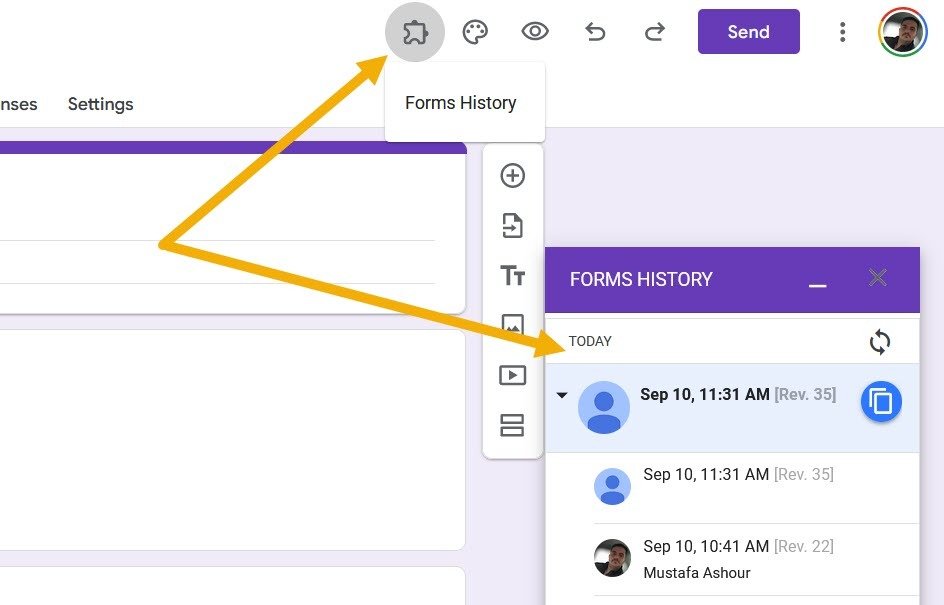
Как сделать форму Google частной
Существуют разные способы сделать форму Google частной, которую пользователи обычно ищут, когда закончили работу с формой и больше не ищут новых отправок. В качестве альтернативы пользователям может просто потребоваться улучшить конфиденциальность формы, сделав отправку более информативной. Посмотрим, что мы можем сделать.
Самый простой способ сделать форму Google частной — отключить ее. Это означает, что форма будет активной, и ее ссылка будет работать, но никто не сможет ее заполнить или просмотреть вопросы. Для этого перейдите в раздел «Ответы» и отключите переключатель «Принятие ответов».
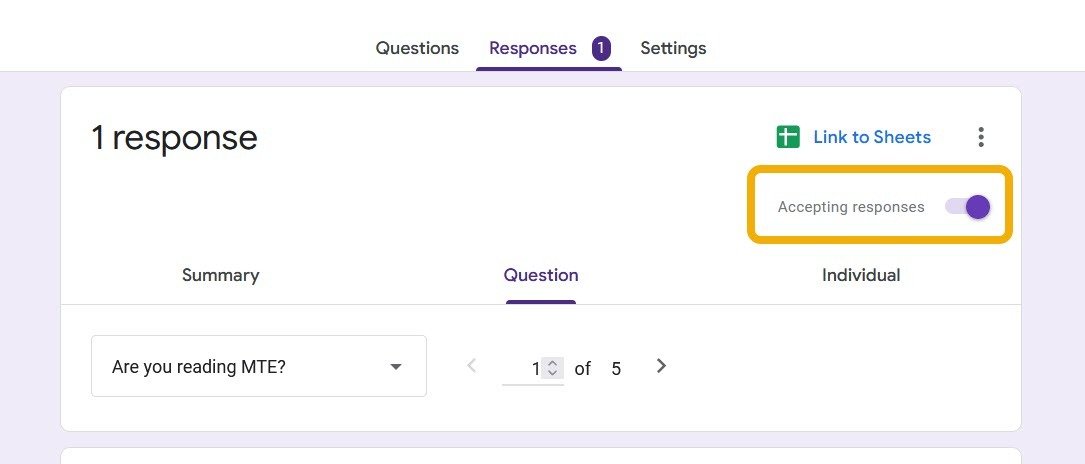
Кроме того, если вы закончили работу с формой, вы можете удалить ее. Нажмите на трехточечный значок в правом верхнем углу и выберите «Переместить в корзину». Вы также можете сначала использовать опцию «Ссылка на таблицы», чтобы скопировать результаты формы в файл Google Sheet.
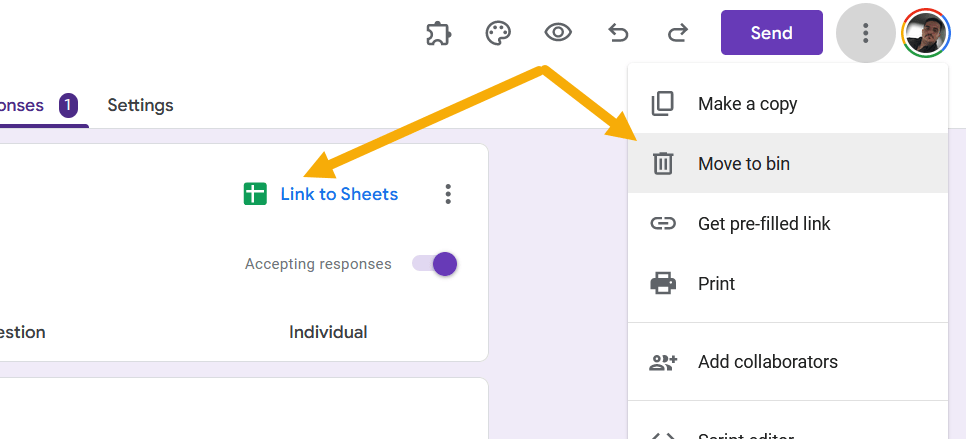
Сделайте свою форму более конфиденциальной, ограничив доступ к ней людям, вошедшим в свои аккаунты Google. Вернитесь в «Настройки ->Ответы» и включите «Сбор адресов электронной почты». Вы также можете включить «Ограничить одним ответом», чтобы пользователь мог заполнить форму только один раз.
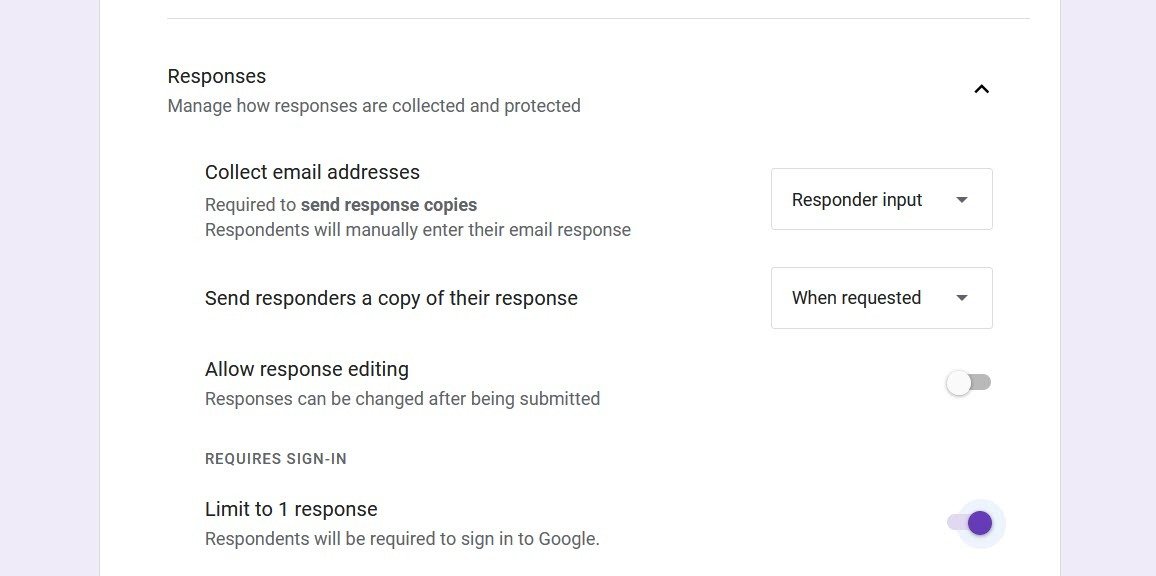
Как защитить форму Google паролем
Если вы защищаете форму паролем, посетители не увидят форму, пока не введут пароль.
Добавьте вопрос в начале формы, нажмите раскрывающееся меню рядом с ним и выберите «Краткий ответ».
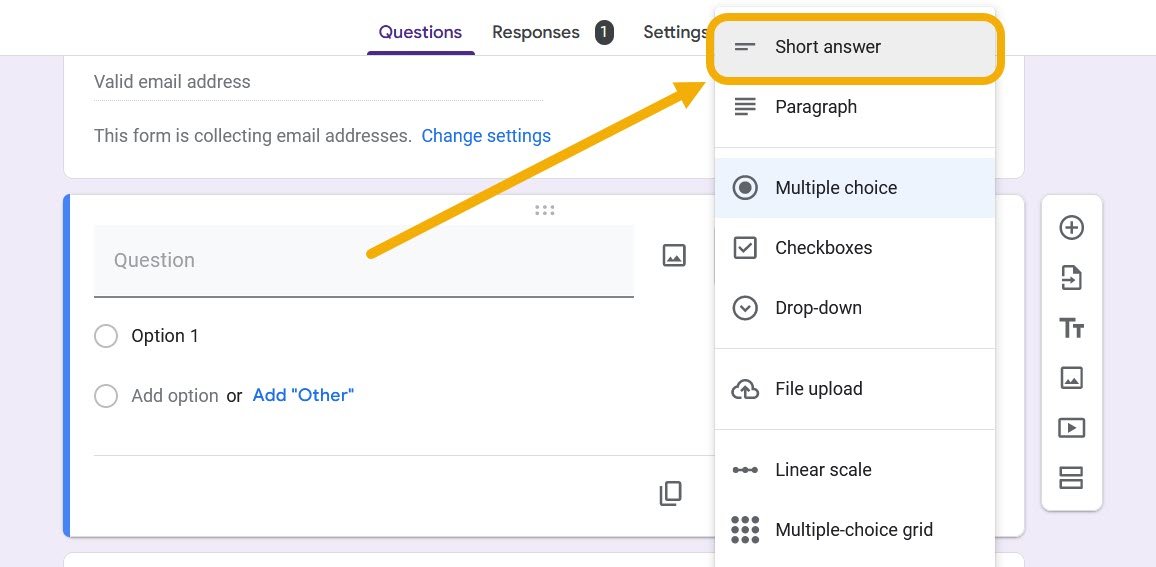
Сформулируйте вопрос описательно, чтобы пользователи могли ввести пароль или код доступа. Отметьте вопрос как «Обязательный», нажмите на трехточечный значок в правом нижнем углу и выберите «Проверка ответа».
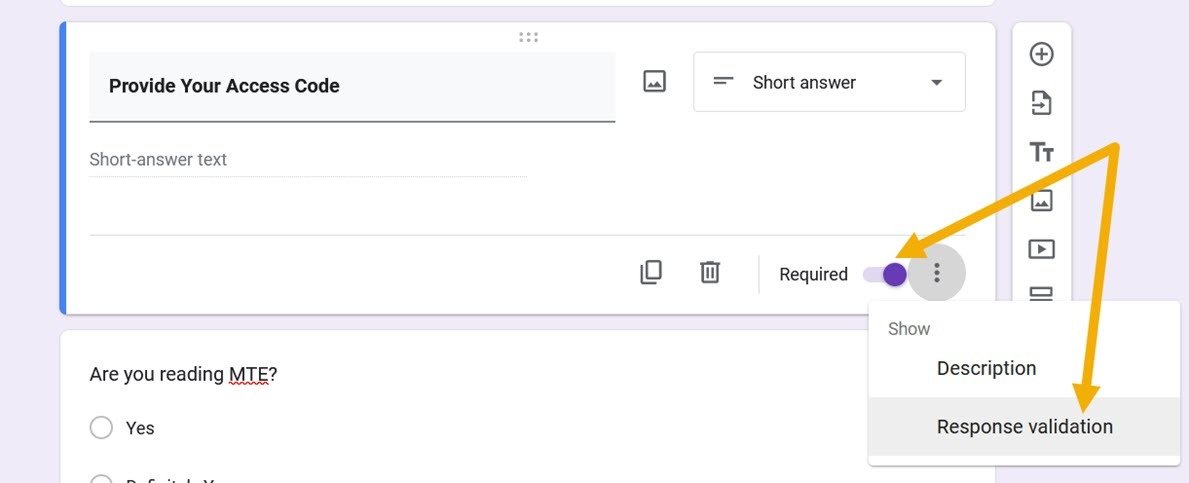
Установите правила «Регулярное выражение», которые «соответствуют» паролю, который вы установите, а затем установите свой пароль. Обратите внимание, что вы можете добавить переменную в поле «Текст пользовательской ошибки». Например, е
Как отслеживать изменения в форме Google
можете добавить собственный текстthis is your passwordс пробелами.
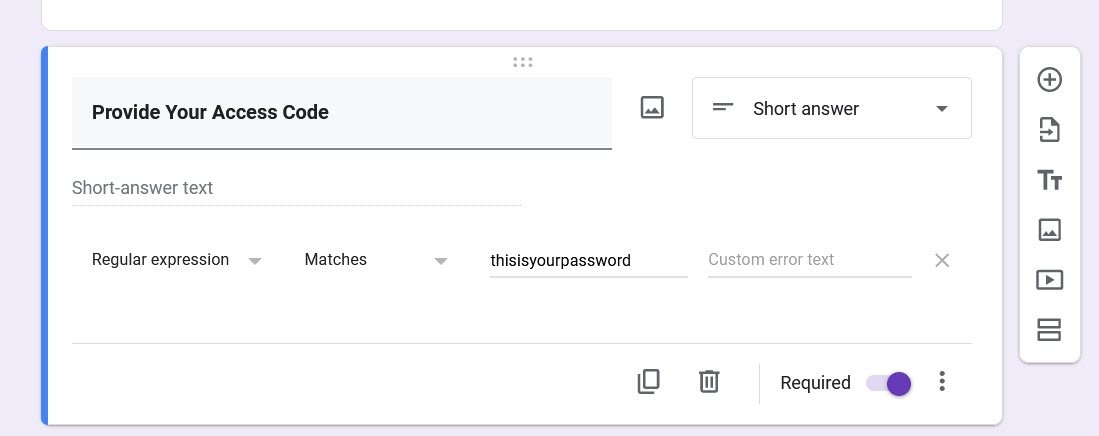
Чтобы пользователь не видел остальную часть формы, пока он не введет пароль, нажмите кнопку «Добавить раздел» и переместите вопрос о пароле вверх.
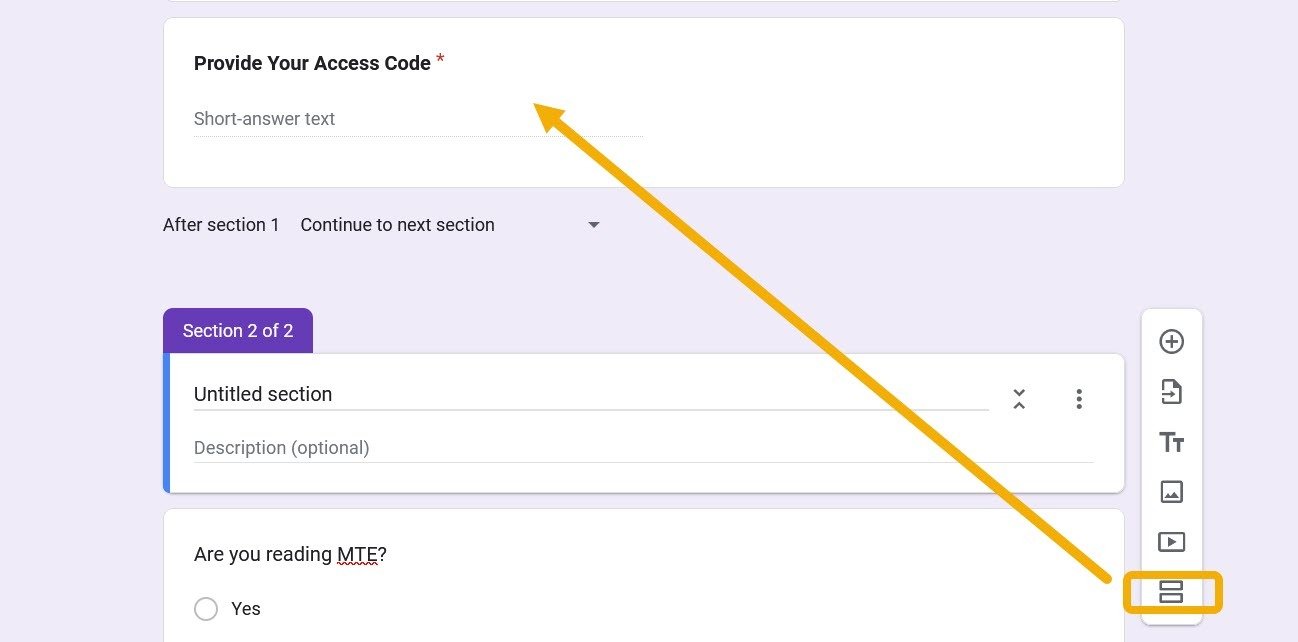
При открытии формы пользователю потребуется ввести пароль, которым вы ему поделились.
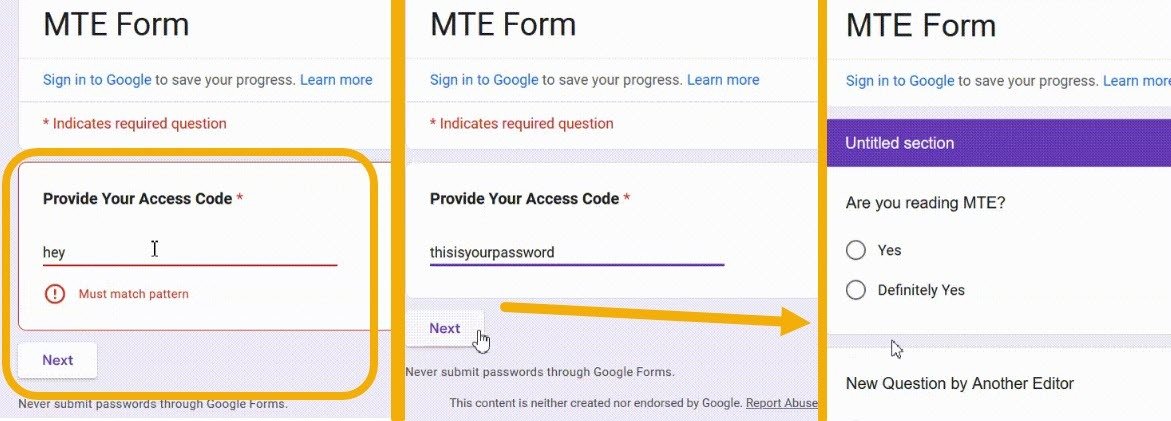
Совет: вы уже пробовали один из этих Альтернативы Google Формам ?
Как максимально эффективно использовать формы Google
Использовать Google Forms на любой платформе легко, и можно сделать форму Google общедоступной, но недоступной для редактирования, выполнив простые действия. Тем не менее, вы можете найти больше возможных оптимизаций, покопавшись в настройках эффективно использовать Google Forms . Например, вы можете создать форму, которая помогает нанимать сотрудников, или форму, которая может служить опросом! Более того, вы можете сделать забавные и познавательные викторины с использованием Google Forms !


