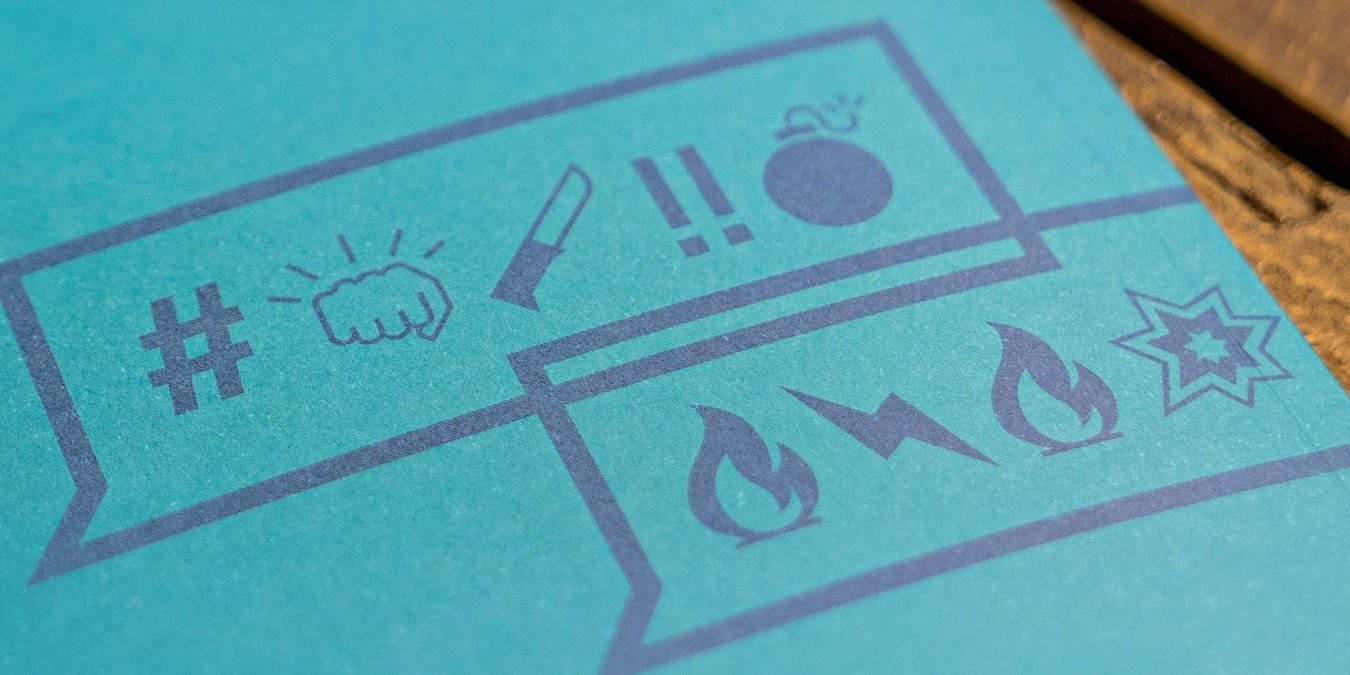Windows позволяет легко вводить небуквенно-цифровые символы в окне браузера или внутри файлов и приложений. Это могут быть менее распространенные символы (например, €, ó, á, ₩, ü, ฿), GIF-файлы, представляющие выражение или мысль, или даже смайлики, такие как улыбающееся лицо с широко раскрытыми глазами (❁´◡`❁). В этом руководстве показано, как вводить специальные символы в Windows.
Полезно знать : нужно набери длинное тире ? Узнайте, как это сделать на любой платформе.
1. Клавиатура с эмодзи
Самый простой способ ввести специальный символ в Windows — это встроенная клавиатура Emoji, также известная как «Выбор символов». Он содержит огромный выбор смайлов, иностранных алфавитов, символов и каомодзи (смайликов, созданных из японских символов), и его копирование и вставка выполняется намного быстрее, чем поиск символов в Google.
Нажми
Contents
1. Клавиатура с эмодзи
или Win+ ;. Оба они переведут вас в одно и то же меню.Если вам нужен конкретный смайлик, воспользуйтесь функцией поиска.
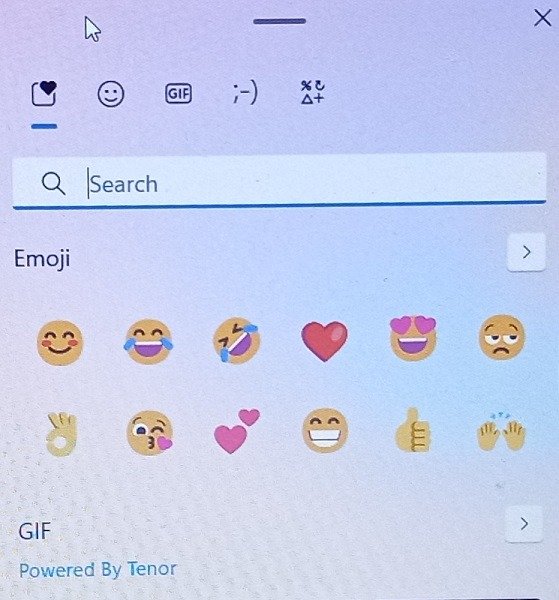
Если вам нужен каомодзи или символ, переключитесь на соответствующие вкладки и просмотрите их.
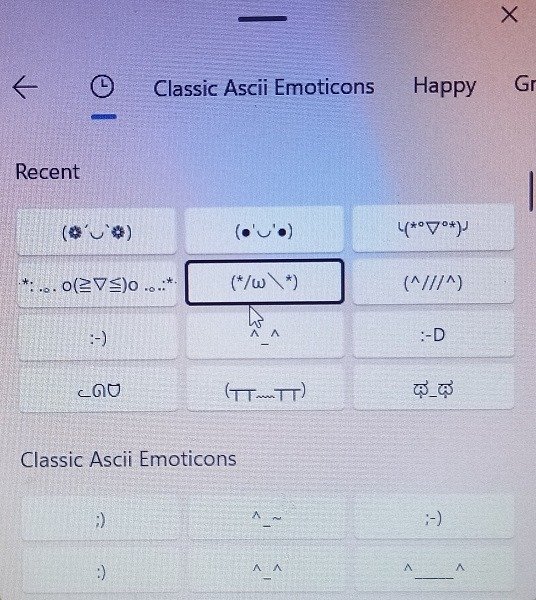
Когда вы найдете нужный символ, нажмите, чтобы вставить его. Самое приятное в этом инструменте то, что вы также можете вставлять GIF-файлы. Просто введите выражение или мысль, и вы получите множество вариантов GIF-файлов.
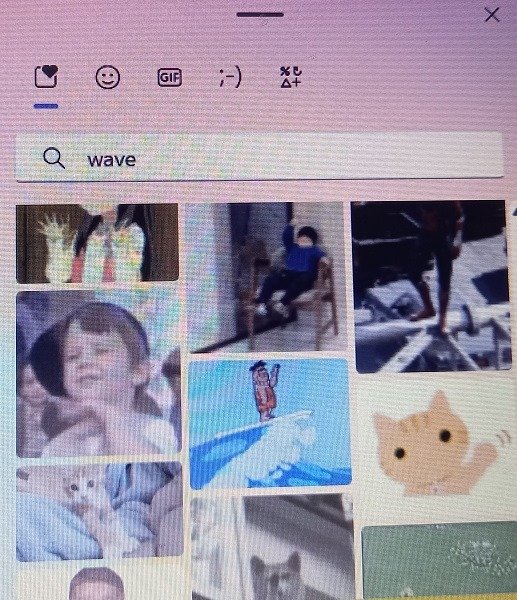
В каждой категории отслеживаются наиболее часто используемые символы. Если у вас есть файл, который вы часто вставляете, проверьте вкладку «Последние», чтобы найти его.
Совет : узнайте, как быстро достичь откройте диспетчер устройств .
2. Карта персонажей
Карта символов (или Charmap) имеет немного эстетику старой школы и не включает смайлы/каомодзи/GIF, но у нее есть две особенности:
- позволяет переключаться между несколькими наборами символов и языками.
- позволяет выбрать несколько символов одновременно
Вам нужно будет выполнить поиск по запросу «Карта символов» в строке поиска Windows, чтобы использовать Charmap для поиска новых символов и символов.
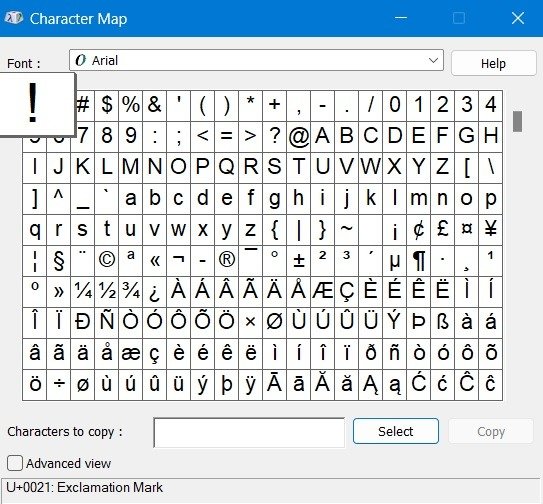
Найдите символ, который ищете.
Примечание. Charmap не очень удобен для поиска. Неудобно прокручивать каждый символ, указанный под определенным типом шрифта. Тем не менее, вы получаете огромное количество небуквенно-цифровых вариантов.
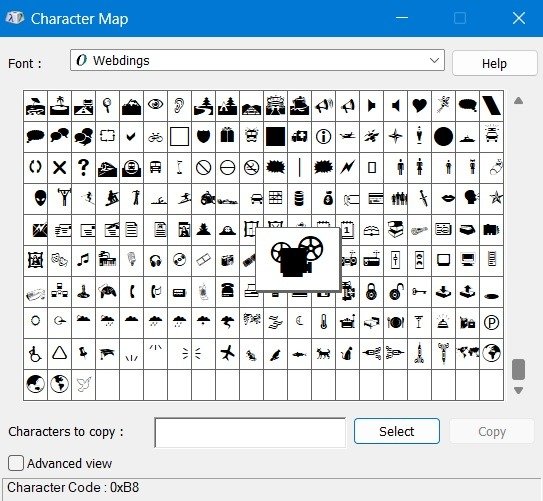
Нажмите «Выбрать» или дважды щелкните, чтобы добавить нужный символ в список символов для копирования.
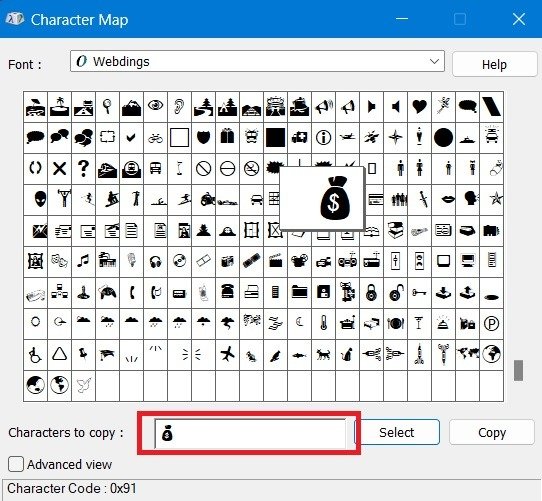
Каждый раз, когда вы добавляете в список
2. Карта персонажей
к отправляется в буфер обмена.Вы также можете установить флажок «Расширенный просмотр», чтобы получить доступ к фильтрам и параметрам поиска.
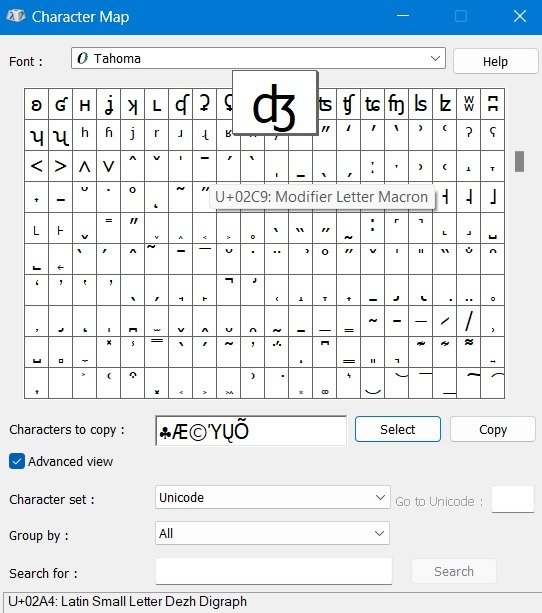
Когда вы все выбрали, используйте Ctrl+ V, чтобы вставить символы туда, где вы хотите.
Все символы Charmap легко поддерживаются в приложениях Microsoft, таких как Word, Excel и WordPad. Однако некоторые из них могут отображаться неправильно в веб-браузере, например Google Chrome.
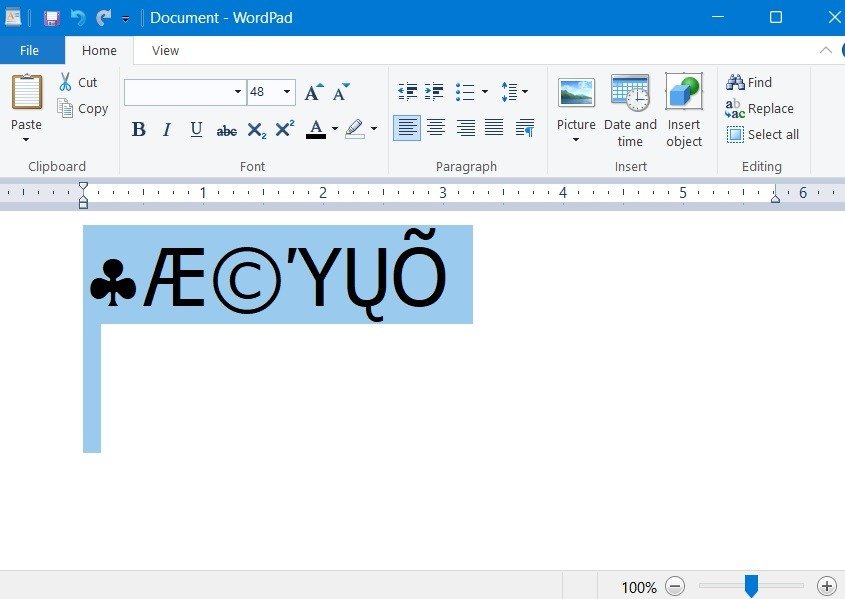
К вашему сведению : ознакомьтесь с дополнительными советами по использованию использование сенсорной клавиатуры в Windows 11 полного потенциала.
3. Сенсорная клавиатура
Если вам нужно ввести буквы с диакритическими знаками или несколько распространенных символов, экранная клавиатура — хороший способ получить к ним доступ. Вы также можете искать акценты в Charmap и Emoji Keyboard, но с сенсорной клавиатурой это происходит намного быстрее.
Есть несколько способов запустить сенсорную клавиатуру, но самый простой способ — просто добавить ее на панель задач.
Нажмите правой кнопкой мыши на панели задач и выберите «Показать кнопку сенсорной клавиатуры». Если вы не видите эту опцию в Windows 11, выберите вместо нее «Настройки панели задач».
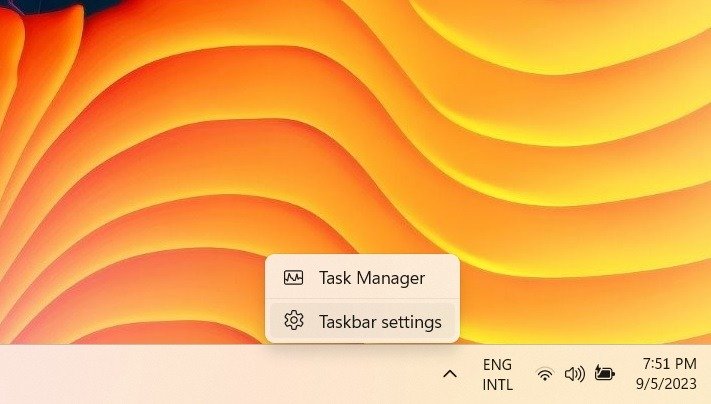
Если для параметра «Сенсорная клавиатура» в разделе «Значки на панели задач» установлено значение «Никогда», измените его на «Всегда».
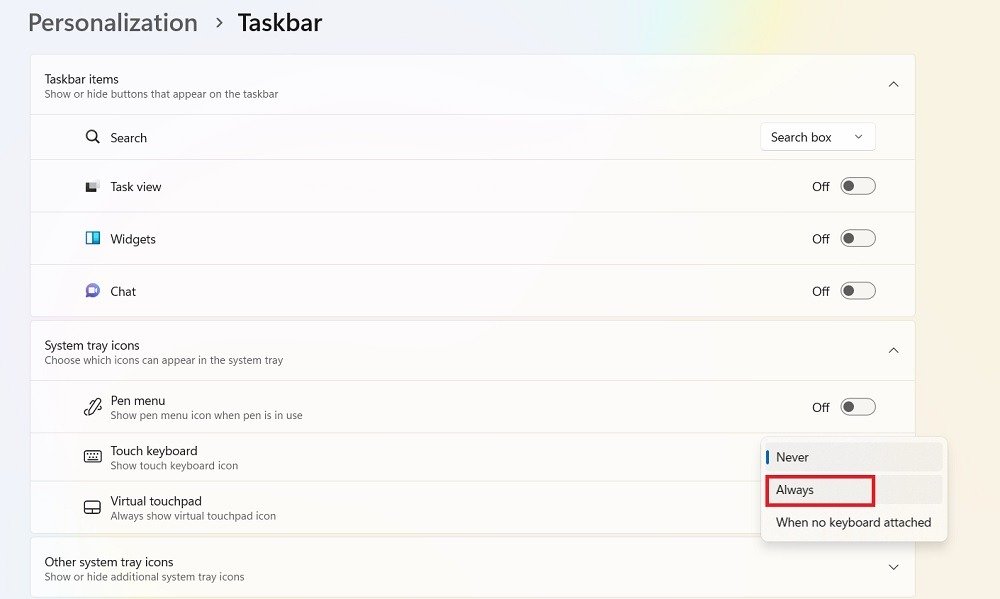
Нажмите значок сенсорной клавиатуры на панели задач, и отобразится раскладка клавиатуры по умолчанию. Если вы нажмете на любую из этих букв, она автоматически скопируется в буфер обмена, и вы сможете вставить ее в другое место.
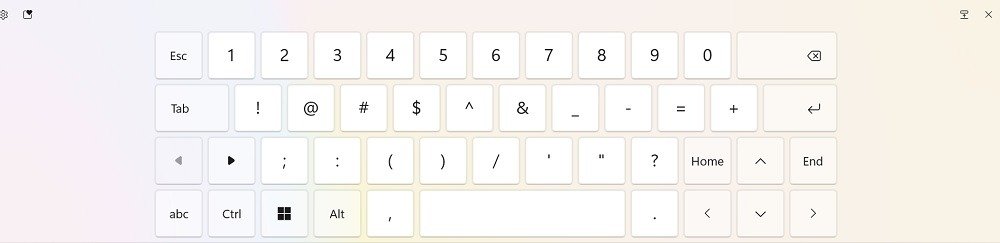
Чтобы ввести букву с диакритическим знаком, нажмите и удерживайте нужную букву, а затем наведите указатель мыши на нужную букву.
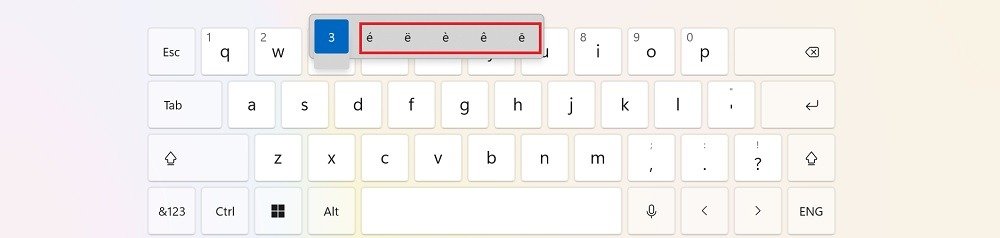
Чтобы ввести числовые символы, используйте кнопку &123в левом нижнем углу. Если вы хотите увидеть больше символов, нажимайте левую и правую кнопки-ползунки.
Вы также можете нажать и удерживать любой цифровой символ, чтобы просмотреть дополнительные параметры. Например, если вы долго нажимаете на число, отображаются варианты индексов и дробей. Если вы долго нажмете на символ «$», отобразится больше символов валюты.
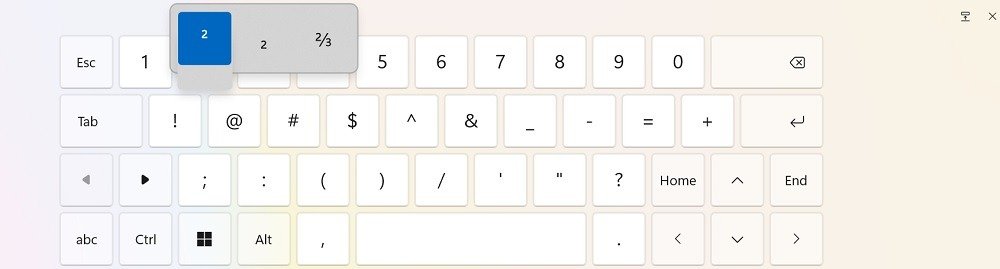
Чтобы использовать смайлы, нажмите значок в виде сердечка в верхней части сенсорной клавиатуры. Откроется м
3. Сенсорная клавиатура
пка поиска GIF-файлов. Это те же символы, что и для выбора персонажа.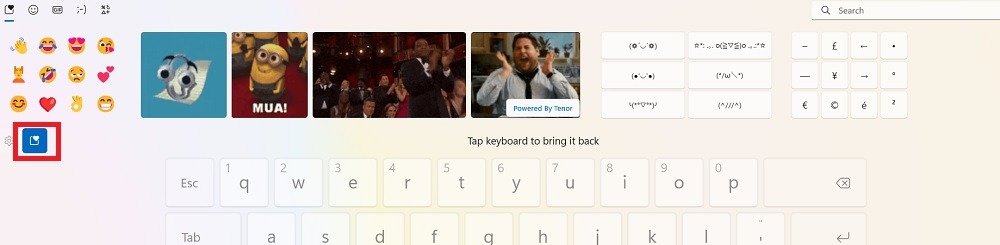
4. Альтернативные коды клавиш
Опытные пользователи с цифровой клавиатурой и хорошей памятью могут предпочесть использовать трюк Alt+ [цифровой код]. Это работает только в том случае, если у вас клавиатура с отдельной цифровой панелью и не работает с цифрами в верхнем ряду.
Если на вашем ноутбуке есть клавиша Num Lock, нажмите ее один раз, чтобы активировать раздел цифровой клавиатуры на клавиатуре.
Нажмите и удерживайте Alt, введите на цифровой клавиатуре код, соответствующий нужному символу, затем отпустите Alt.
Например, Alt+ 1— это смайлик (☺), Alt+ 228— это сигма (Σ), а Alt+ 0128— символ евро (€).
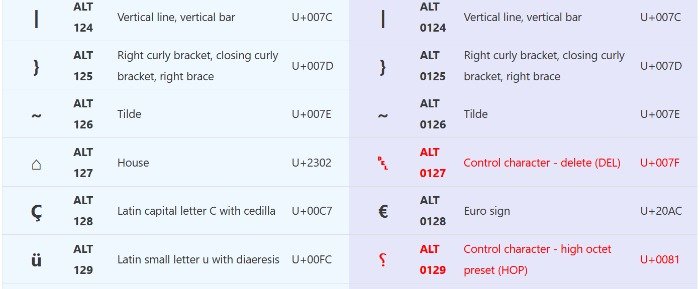
Кодов много, поэтому вам придется просмотреть их хотя бы несколько раз, прежде чем запомнить те, которые вы используете чаще всего. Alt-Codes имеет обширную библиотеку. , но мы предпочитаем АльтКодЮникод , так как он содержит текстовое описание каждого символа, что делает его более доступным для поиска.
Если у вас есть цифровая клавиатура и вы склонны часто вводить одни и те же символы, лучше всего запомнить коды Alt. Но если вам приходится все время останавливаться и искать коды, лучше использовать другой метод.
Совет. Хотите улучшить скорость и точность набора текста? Ознакомьтесь с лучшие игры и приложения для набора текста , которые помогут вам стать лучше.
5. Установите физическую клавиатуру на другом языке
Если вы говорите на двух или нескольких языках, вам не придется использовать раскладку клавиатуры по умолчанию. Легко установить дополнительные физические клавиатуры на других языках для ввода часто используемых знаков ударения. Их можно подключить к Windows через USB или Bluetooth.
Например, если вы свободно владеете французским языком, французская клавиатура облегчит ввод букв с французскими знаками ударения, таких как ç, é, â, ô, ò и ù.
Если у вас есть USB-клавиатура, подключите ее к USB-порту ноутбука. Для тех, кто использует клавиатуру Bluetooth, следуйте этому руководству, в котором показано, как выполнить сопряжение устройства Bluetooth в Windows .
Нажмите на языковую панель на панели задач, на которой должно быть написано «English US» или что-то подобное. Откроется все текущие раскладки клавиатуры.
Выберите «Дополнительные настройки клавиатуры».
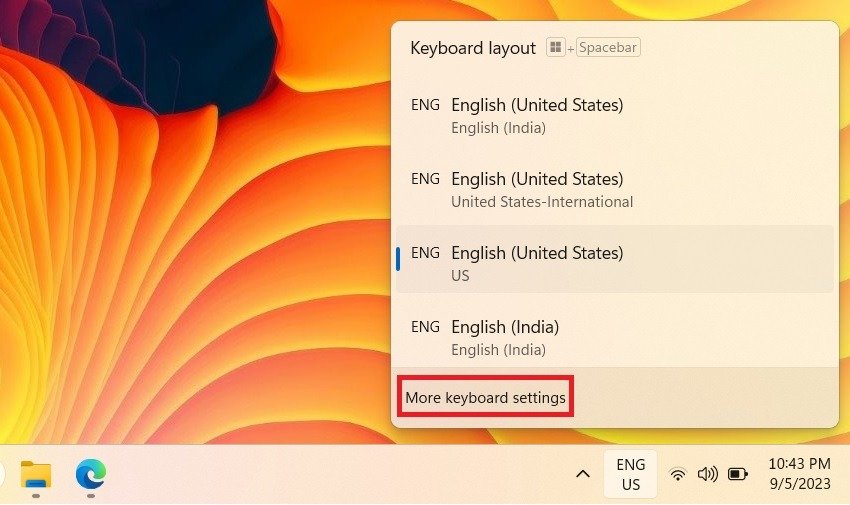
Нажмите трехточечный значок рядом с языковым пакетом и выберите «Языковые параметры».
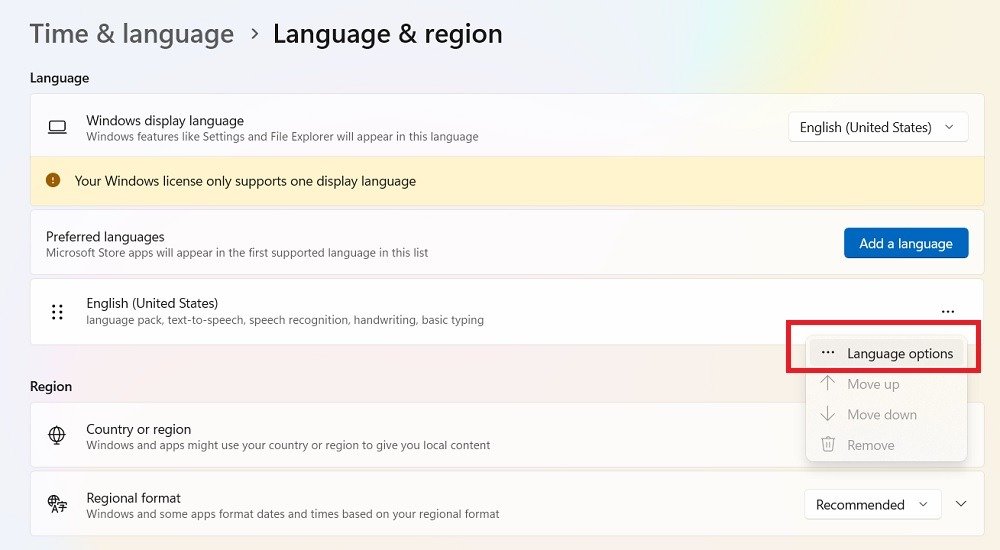
Выберите «Добавить клавиатуру» рядом с «Установленные клавиатуры».
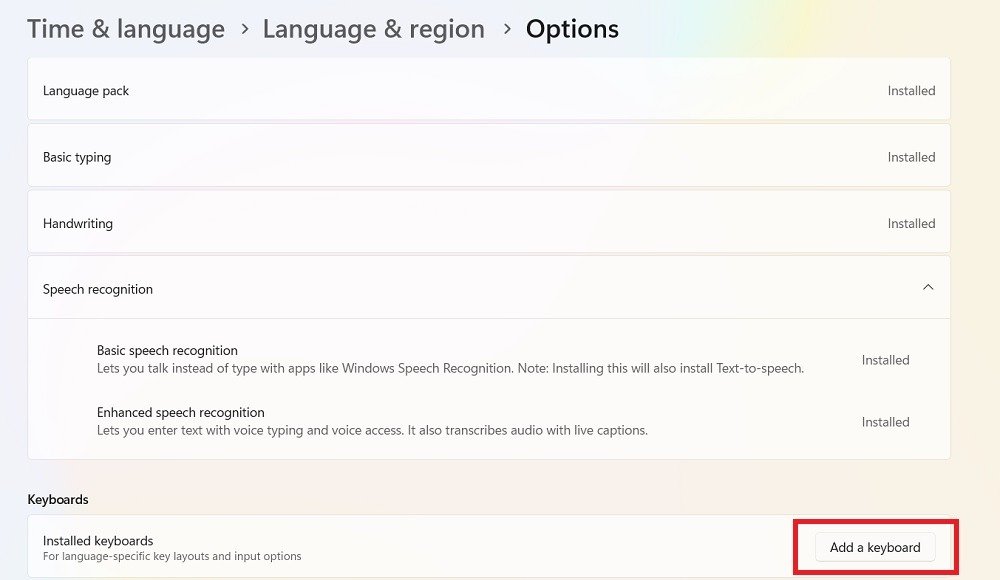
Во всплывающем меню выберите стиль клавиатуры для другого языка.
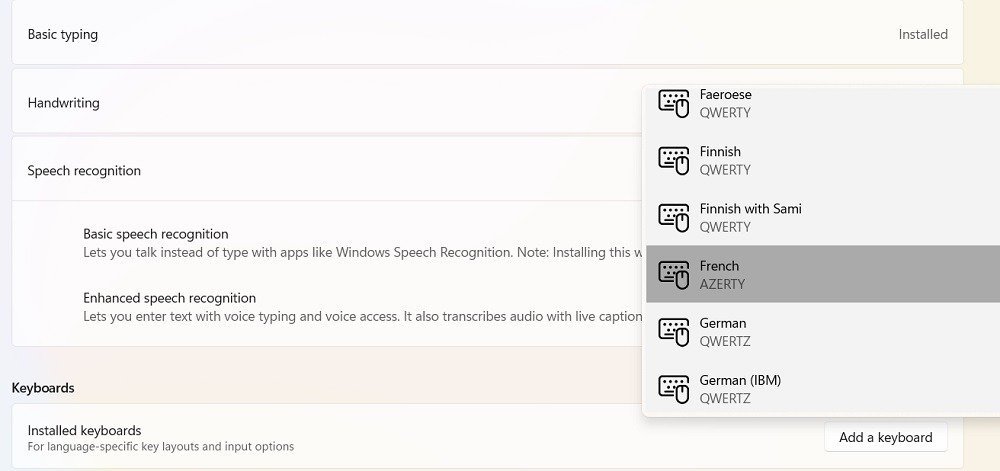
Примечание. Ознакомьтесь с этим удобным руководством, чтобы изучить другие методы добавление новых языковых клавиатур в Windows .
6. Поиск в Google специальных символов и смайлов
В эпоху высокоскоростного Интернета вы также може
4. Альтернативные коды клавиш
олы с помощью простого поиска в Google. Вам просто нужно скопировать и вставить их оттуда, где вы их найдете. Emojipedia – полезный веб-сайт с огромной коллекцией последних смайлов.Существует множество других способов ввода специальных символов в Windows, но они выходят за рамки данной статьи. Создание скрипта AutoHotKey для часто используемых символов — один из таких обходных путей. Вы также можете настроить программу, которую вы вводите, на автоматическую замену определенных комбинаций букв нужным вам символом. Помимо Windows, также можно использовать вводите различные смайлы на Chromebook клавиатуру.