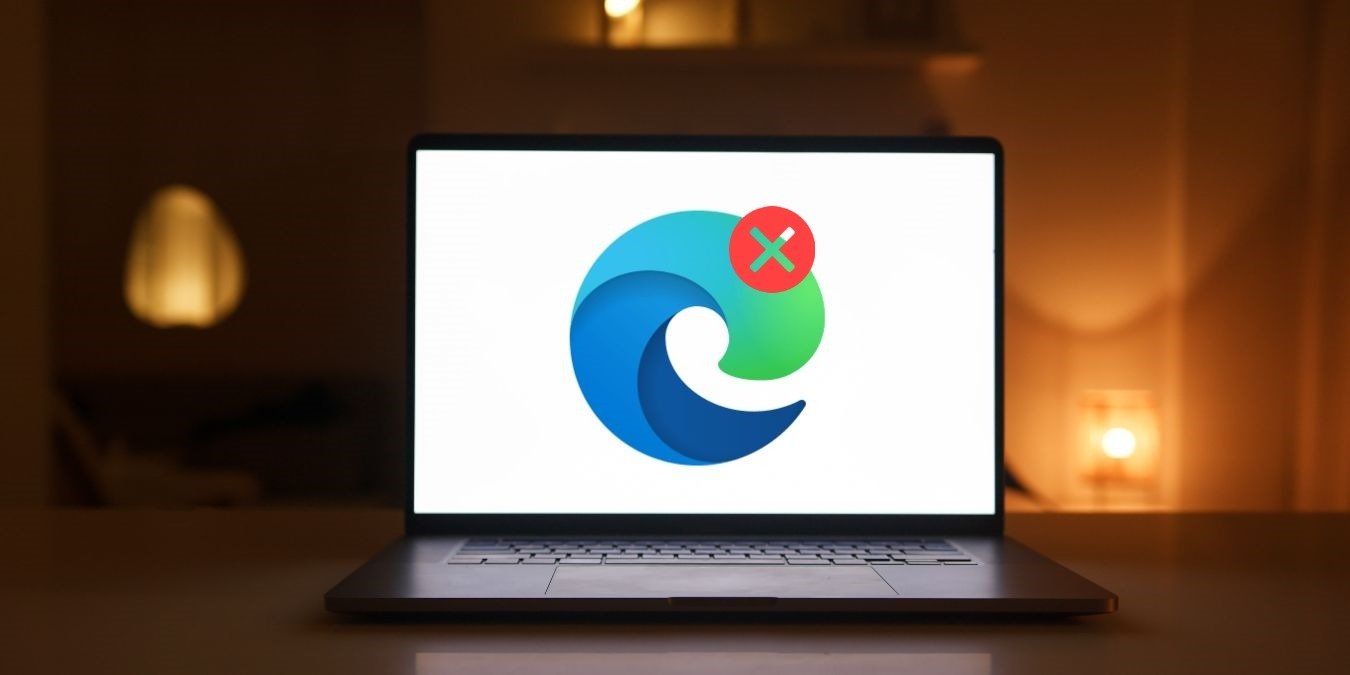Microsoft Edge — надежное браузерное приложение, но оно подходит не всем. К сожалению, вы не можете удалить его со своего компьютера, как обычное приложение, поскольку браузер теперь прочно интегрирован в Windows. Тем не менее, его все еще можно удалить из вашей системы. Следуйте этому руководству, чтобы узнать, как удалить Microsoft Edge.
Полезно знать : если Microsoft Edge не отвечает , ознакомьтесь с нашим списком исправлений, которые помогут вернуть полную функциональность.
Удалить Edge из командной строки
Если вы действительно хотите удалить Microsoft Edge с вашего компьютера, используйте командную строку, чтобы принудительно удалить его. Для этого есть необходимое условие: вам нужно знать версию вашего Microsoft Edge.
Запустите Microsoft Edge на своем компьютере. Нажмите значок многоточия в правом верхнем углу
Contents
Удалить Edge из командной строки
" src="https://saintist.ru/wp-content/uploads/2024/05/ellipsis-edge.png" alt="Щелкнув значок многоточия в правом верхнем углу Microsoft Edge.">Выберите «Справка и отзывы ->О Microsoft Edge».
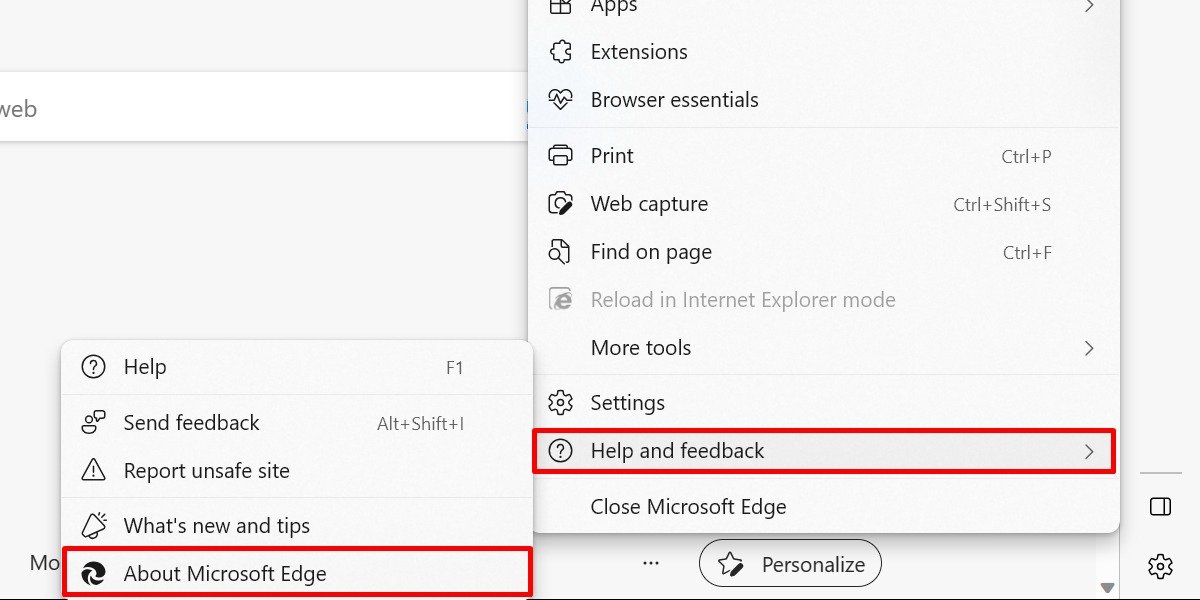
Либо нажмите Alt+ F, а затем Bи Mна клавиатуре.
Выделите номер версии, представленный вверху, скопируйте и вставьте его в другое место. В примере ниже это «117.0.2045.31».
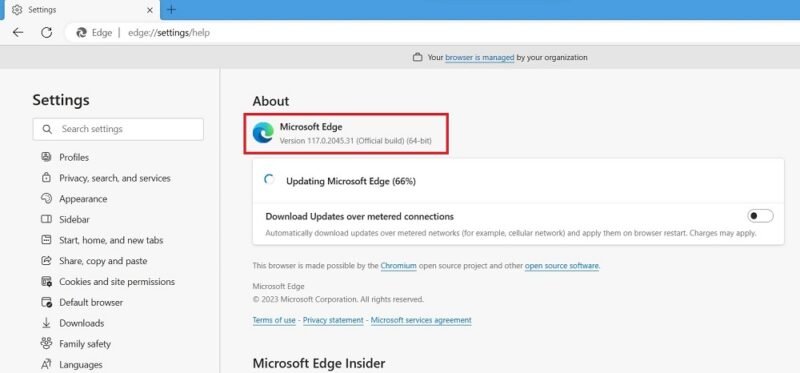
Чтобы удалить браузер со своего компьютера, щелкните правой кнопкой мыши кнопку «Пуск» и выберите «Терминал (Администратор)».
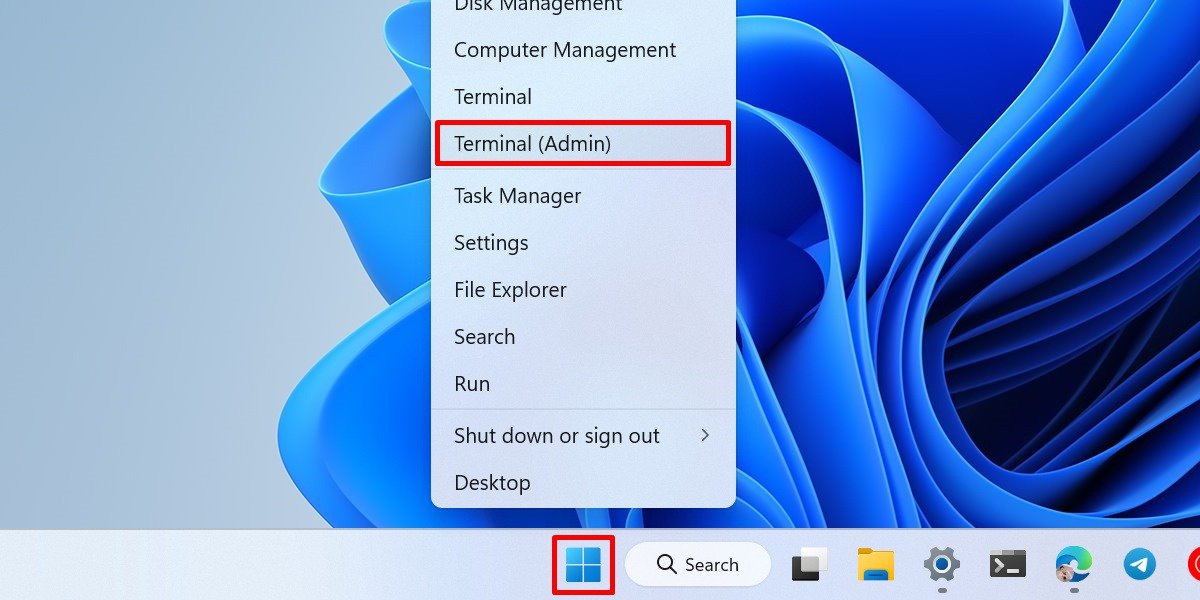
Подтвердите доступ администратора, выбрав «Да» в окне «Контроль учетных записей», затем нажмите Ctrl+ Shift+ 2, чтобы открыть команду. Вкладка «Подсказка».
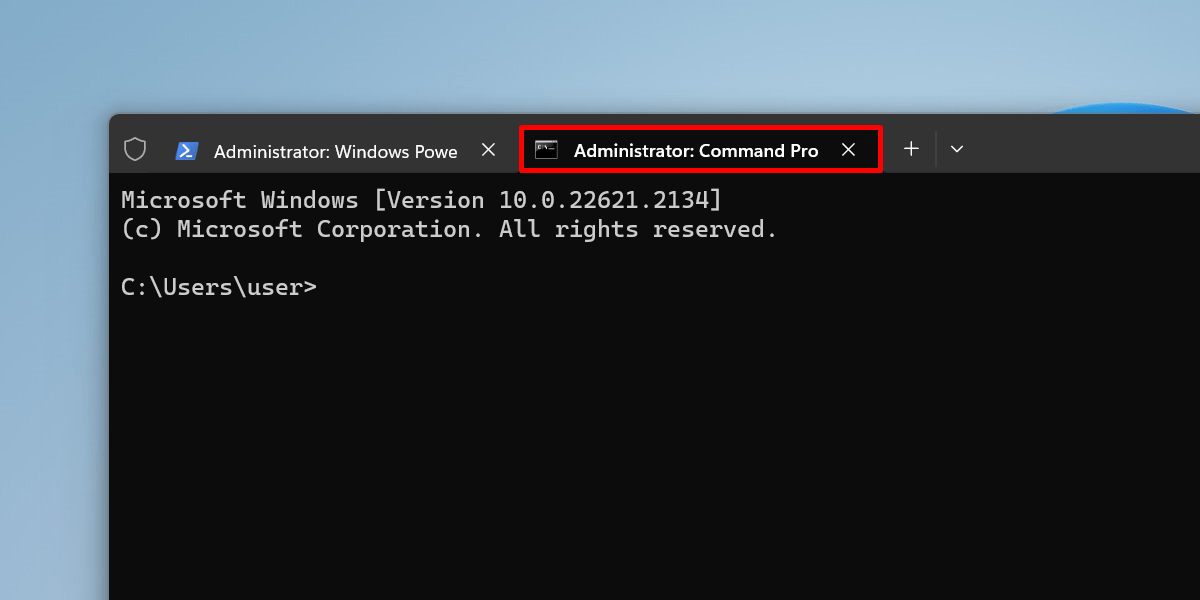
Перед запуском команды вам необходимо знать точное расположение установщика браузера Edge на вашем ПК с Windows.
Перейдите к файлу «Setup» по пути «C\Program Files (x86)\Microsoft\Edge\Application\Номер версии\Installer». Щелкните правой кнопкой мыши, чтобы скопировать и вставить весь путь в разделе «Местоположение».
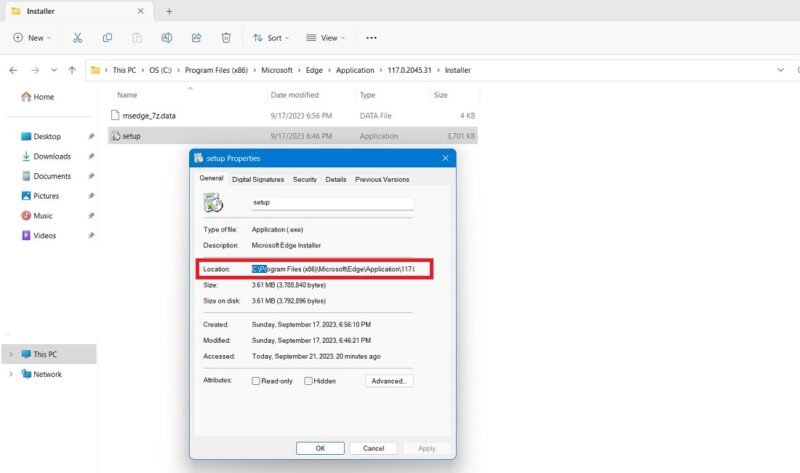
Вернитесь в командную строку. Вставьте весь путь установщика в cmd после cdи нажмите Enter. Это приведет к перенаправлению командной строки на путь к папке браузера Edge на вашем устройстве.
Если вы допустите здесь опечатку, вы увидите « система не может найти указанный путь, ошибка ». «
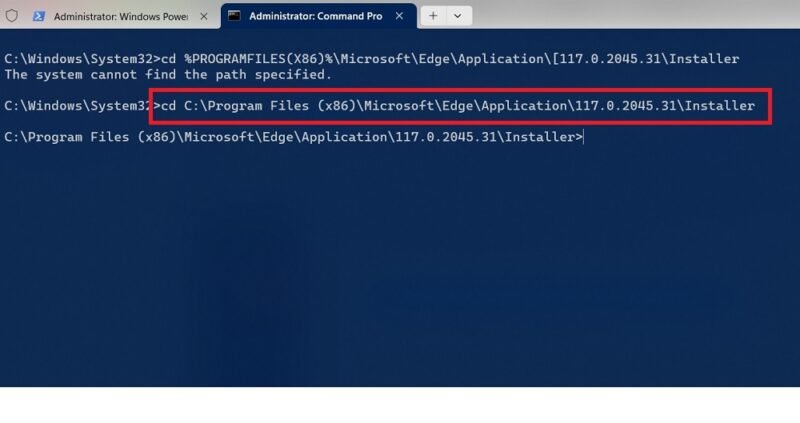
Для завершения выполните следующую команду:
setup.exe --uninstall --system-level --verbose-logging --force-uninstall
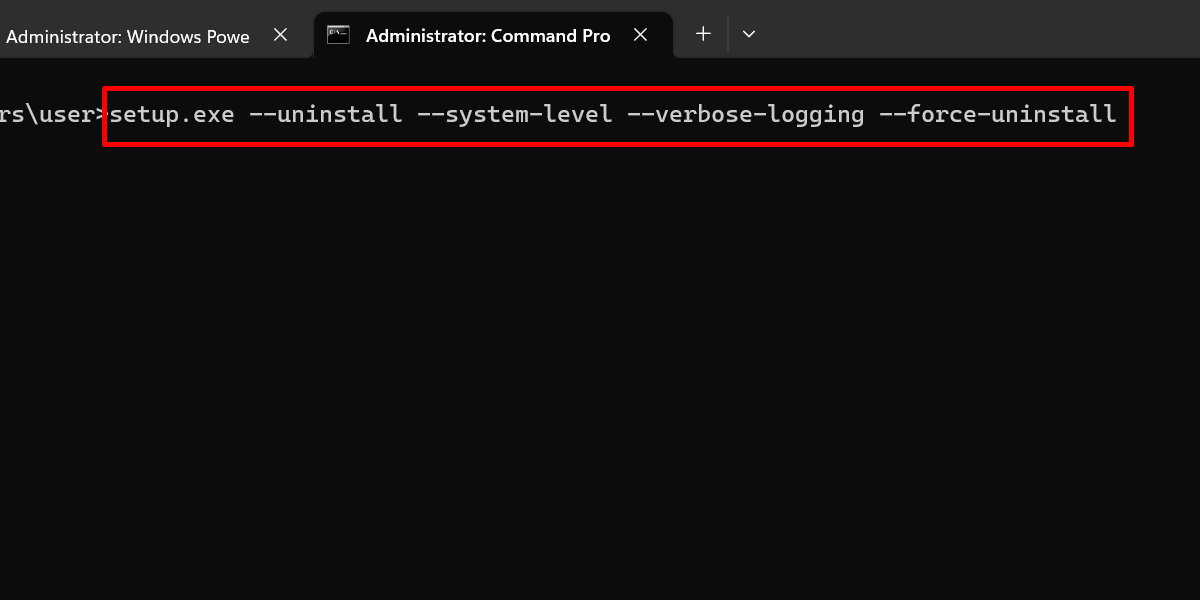
После завершения процесса вы все равно можете увидеть значок Edge в меню «Пуск». Однако если вы нажмете на нее, ничего не произойдет. Если вы ищете лучший браузер, возможно, вам стоит присмотреться к установка легкого браузера .
Совет : научитесь использовать Защитник Windows прямо из командной строки .
Удалить краевую папку
Описанный выше метод должен работать правильно в старых версиях Windows. Если вы используете самую последнюю версию Windows 11, этот метод не сработает, поскольку Microsoft очень затруднила удаление браузера по умолчанию.
И все же выход есть. Вы можете полностью удалить папку Edge со своего ПК с Windows.
Сначала откройте диспетчер задач, используя Ctrl+ Alt+ Del. Перейдите в «Процессы» и найдите все экземпляры Microsoft Edge в разделе «Приложения». Щелкните правой кнопкой мыши, чтобы завершить задачу.
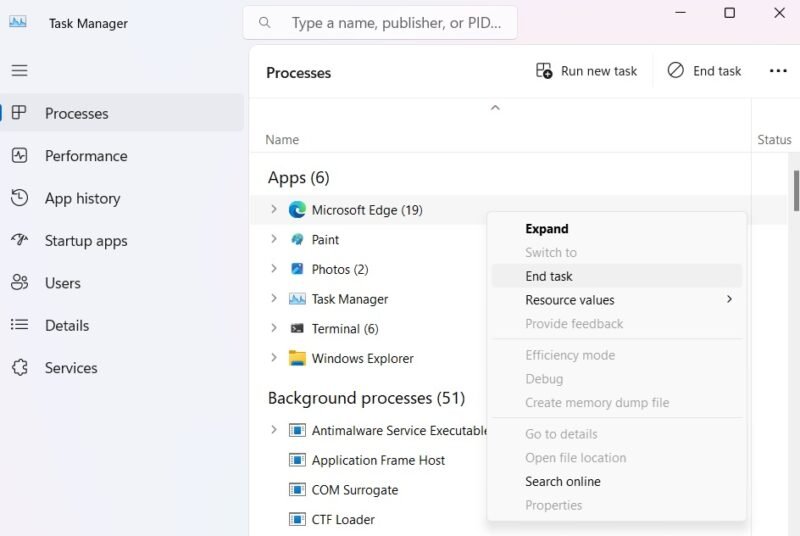
Перейдите в папку Edge на вашем компьютере, которая находится по адресу «C»\Program Files (x86)\Microsoft\».
Удалите всю папку Edge. Для этого вам может потребоваться предоставить права администратора. Нажмите «Продолжить», чтобы удалить все подпапки и отдельные файлы.
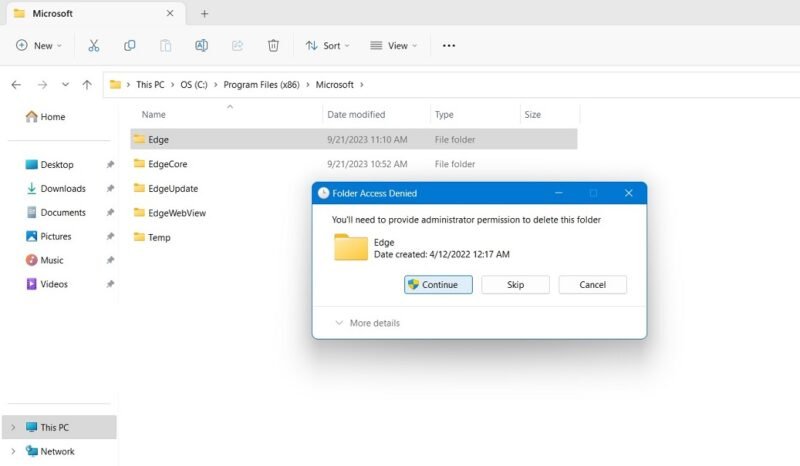
Браузер Edge теперь отсутствует в меню поиска.
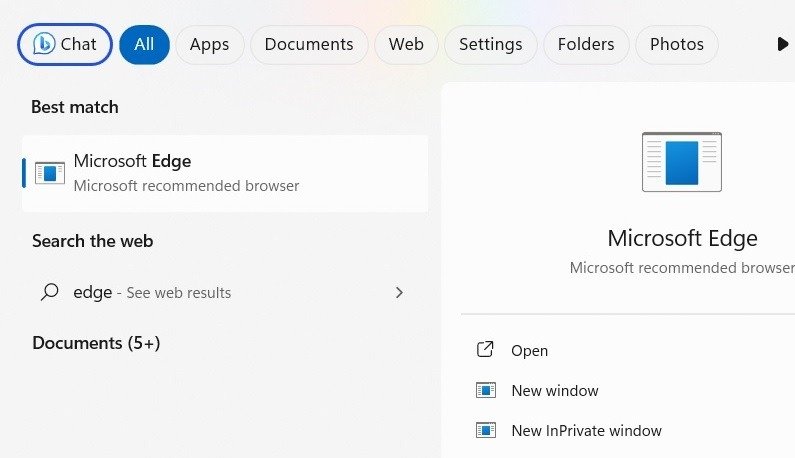
Когда вы нажмете «Открыть», вы увидите всплывающее окно с сообщением о проблеме с ярлыком, поскольку браузер Microsoft Edge изменился или переместился.
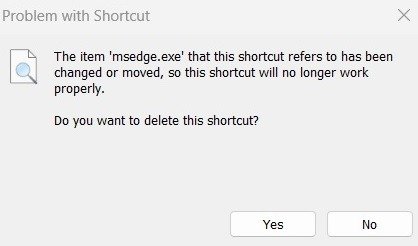
Чтобы ссылки браузера не открывались с помощью ярлыка Edge, откройте «Настройки» с помощью Win+ I.
Перейдите в «Приложения ->Приложения по умолчанию ->Edge». Теперь измените приложение по умолчанию для различных расширений файлов, таких как.htm,.html, с «Edge» на другое приложение. Вам
Удалить краевую папку
раз.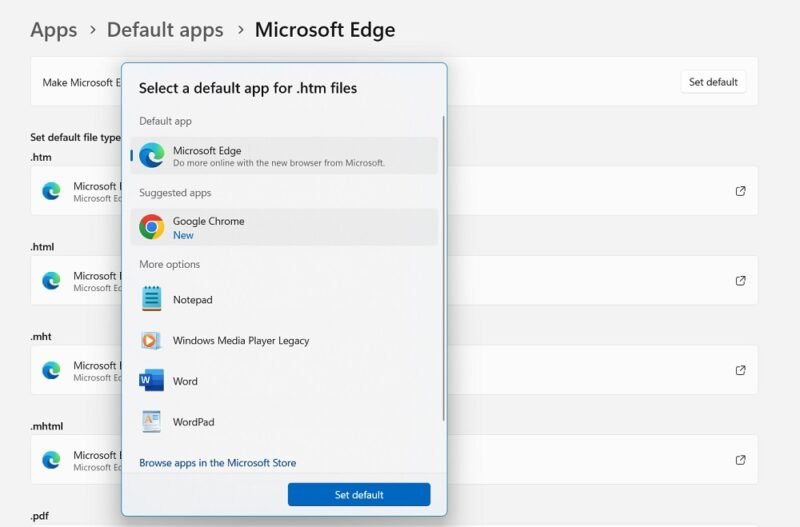
Хотите удалить больше программ или приложений? Воспользуйтесь одним из множества встроенных способов удалить программное обеспечение Windows .
Запретить переустановку Edge
Поскольку Edge считается основной частью ОС, обновления Windows могут позже переустановить браузер. Вы можете предотвратить это, изменив некоторые ключи и значения в редакторе реестра.
Примечание. Случайная ошибка при настройке реестра может иметь пагубные последствия, поэтому сначала убедитесь, что у вас сделайте резервную копию вашего реестра , чтобы можно было легко восстановить его в случае, если что-то пойдет не так..
Если вы не хотите возиться с реестром, откажитесь от этого и просто снова удалите Edge (как показано ранее), как только он вернется.
Откройте утилиту «Выполнить», введите regeditи нажмите Enter.
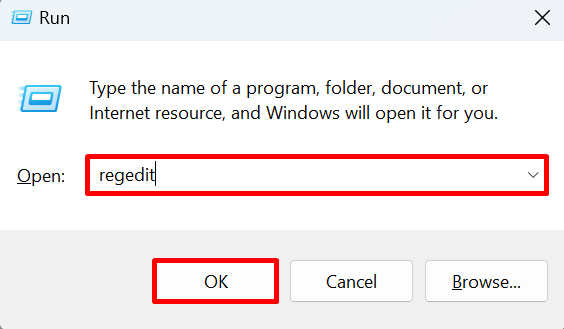
Нажмите «Да» в диалоговом окне «Контроль учетных записей», чтобы подтвердить доступ администратора.
Перейдите по этому пути в редакторе реестра:
HKEY_LOCAL_MACHINE\SOFTWARE\Microsoft
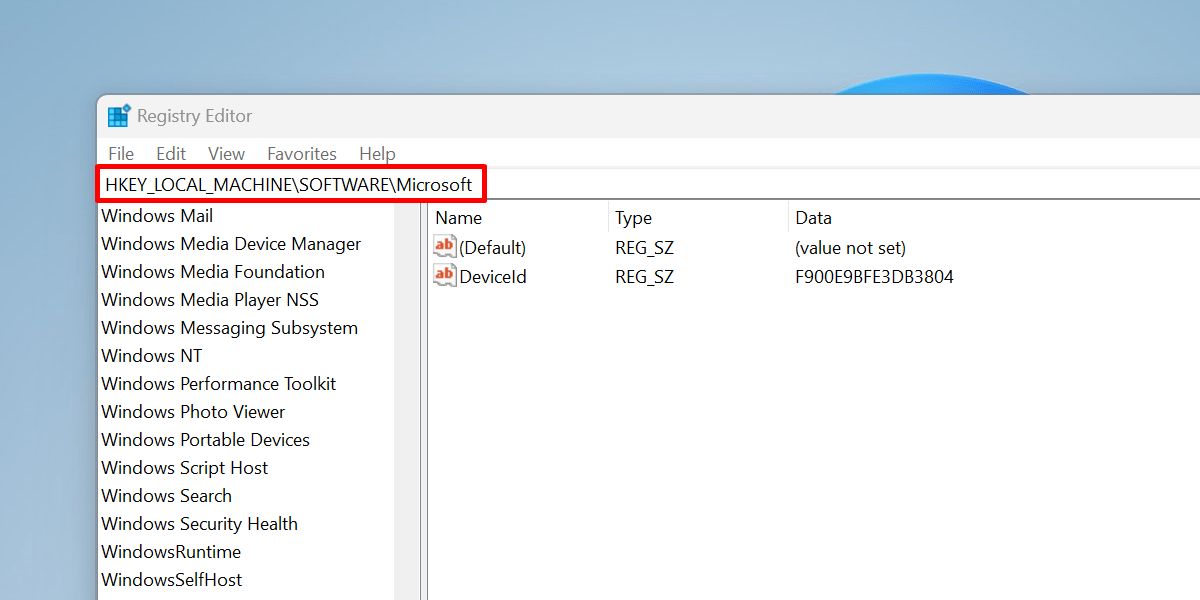
Нажмите правой кнопкой мыши «Microsoft» и выберите «Новый ->Ключ».
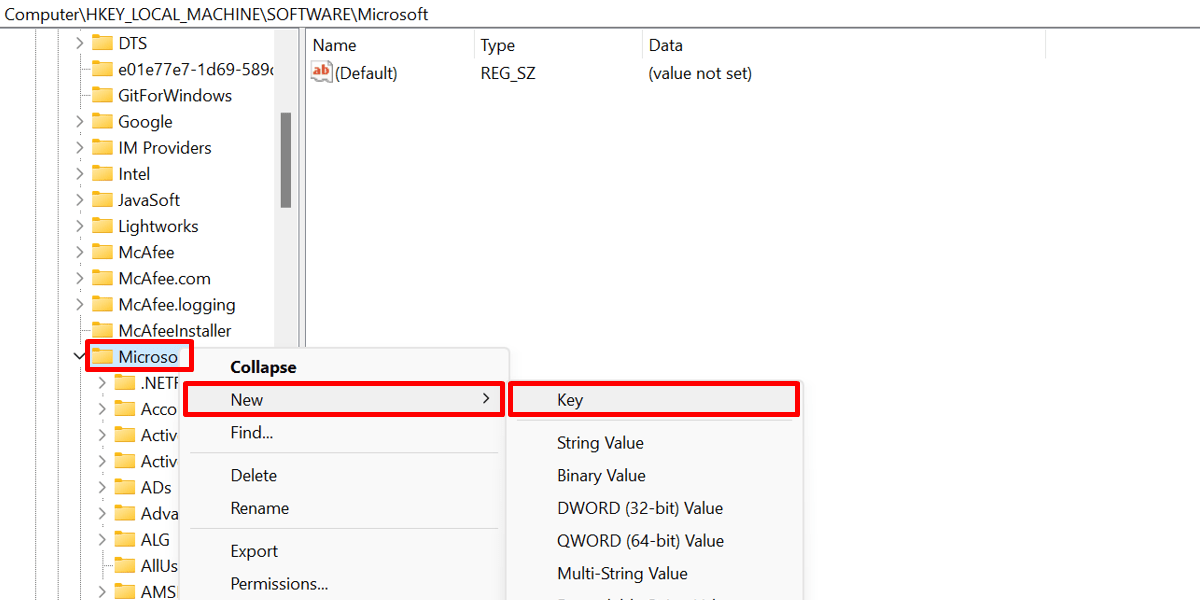
Назовите новый ключ «EdgeUpdate».
Нажмите правой кнопкой мыши «EdgeUpdate» и выберите «Создать ->Значение DWORD (32-разрядное)».
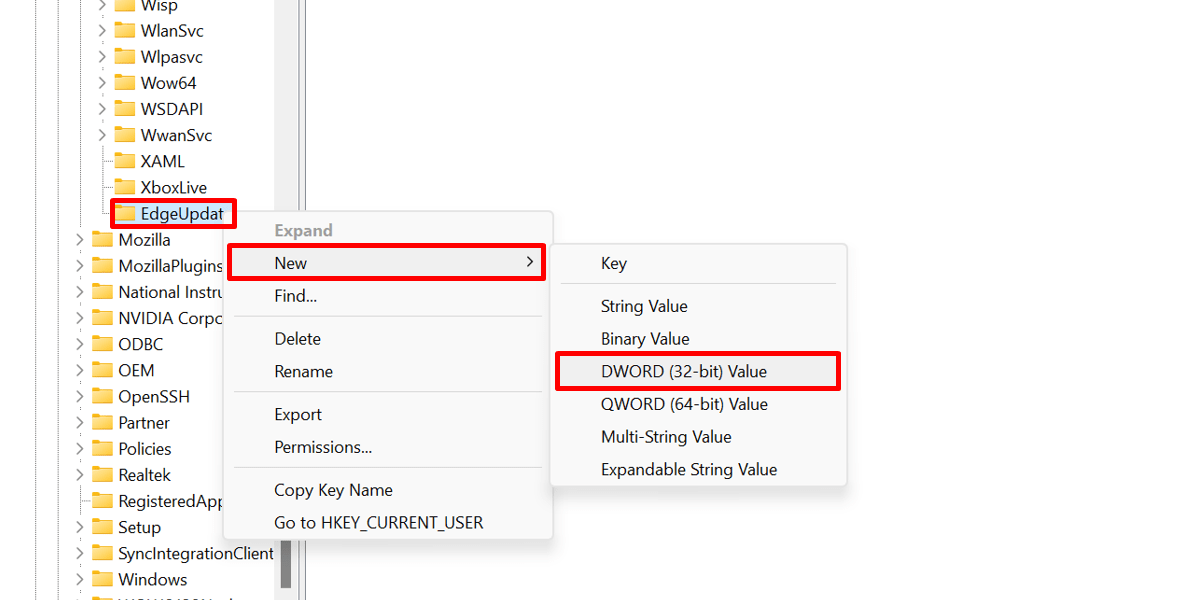
Назовите это значение DWORD «DoNotUpdateToEdgeWithChromium».
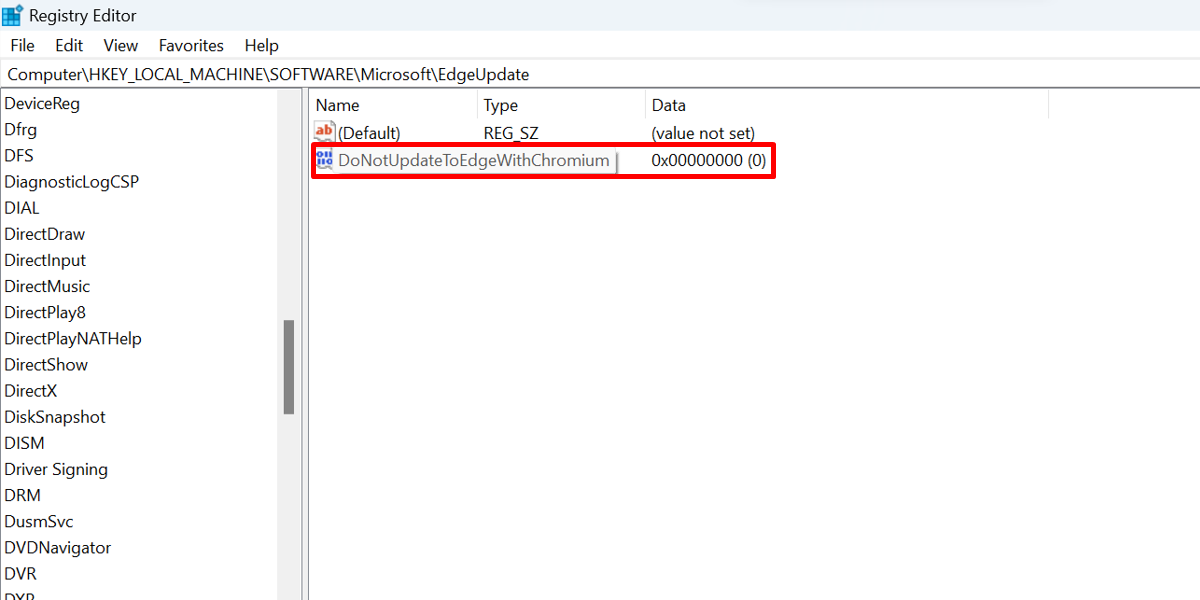
Дважды щелкните вновь созданное значение и установите для параметра «Значение данных» значение «1». Нажмите «ОК» и закройте редактор реестра.
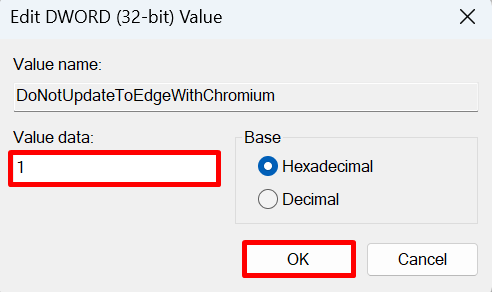
Перезагрузите компьютер, чтобы изменения вступили в силу.
Совет : следуйте этому руководству до запретить Windows открывать ссылки в Edge .
Попрощайтесь с Microsoft Edge
Предпочтения каждого человека в конечном итоге различаются, и это относится и к выбору браузера. Хотя Microsoft действительно хочет, чтобы вы использовали Edge, вы по-прежнему имеете право на свои предпочтения. Прежде чем переходить на новый браузер, рассмотрите экспорт и импорт вашего избранного в Edge . Не забудьте также установите новый браузер по умолчанию .