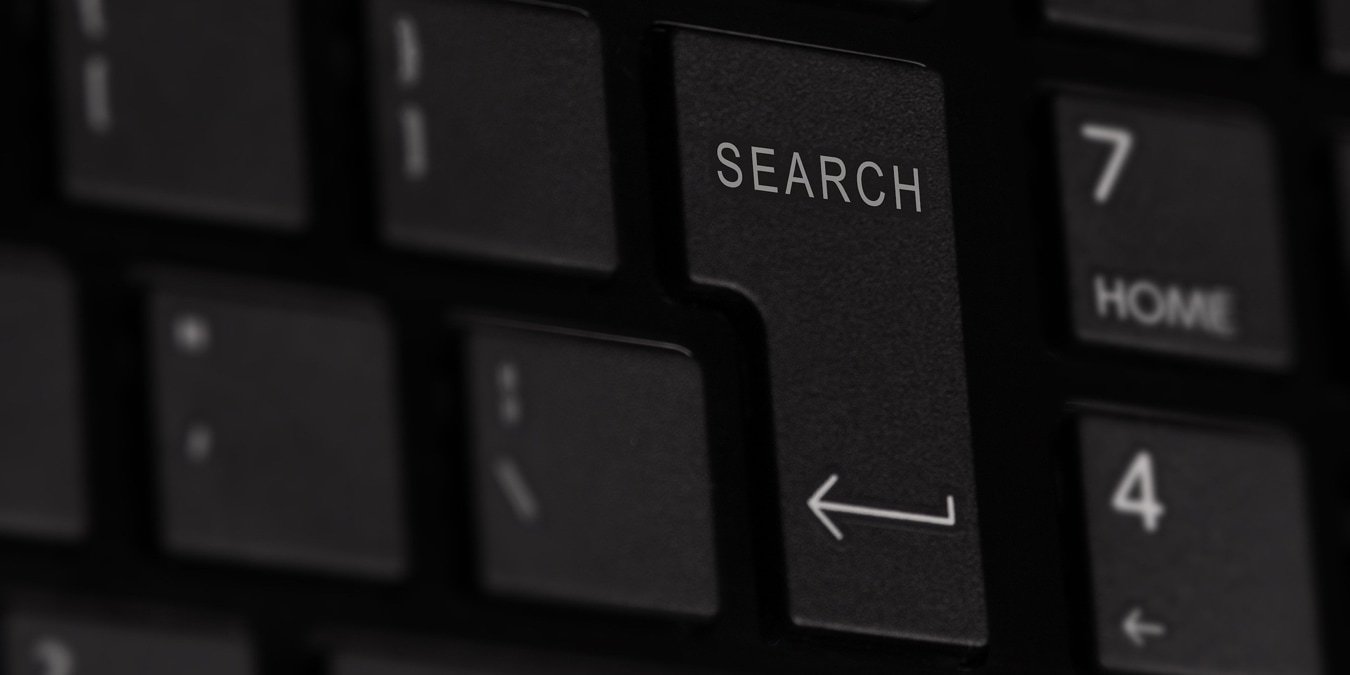Выполнить быстрый поиск
лать гораздо больше, чем просто искать слово. Если вам нужно отфильтровать варианты слова или массово исправить его написание, в Документах Google есть для этого инструмент. В этом руководстве показано, как найти слово в Документах Google в Интернете и в мобильном приложении.Как осуществлять поиск в Документах Google в Интернете
Есть несколько способов открыть инструмент поиска в Документах Google. Тот, который вы используете, может зависеть от того, хотите ли вы выполнить быстрый поиск по слову и
Contents
Как осуществлять поиск в Документах Google в Интернете
ь быстрый поискЧтобы выполнить быстрый поиск, например по простому слову, в котором регистр букв не имеет значения, вы можете использовать простой Сочетание клавиш Google Документов , чтобы открыть инструмент поиска.
Используйте Ctrl+ Fв Windows или Command+ Fна Mac, чтобы открыть окно поиска в правый верхний угол документа.
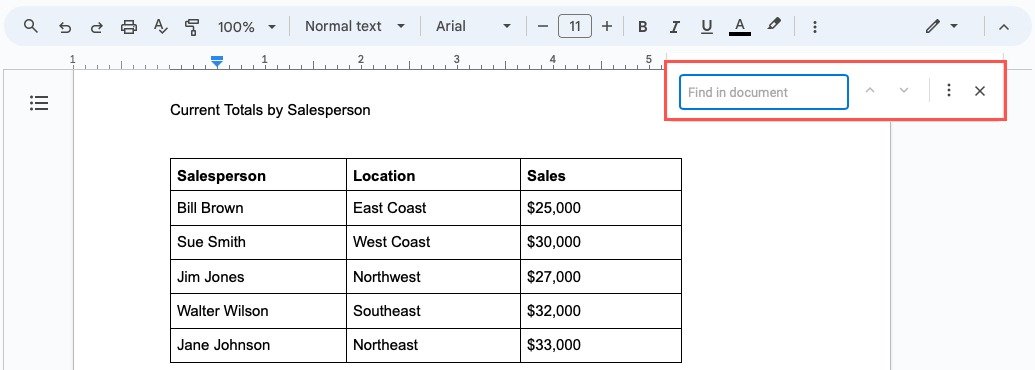
Введите слово, которое хотите найти, в поле «Найти в документе» и нажмите Enterили Return. Количество экземпляров слова будет показано в поле «Найти».
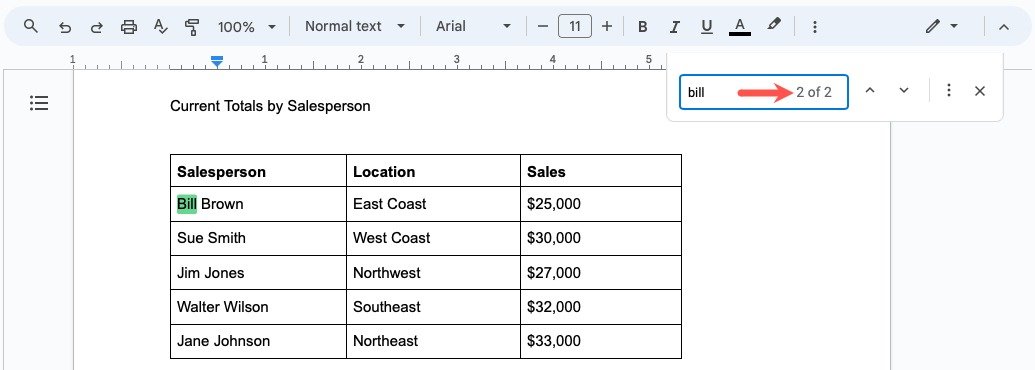
Используйте стрелки в инструменте для перемещения вверх или вниз, чтобы выделить каждое вхождение слова.
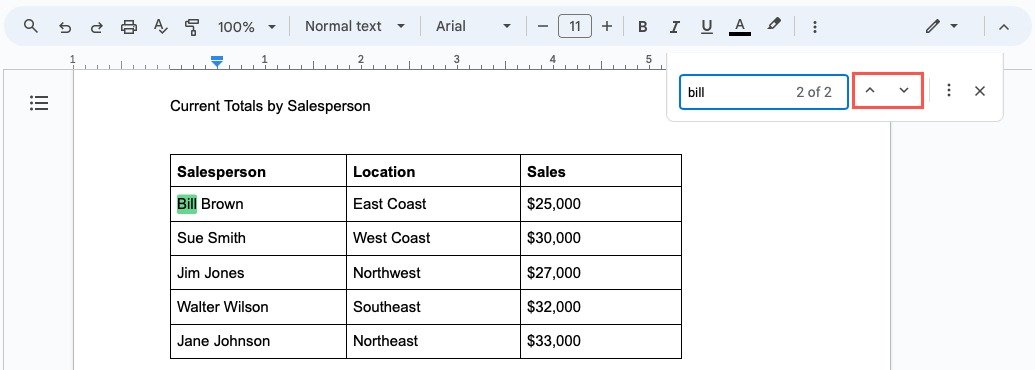
Если вы хотите использовать фильтр после просмотра результатов, сделайте это, нажав значок «Дополнительные параметры» (три точки).
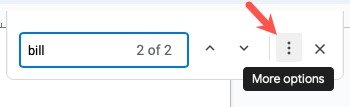
Фильтрация результатов поиска
Если у вас длинный документ, вы хотите найти слово по определенному регистру букв или воспользоваться дополнительными фильтрами, вы можете немедленно сузить результаты поиска.
Выберите «Редактировать ->Найти и заменить».
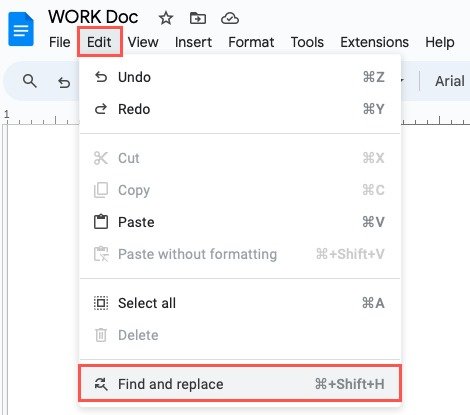
Введите поисковый запрос в поле «Найти». Если вы хотите заменить найденное слово другим, введите замену в поле «Заменить на».
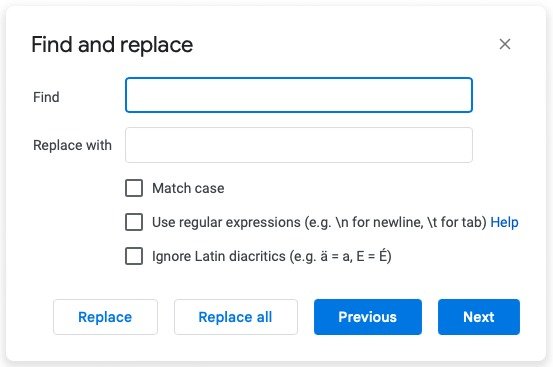
Установите флажки для фильтров, которые вы хотите использовать, как описано ниже.
Учитывать регистр
Отметьте этот параметр, чтобы найти слова, использующие тот же регистр букв. Например, вы хотите найти все экземпляры слова «THE», а не те, которые написаны как «The», «the» или «tHe».
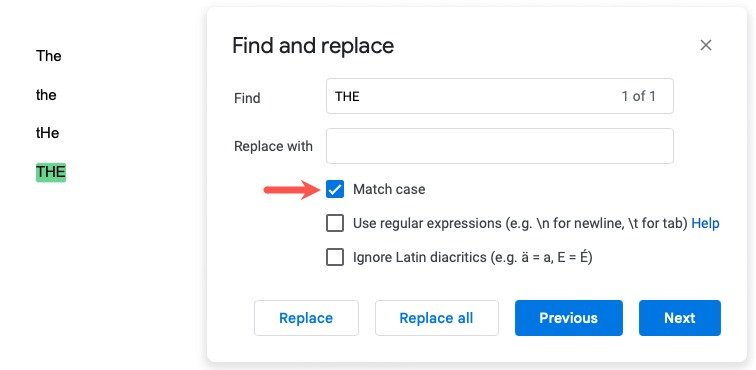
Используйте регулярные выражения
Отметьте этот параметр, чтобы ввести в поле «Найти» регулярное выраж
Фильтрация результатов поиска
ьзует RE2 для регулярных выражений , что позволяет вам вводить определенный синтаксис для того, что вы хотите найти.Например, вы можете использовать точку в качестве подстановочного знака. Введите «jo.n», чтобы получить результаты «john», «johnson» и «join».
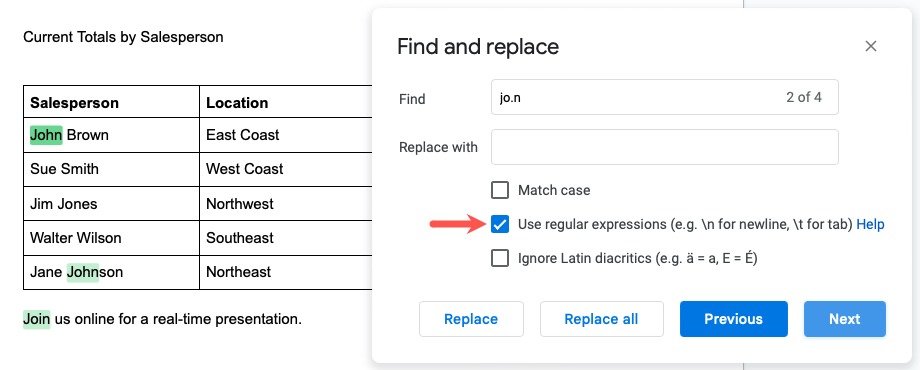
В качестве другого примера вы можете использовать «[a-z]», «[A-Z]» и «[0-9]» для обозначения набора символов или цифр. Вы можете ввести «b[a-z]l», чтобы получить результаты «счет», «ниже» и «ниже».
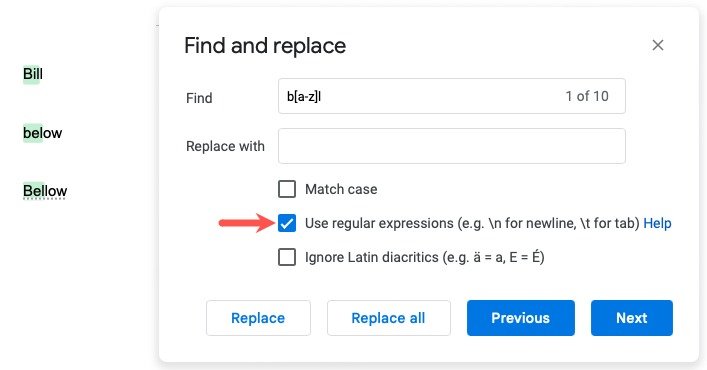
Игнорировать латинские диакритические знаки
Отметьте этот параметр, чтобы игнорировать диакритические знаки, например буквы, содержащие над буквой знак ударения, остроты или серьезного знака.
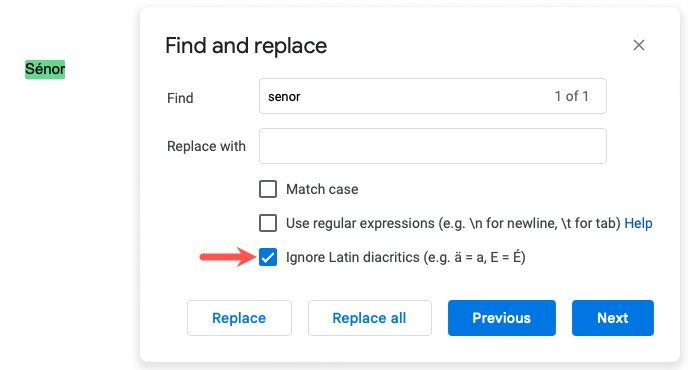
Применив фильтры, вы увидите количество результатов в поле «Найти». Используйте кнопки «Предыдущий» и «Далее» для перехода к каждому результату.
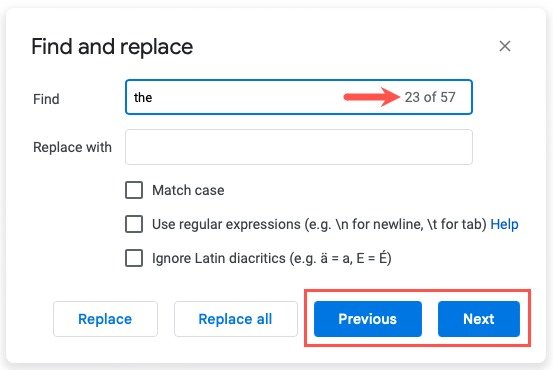
Полезно знать : поиск в документах Microsoft Word так же легко.
Как выполнять поиск в мобильном приложении Google Docs
Если вы используете Документы Google на своем мобильном устройстве, вы снова можете использовать инструмент «Найти» для поиска слова в документе. Хотя возможности более ограничены (например, вы не можете фильтровать результаты поиска), вы все равно можете быстро найти слово на Android и iPhone.
Открыв Документ Google в мобильном приложении, коснитесь значка «Еще» (три точки) в правом верхнем углу и выберите «Найти и заменить».
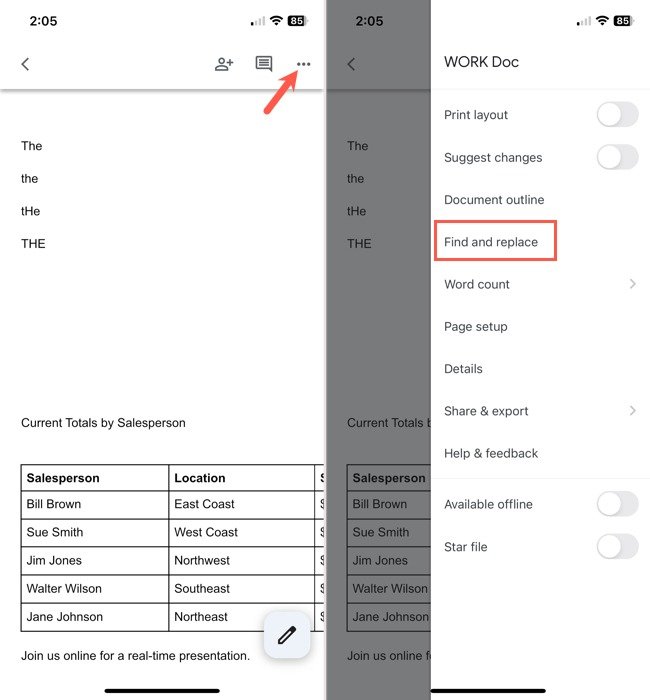
Введите слово, которое хотите найти, в поле «Найти» и коснитесь значка «Поиск» на Android или клавиши Поискна iPhone. Если вы хотите заменить найденное слово, введите замену в поле «Заменить на» внизу.
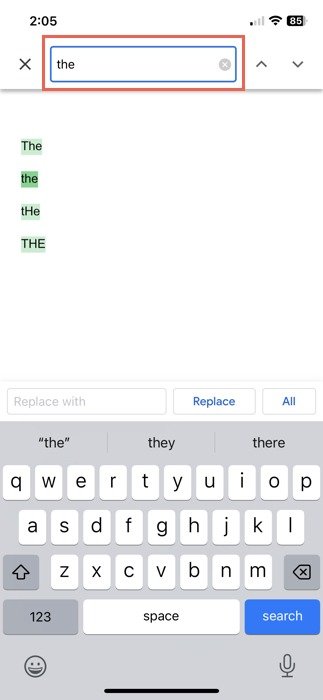
- Вы увидите короткое сообщение, сообщающее, сколько совпадений было найдено. Используйте стрелки справа от поискового запроса, чтобы перейти к каждому экземпляру найденного слова.
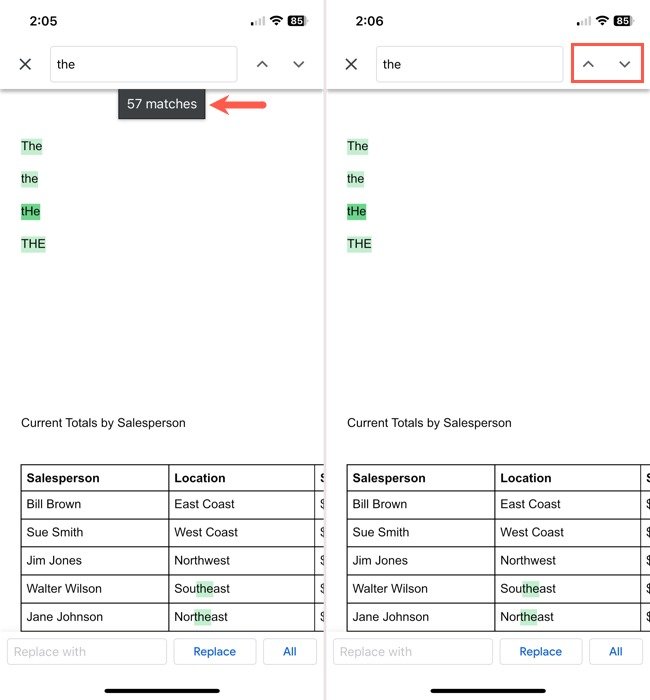
- Используйте галочку на Android или «X» на iPhone, чтобы закрыть инструмент поиска.
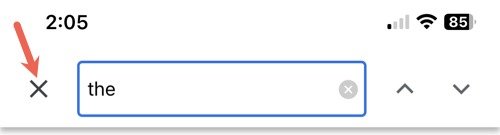
Быстро найдите то, что вам нужно
Инструмент поиска в Документах Google удобен и прост в использовании, что позволяет быстро найти слово. Независимо от того, выберете ли вы поиск в Документах Google в Интернете с помощью удобных фильтров или выполните быстрый и простой поиск на своем мобильном устройстве, вы сможете быстро найти то, что вам нужно.
Теперь, когда вы знаете, как искать слово в Документах Google, посмотрите, как это сделать используйте поиск и замену в Google Chrome и Firefox .