Макросы позволяют автоматизировать повторяющиеся задачи, такие как удаление повторяющихся данных, форматирование размеров строк и столбцов и настройка таблиц. Они также гарантируют согласованность вашей работы и снижают вероятность человеческой ошибки.
Если вы хотите научиться работать с макросами Google Таблиц, читайте дальше.
Как создать макрос в Google Таблицах
При создании макроса в Google Таблицах вы просто записываете серию шагов и изменений в свою электронную таблицу. Эти изменения вступят в силу повторно, когда вы запустите макрос позже.
Для иллюстрации выполните следующие д
Contents
Как создать макрос в Google Таблицах
вторяющихся записей в ваших данных:Перейдите в Google Таблицы и откройте таблицу с повторяющимися данными. Перейдите в «Расширения ->Макросы ->Запись макросов».
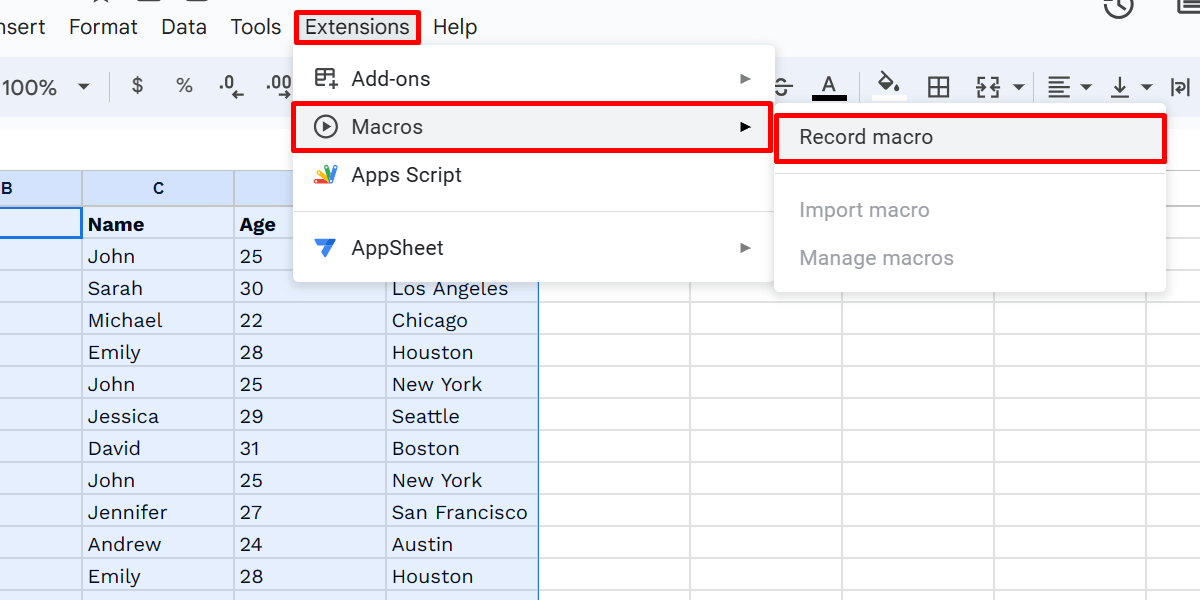
Выберите «Использовать относительные ссылки» в нижнем меню.
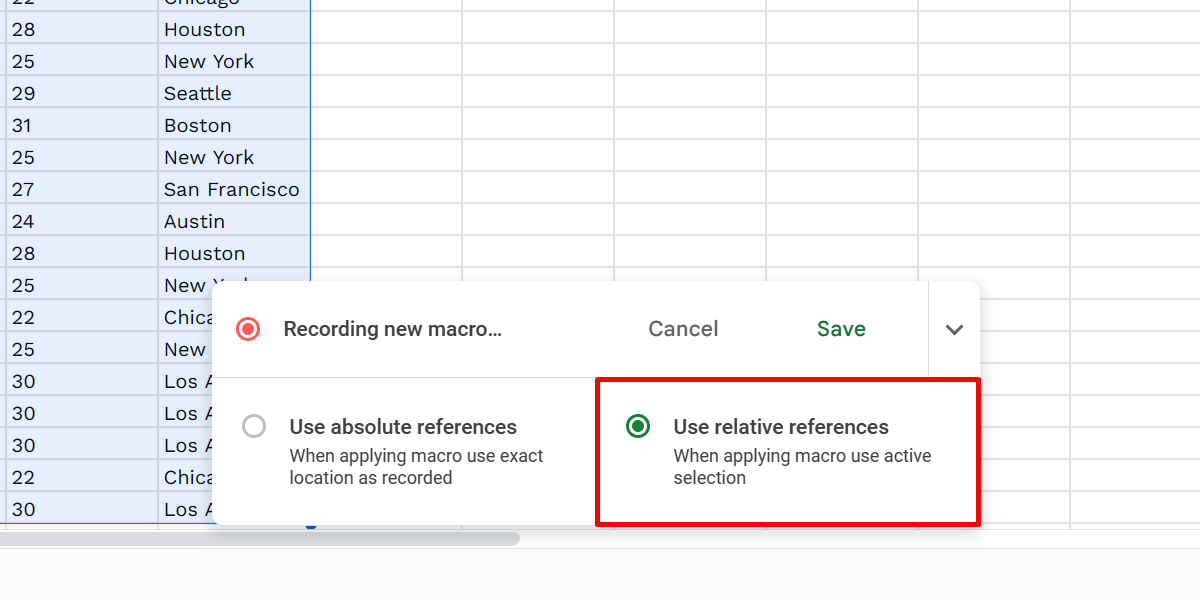
Выделите столбец, в котором вы хотите удалить дубликаты. Выберите «Данные ->Очистка данных ->Удалить дубликаты».
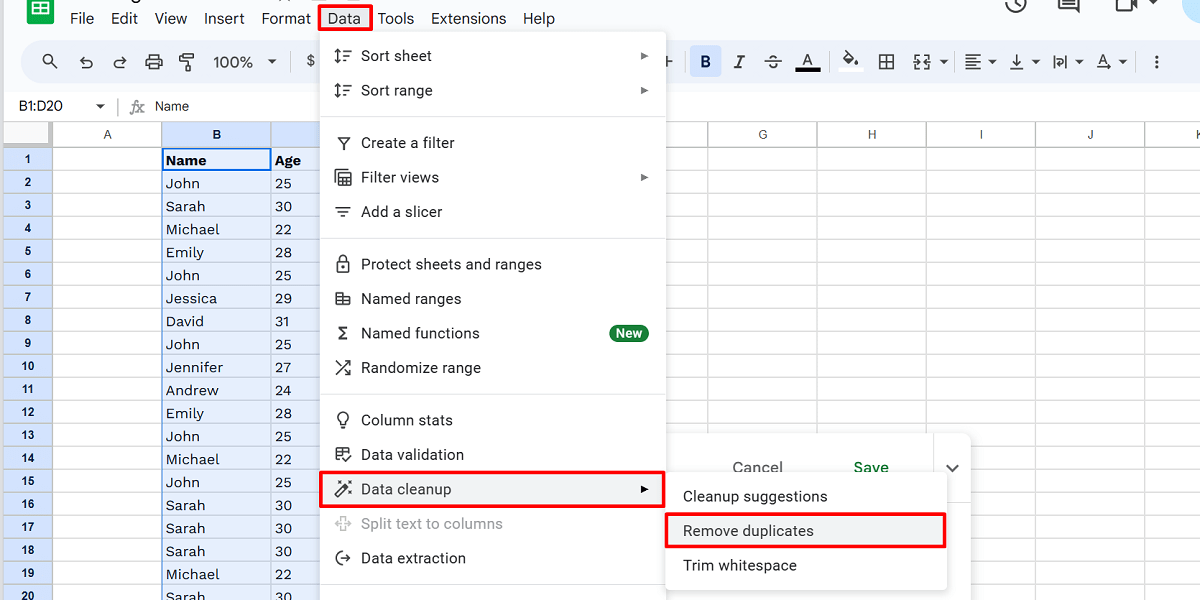
Настройте параметры и нажмите «Удалить дубликаты».
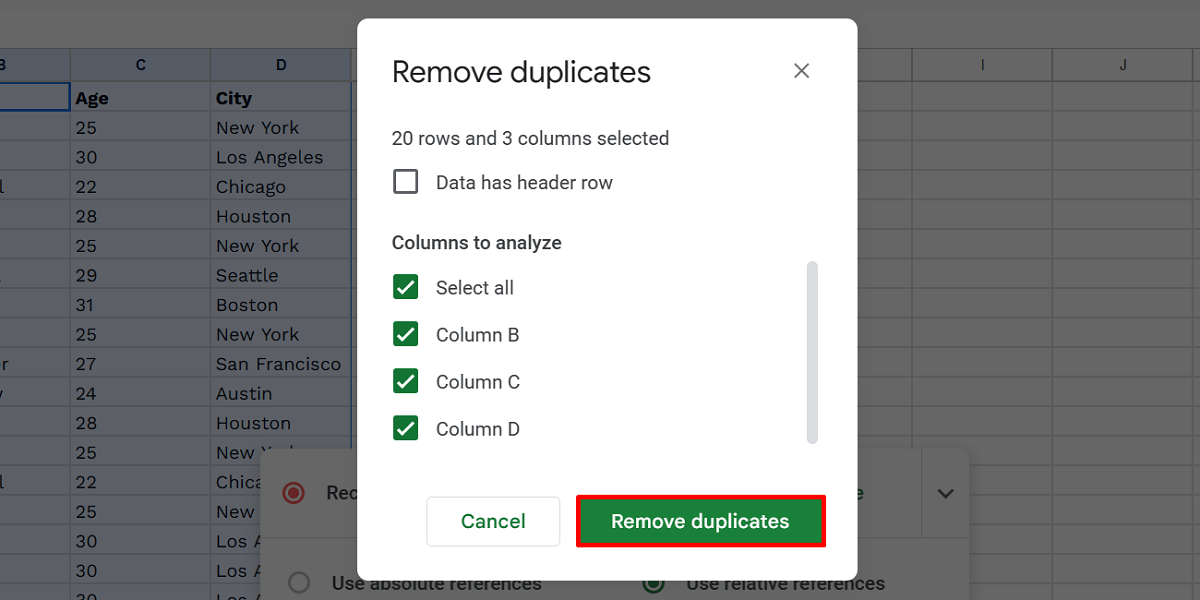
Подтвердите выбор, нажав «ОК».
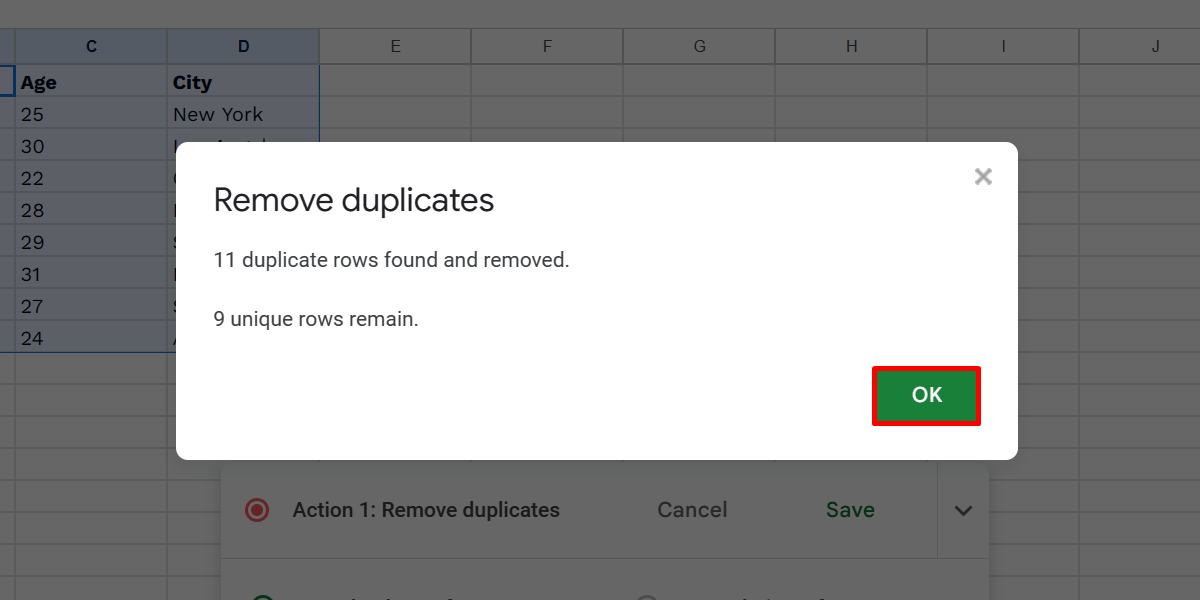
Нажмите «Сохранить», чтобы завершить запись макроса.
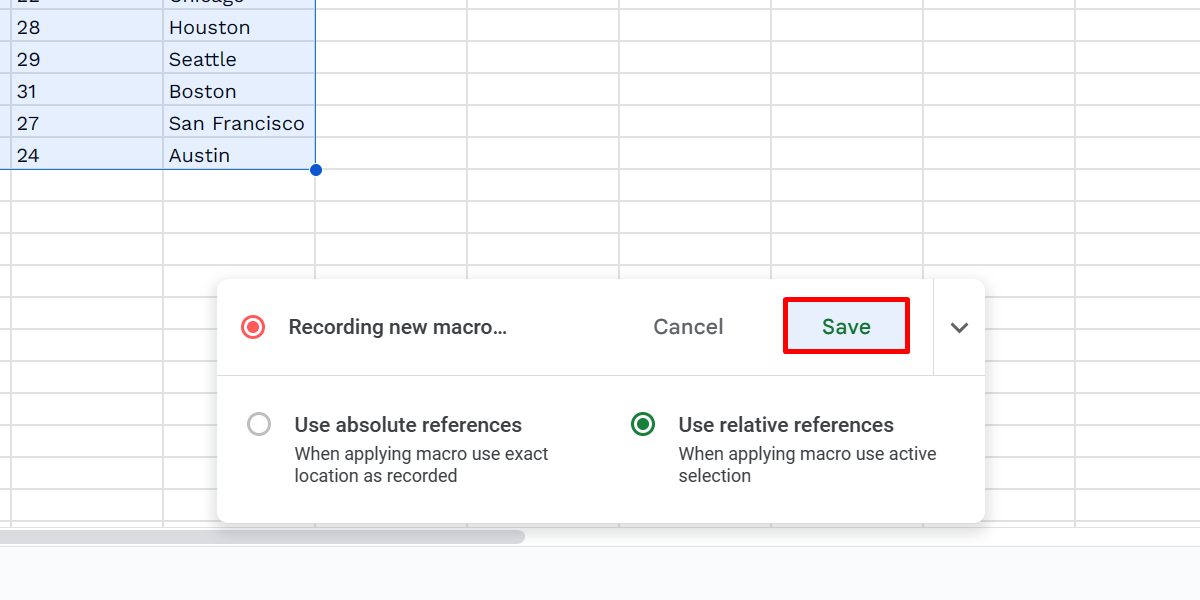
Назовите свой макрос в диалоговом окне «Сохранить новый макрос», затем нажмите «Сохранить».
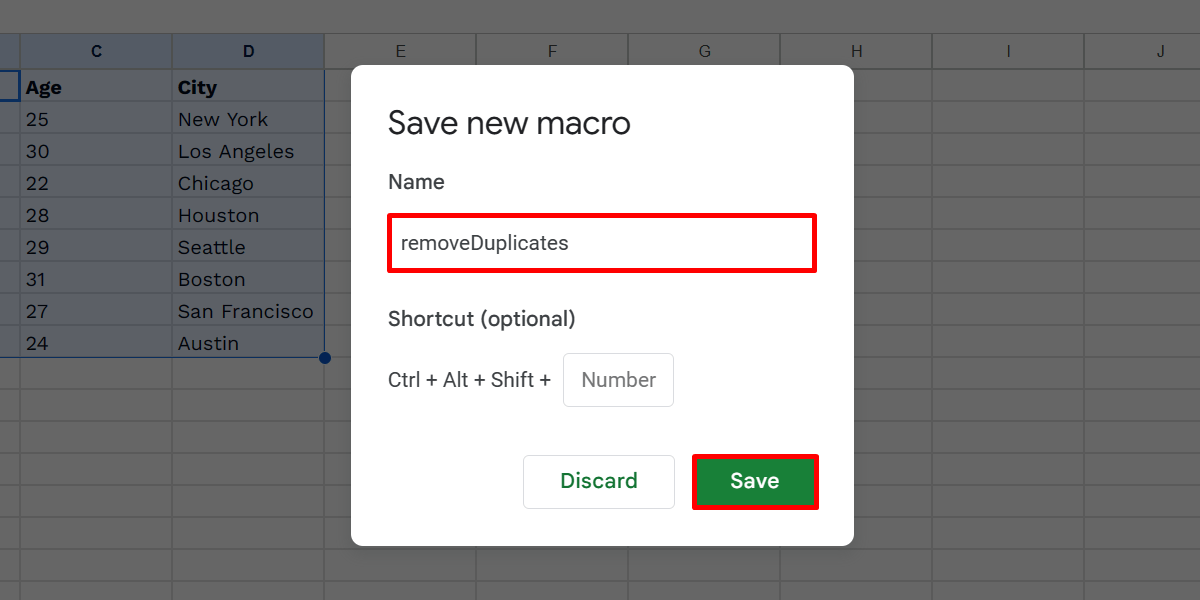
Существует два способа ссылки на ячейки в Google Таблицах: абсолютный и относительный. Когда вы используете абсолютные ссылки, ваш макрос повторно применяет все записанные шаги к тем же ячейкам, которые вы использовали.
Тем временем относительные ссылки применяют изменения с учетом выбранных в данный момент ячеек. Допустим, вы записали макрос в ячейку B1. Вы можете свободно применять тот же макрос к другим местам, например к ячейкам D1 и E999.
Как использовать ярлыки макросов
Вы можете установить собственные сочетания клавиш для макросов в Google Таблицах. Эта опция появляется при сохранении вновь записанного макроса. Но если вы забыли добавить его, выполните следующие действия:
Перейдите в раздел «Расширения ->Макросы ->Управление макросами» в электронной таблице.
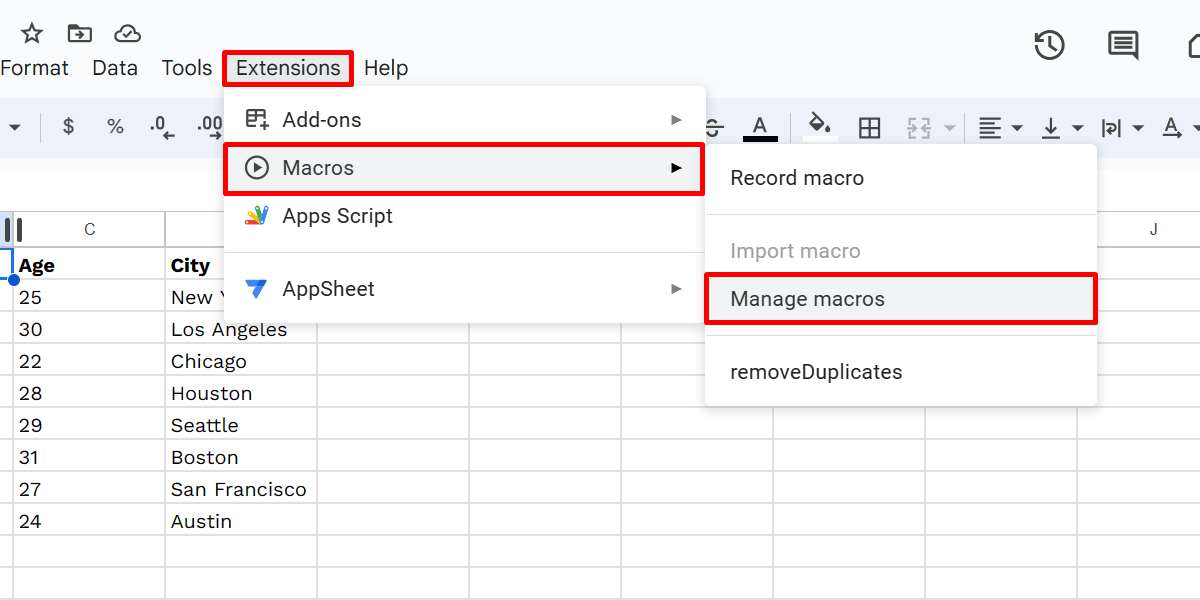
Нажмите на предоставленное числовое поле в диалоговом окне вашего макроса, введите любое число от 0 до 9 и нажмите «Обновить», чтобы завершить.
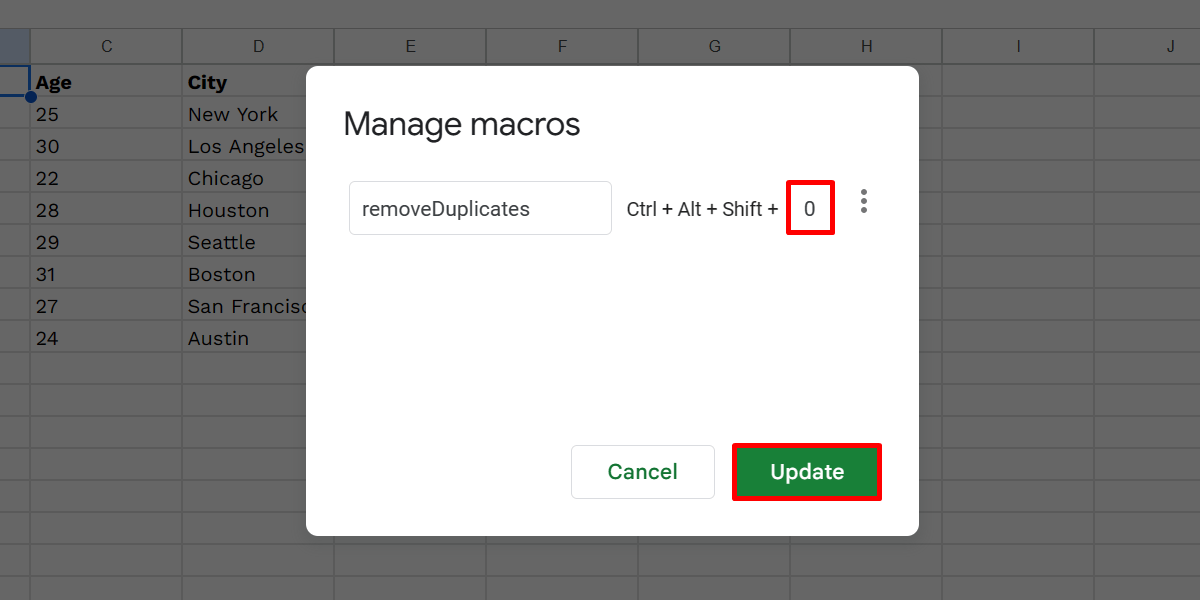
Чтобы запустить макрос, нажмите Ctrl+ Alt+ Shift+ [выбранная вами цифра]на вашем клавиатура. Если вы используете Google Таблицы на Mac, используйте вместо этого эту комбинацию клавиш: ⌘+ Option+ Shift+ [выбранная вами цифра ].
Нажмите «Продолжить», когда появится запрос на авторизацию.
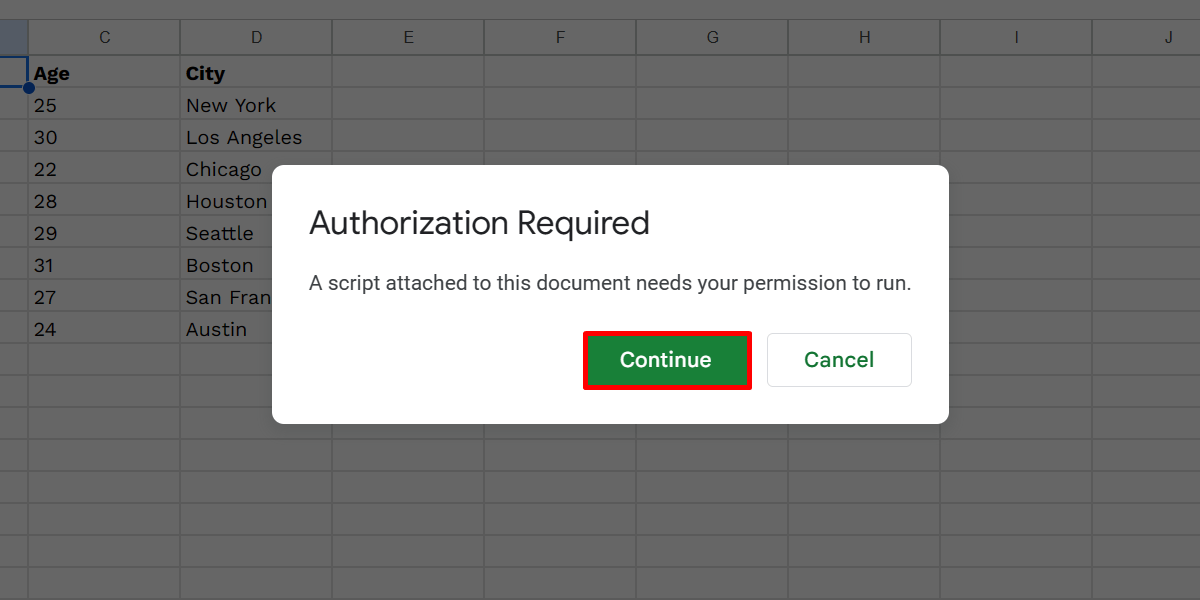
Выберите свою учетную запись и нажмите «Разрешить».
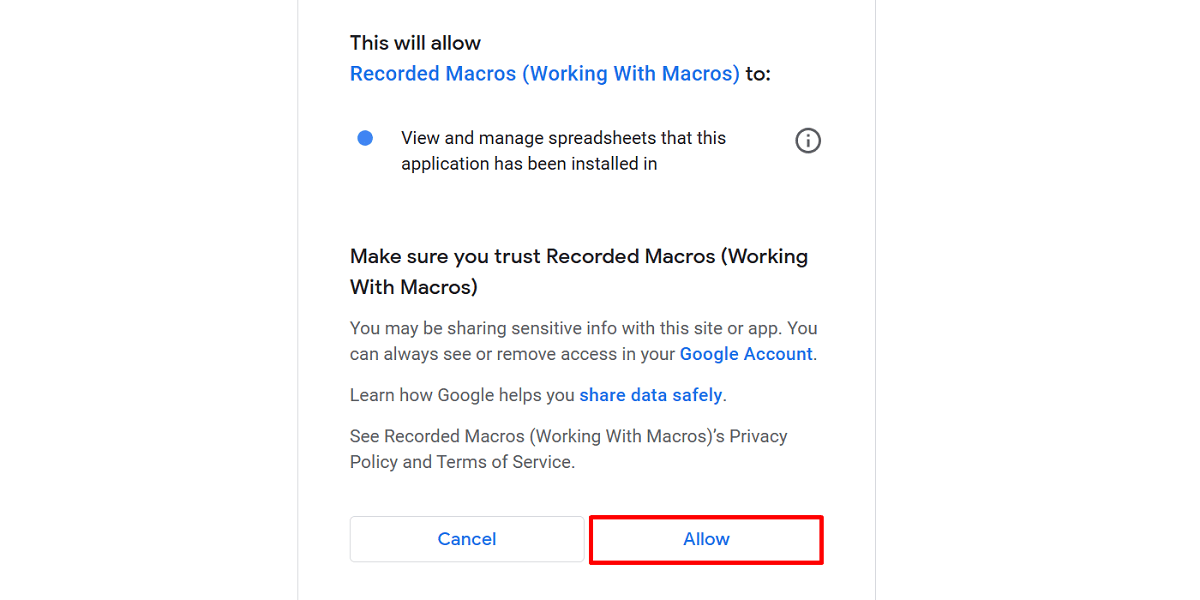
Запустите макрос еще раз, нажав комбинацию клавиш.
Обратите внимание, что в Google Таблицах можно установить максимум 10 ярлыков. Если у вас есть дополнительные макросы, вы можете запустить их вручную, нажав «Расширения ->Макросы ->[ваш макрос]».
Совет: вы уже знаете эти Сочетания клавиш Google Таблиц ?
Как редактировать макросы Google Таблиц
Хотя макросы значительно упрощают автоматизацию Google Таблиц (даже для тех, кто много знает о написании сценариев), у них есть множество ограничений. Например, вы не можете создавать собственные функции электронных таблиц и циклы только с помощью средства записи макросов.
Вместо этого вам необходимо вручную закодировать их в соответствующем файле Apps Script, созданном для вашего макроса. Чтобы найти и отредактировать файл, выполните следующие действия:
Выберите «Расширения ->Макросы ->Управление макросами» в таблице Google. Нажмите трехточечный значок рядом с макросом в диалоговом окне «Управление макросами».
Выберите «Редактировать сценарий».
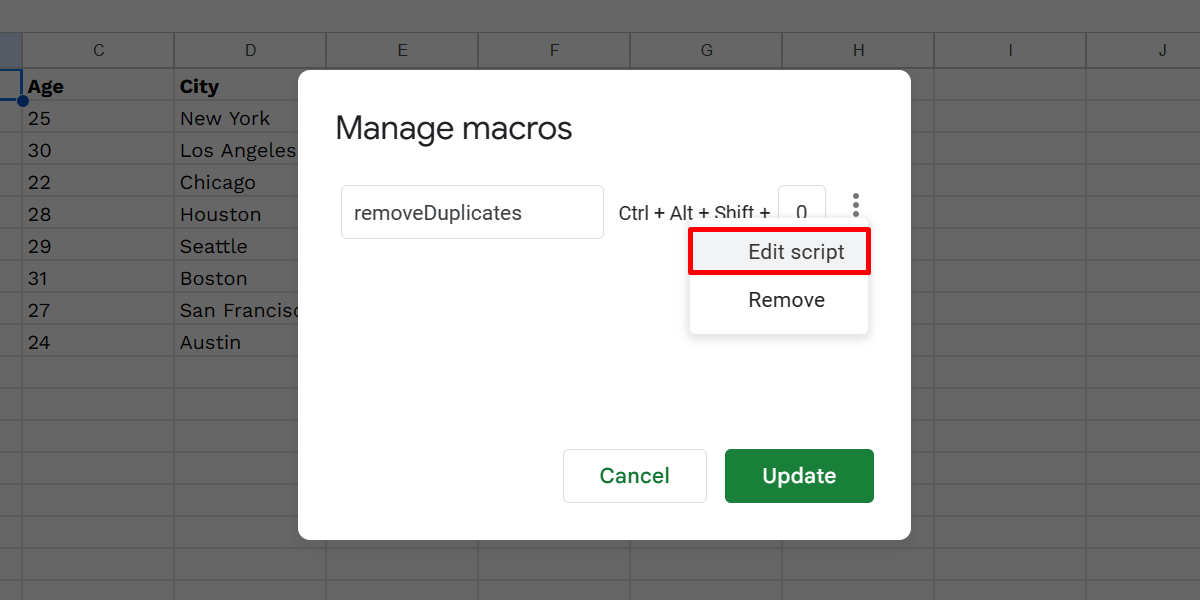
Откроется вкладка «Скрипт приложений», где вы сможете внести изменения в существующий код. Нажмите кнопку «Сохранить проект».
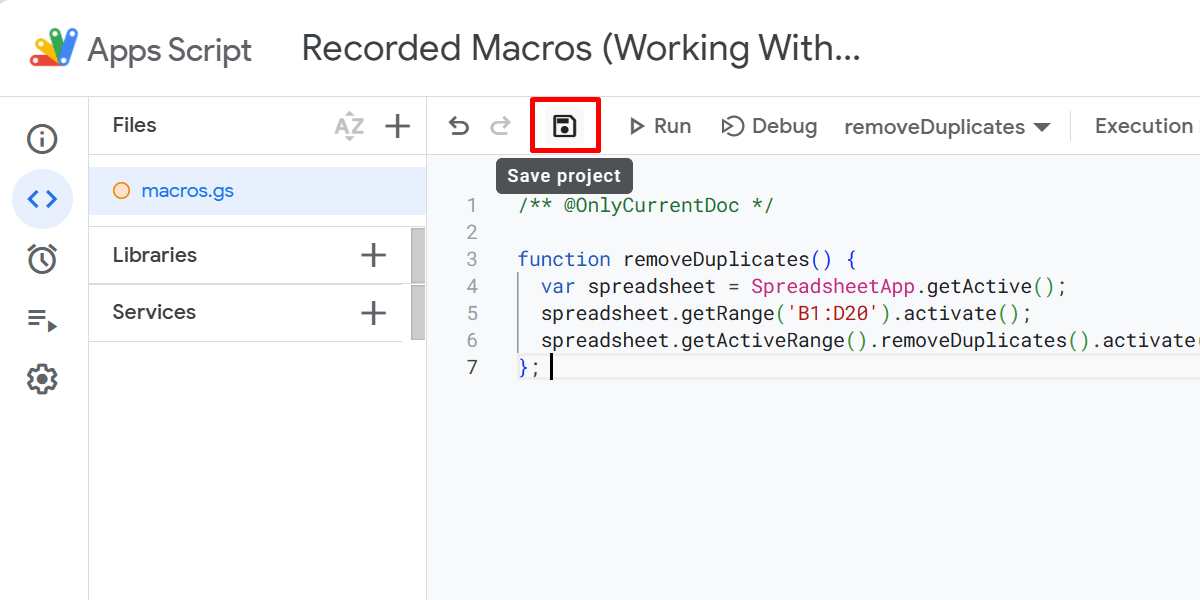
Если вы не знакомы с JavaScript, официальный язык программирования Google Таблиц , пропустите этот шаг, чтобы сохранить макрос и избежать ненужных изменений. Или, если вы хотите выучить этот язык, ознакомьтесь с этими игры, которые помогут улучшить ваши навыки JavaScript .
Как импортировать макросы из других таблиц
Импорт макросов может значительно сэкономить ваше время и усилия, поскольку вам не придется создавать их заново. Хотя они не доступны глобально в электронных таблицах, вы можете вручную импортировать их в другой файл, выполнив следующие действия:
В текущей таблице перейдите в раздел «Расширения ->Макросы ->Управление макросами». Нажмите на трехточечный значок макроса и выберите «Редактировать скрипт».
В редакторе скриптов выделите функцию, которую вы хотите импортировать, щелкните правой кнопкой мыши, затем выберите «Копировать» в контекстном меню.
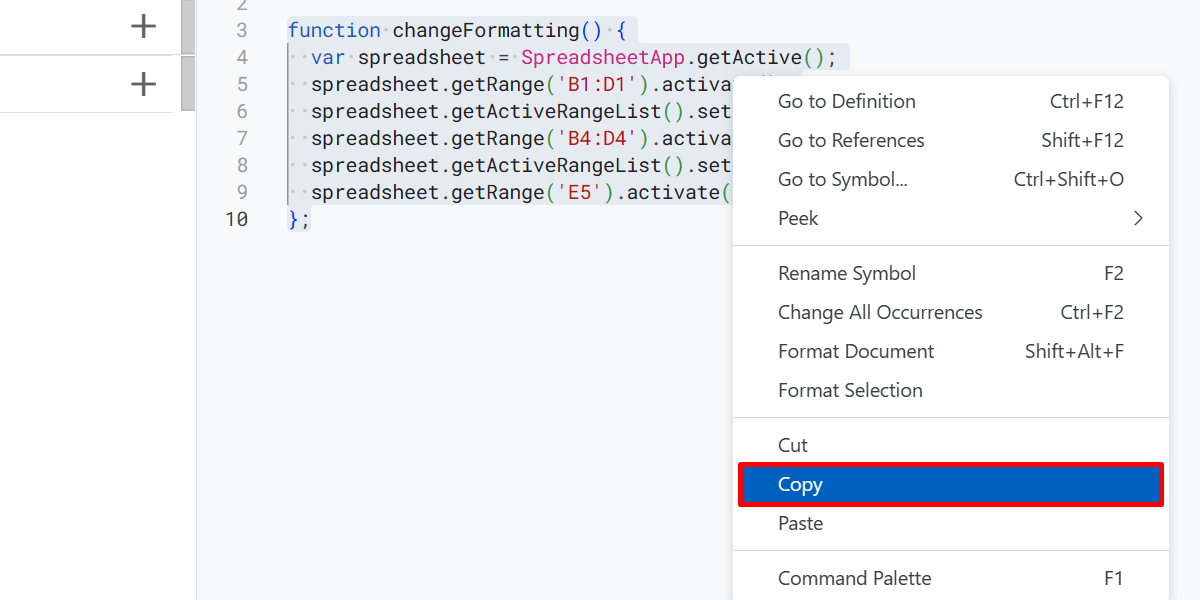 <
<Закройте вкладки текущей таблицы и ее редактора сценариев.
Перейдите к другой электронной таблице и создайте новый макрос, затем откройте файл сценария только что со
Как редактировать макросы Google Таблиц
вом редакторе скриптов выделите и удалите существующий код, щелкните правой кнопкой мыши редактор скриптов и выберите «Вставить».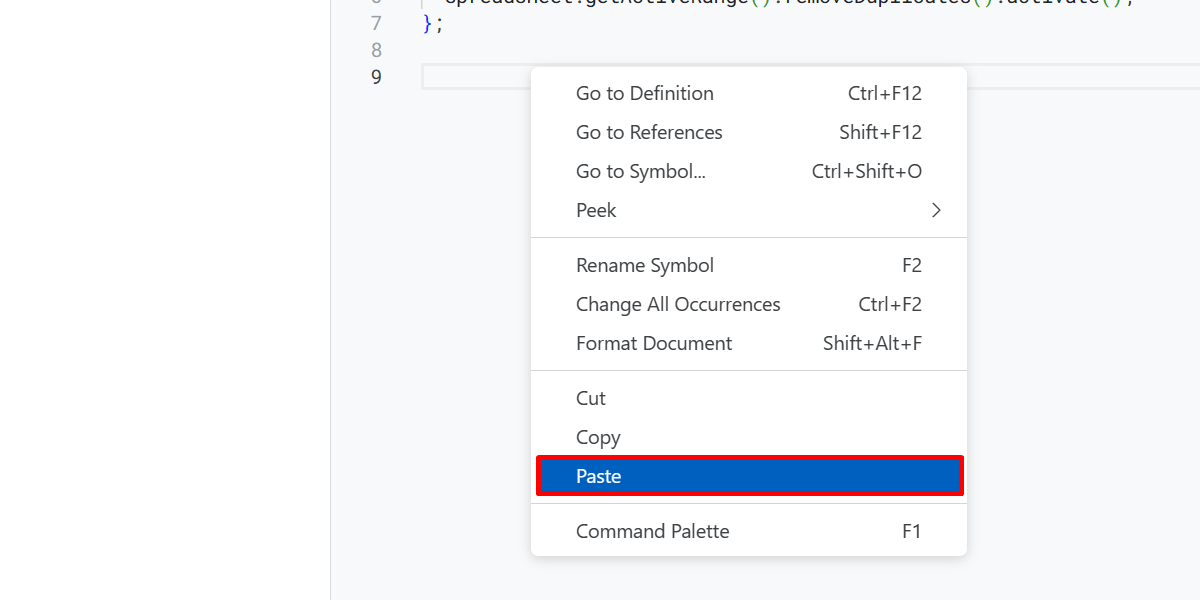
Нажмите «Сохранить проект», чтобы сохранить изменения. Вернитесь в свою таблицу и выберите «Расширения ->Макросы ->Импортировать макрос».
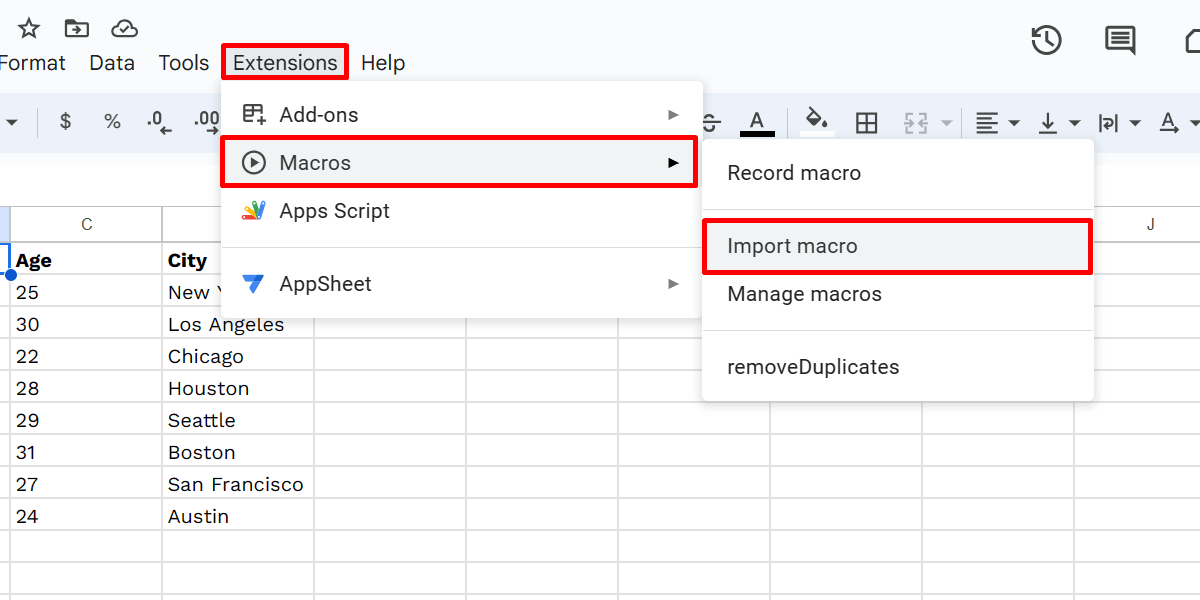
Найдите импортированный макрос в диалоговом окне «Импорт» и нажмите «Добавить функцию».
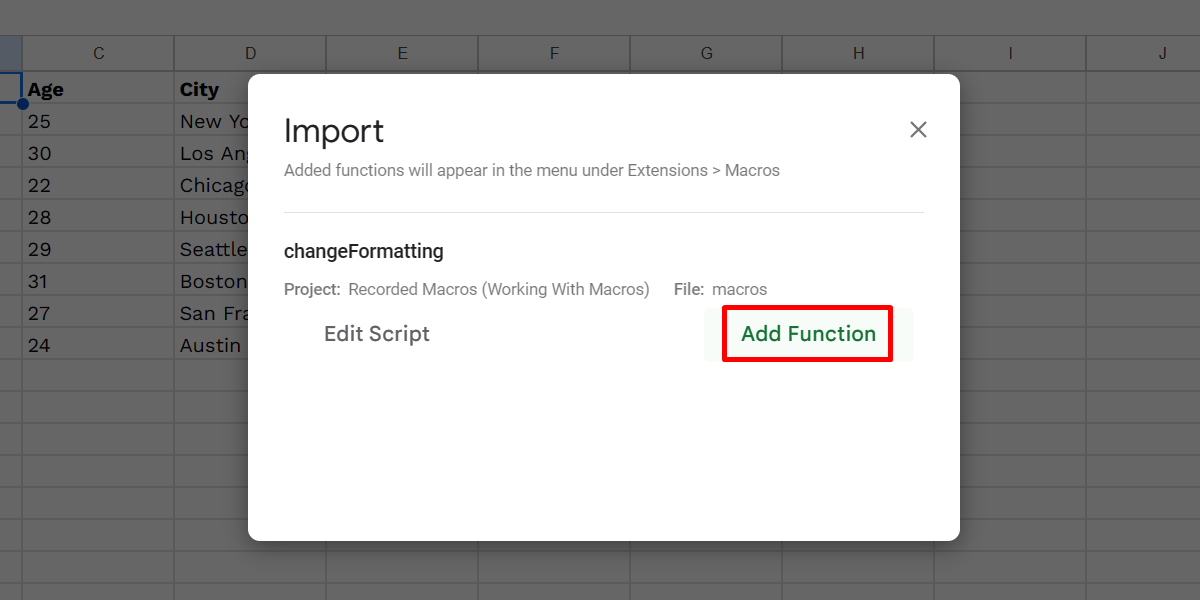
Имейте в виду, что опция «Импортировать макрос» будет доступна только в том случае, если в файле Apps Script вашей электронной таблицы есть функции, которые не были импортированы. Если вы уже загрузили все функции в списке макросов, эта опция будет неактивна.
Как удалить макросы Google Таблиц
Вы также можете в любой момент удалить макросы из таблицы Google. Удаление макроса было бы полезно, если он вносит какие-то изменения, которые испортят ваши расчеты. Альтернативно, удалите их, когда они выполнили свою задачу. Это также открывает слот для ярлыков макросов. Удалите макрос, выполнив следующие действия:
Перейдите в «Расширения ->Макросы ->Управление макросами». В диалоговом окне «Управление макросами» щелкните трехточечный значок вашего макроса и выберите «Удалить».
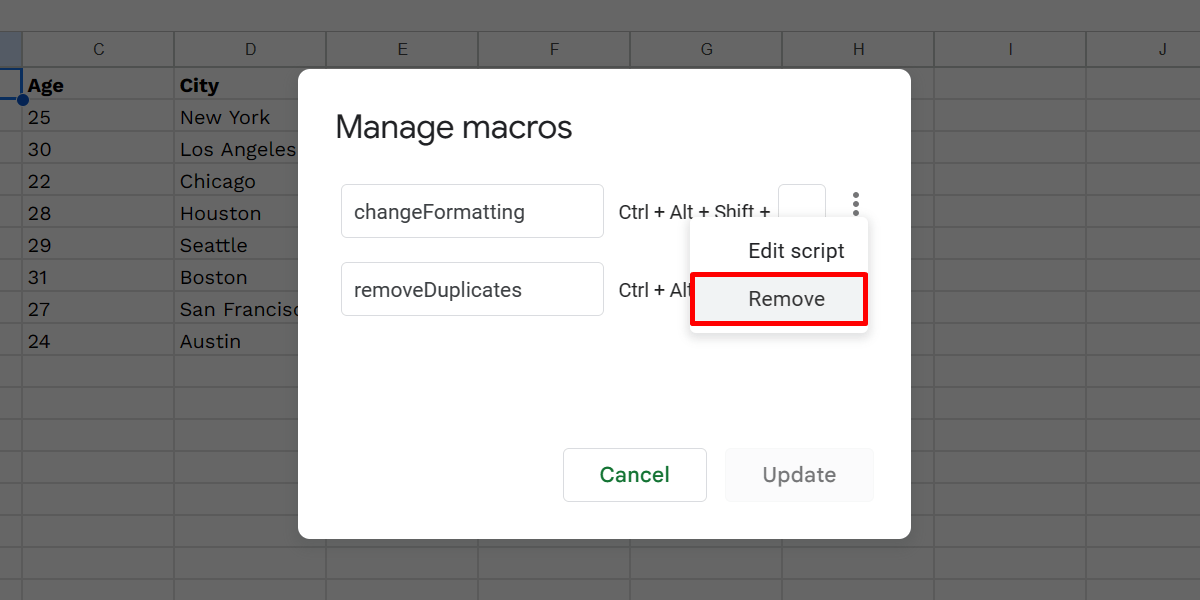
Нажмите кнопку «Обновить».
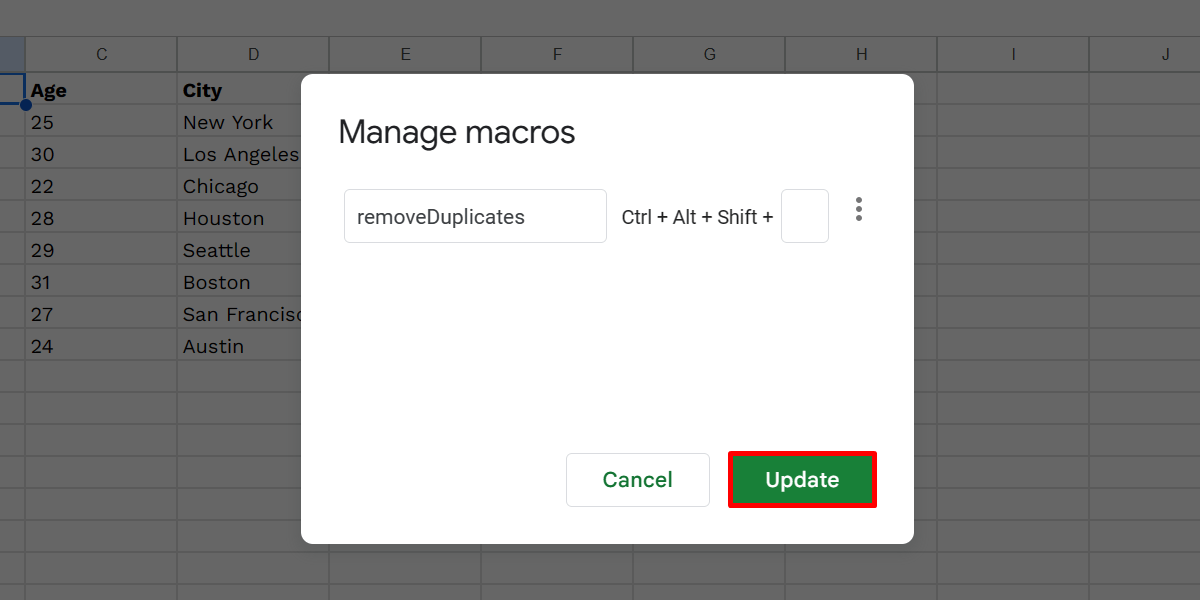
Часто задаваемые вопросы
Как создать скрипт в Google Таблицах?
Средство записи макросов в Google Таблицах имеет ограниченную функциональность. Для более определенной автоматизации, например использования пользовательских функций, создайте сценарий, выполнив следующие действия:
Откройте таблицу Google и выберите «Расширения ->Скрипт приложений». Удалите весь существующий код в редакторе сценариев (на новой вкладке), добавьте свой код и нажмите «Сохранить», чтобы завершить работу.
Могут ли Google Таблицы запускать макросы VBA?
Макросы VBA не работают в Google Sheets, поскольку вместо этого платформа использует скрипт Google Apps. Но если у вас есть доступ к Google Workspace Enterprise Plus и/или G Suite Enterprise for Education, вы можете преобразовать макросы VBA в совместимый скрипт Таблиц с помощью Макроконвертер .


