Когда на вашем компьютере начинают появляться предупреждения о нехватке дискового пространства, это может означать только одно: у вас критически мало места на диске. Вам нужно что-то удалить, чтобы освободить место, но вы не можете удалить какое-либо программное обеспечение, файлы или папки. На самом деле, вы вообще ни от чего не сможете избавиться! Есть только одно, что вы можете сделать: расширить имеющееся у вас пространство, чтобы вместить все. Но как получить больше места на ПК, не очищая дисковое пространство? Давайте рассмотрим несколько решений.
Читайте также: Как удалить вредоносное ПО из Windows
1. Расширьте раздел жесткого диска
Прежде чем тратить деньги на новое оборудование и жесткие диски, стоит посетить жесткий диск и раздел, который вы хотите расширить, и посмотреть, сможете ли вы освободить для него больше места.
1. Перейдите в «Пуск» и найдите «Управление дисками». Нажмите «Создать и отформатировать разделы жесткого диска».

Contents
1. Расширьте раздел жесткого диска
не удаляя ничего Управление дисками">2. Проверьте файловую систему раздела жесткого диска, который вы хотите расширить. Это столбец «Файловая система».
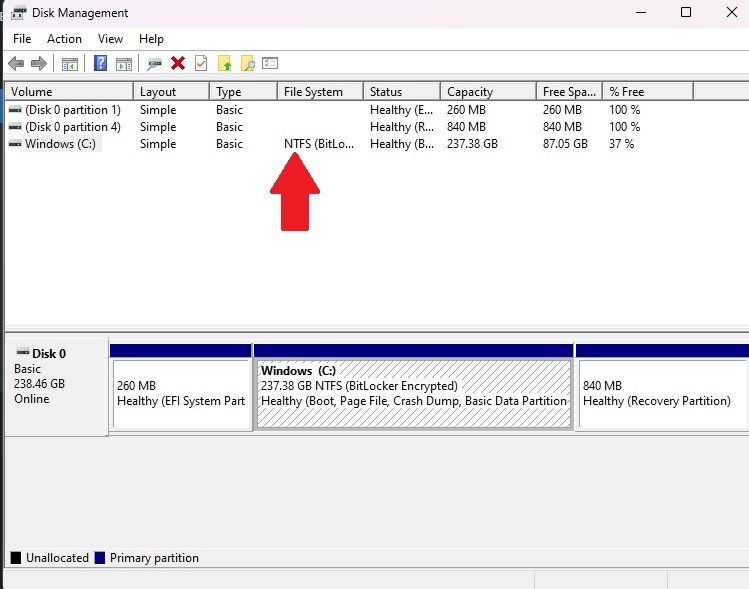
3. Если раздел указан как «NTFS», а у вас также есть раздел как «Нераспределенный», вы сможете расширить раздел жесткого диска. Вы даже можете использовать нераспределенное пространство с нескольких жестких дисков вашего ПК на выбранный вами жесткий диск.
Если у вас есть нераспределенное пространство, щелкните правой кнопкой мыши раздел, который хотите расширить, и выберите «Расширить том».
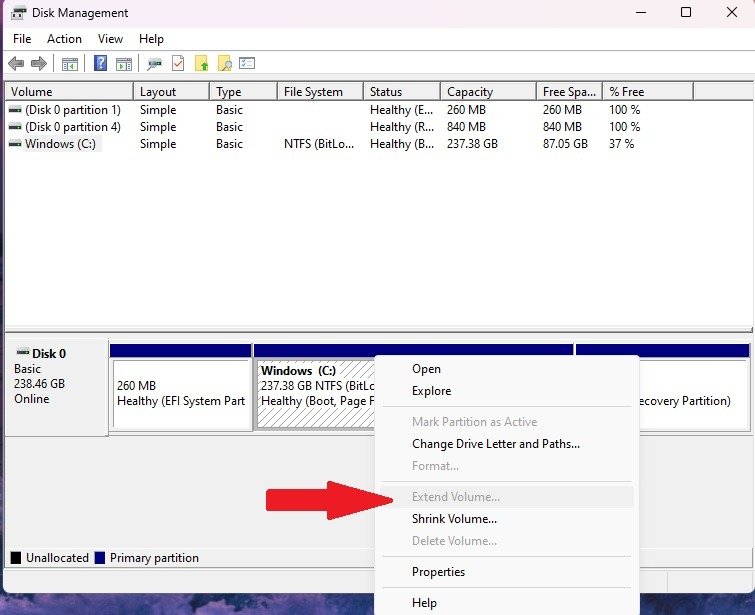
4. В следующем окне выберите тома, которые вы хотите расширить, «добавьте» их в выбранный раздел, затем нажмите «Далее» и следуйте инструкциям.
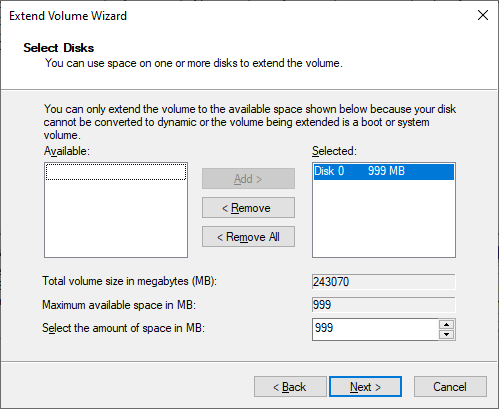
Читайте также: Что такое мини-ПК и стоит ли его покупать?
2. USB-накопитель
Обычный объем памяти: 8–512 ГБ

USB-накопители — один из наиболее надежных способов хранения данных с компьютера. Просто подключите один из них к USB-порту, откройте его на своем компьютере, а затем перетащите файлы на сам накопитель. Его легко носить с собой, он хранит довольно много данных и может быть подключен к любому компьютеру с портом USB (а это большинство!).
3. SD-карта
Обычный объем памяти: 2–512 ГБ
SD-карты аналогичны USB-накопителям, но их использование немного более условно в отношении того, можно ли их вставить в компьютер или нет. В отличие от USB-накопителей, наличие слота для SD-карты на большинстве машин не является гарантией. Обычно это то, что есть на ноутбуке, а не на ПК. Таким образом, если вы используете SD-карту только на одном устройстве, она хорошо справится со своей задачей. Однако перенос данных на другой компьютер может оказаться затруднительным.

Однако вы можете купить устройство чтения SD-карт, которое позволит считывать SD-карты на любом устройстве с портом USB. Они выпускаются как с USB-A, так и с USB-C, например Устройство чтения карт SD с двойным разъемом Beikell .
Также читайте: 2. USB-накопительля сборки ПК на заказ">13 лучших веб-сайтов для сборки ПК на заказ
4. USB-жесткий диск
Обычный объем памяти: 256 ГБ – 4 ТБ
Знаете ли вы, что к портам USB можно подключить второй жесткий диск? Вы можете приобрести как внешние, так и внутренние накопители. Если вы хотите использовать внутренний жесткий диск, вам придется использовать корпус жесткого диска , но это определенно один из самых простых способов значительно расширить объем хранилища.
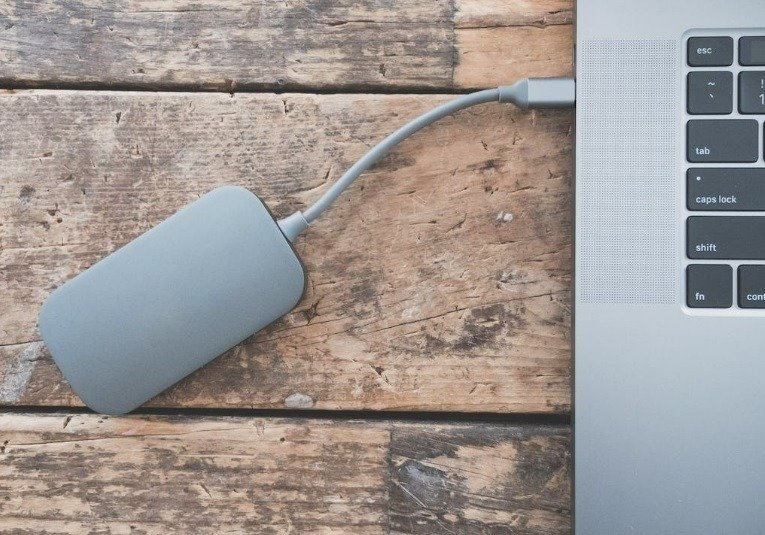
Более дешевый вариант — стандартный жесткий диск или же
3. SD-карта
е получить гораздо больше места для хранения за меньшие деньги. Но если вы запускаете приложения и игры с накопителя, возможно, вам стоит рассмотреть твердотельный накопитель или твердотельный накопитель, который быстрее, но стоит намного дороже. SSD также немного более долговечен, чем HDD, и это здорово, если вы берете его с собой.Жесткие диски USB — отличный выбор для хранения мультимедийных файлов и игр. Более того, вы можете носить их с собой и подключать к другим компьютерам для экспорта данных.
5. Службы облачного хранения
Обычный объем памяти: 2 ГБ–1 ТБ
В наши дни все движется в сторону облака, и ваши данные могут присоединиться к ним! Существует множество разные серверы облачного хранения , но наиболее популярными являются Dropbox, OneDrive и Google Drive. pCloud — еще один хороший и надежный вариант. Если вы используете несколько поставщиков хранилища, используйте менеджер облачного хранилища поможет вам управлять всем.

Начать использовать облачное хранилище легко: создайте учетную запись, а затем загрузите файлы в онлайн-облако. Затем вы можете удалить файлы с жесткого диска и освободить место, не теряя файлы полностью. Фактически, они будут доступны на всех ваших устройствах, имеющих доступ к облаку! Если у вас есть конфиденциальные данные, существует облачное хранилище, например pCloud, которое обеспечивает дополнительное шифрование, чтобы посторонние не смогли получить доступ к вашим данным.
6. Дополнительный жесткий диск/твердотельный диск
4. USB-жесткий диск
4 ТБ (жесткий диск), 128–512 ГБ (твердотельный накопитель)
Если у вас есть свободное место на материнской плате, вы можете отказаться от переноса данных и просто приобрести второй диск для хранения вещей. Второй жесткий диск может работать как «мул», хранящий огромные файлы, такие как фильмы и записи. Работа твердотельного накопителя в тандеме с жестким диском также работает хорошо: просто поместите все программное обеспечение, которое вы хотите быстро загрузить, на твердотельный накопитель и наслаждайтесь более быстрой загрузкой. Если вы используете SSD, установите следуйте этим рекомендациям , чтобы он работал лучше.
7. Жесткий диск Wi-Fi/сетевое хранилище
Обычный объем памяти: 1–4 ТБ
Жесткие диски USB — это здорово, но иногда хочется, чтобы порты USB оставались свободными. Жесткие диски Wi-Fi, а иногда и сетевые хранилища (NAS), часто продаются как «домашние облака» и подключаются к другим устройствам через соединение Wi-Fi. Дополнительным бонусом является то, что он доступен всем, кто подключается к маршрутизатору, а это означает, что вы можете настроить его для своей семьи или на рабочем месте. Некоторые даже позволяют получить доступ к жесткому диску через веб-интерфейс!
8. Сжать данные
Если у вас есть файлы и папки, которые вы редко используете и не нужно часто редактировать, сэкономьте место, сжимая их, а не удаляя. В Windows имеется встроенный инструмент сжатия для создания ZIP-файлов. Вам даже не нужно ничего дополнительно скачивать.
Если вы хотите сжать группу файлов, поместите их в одну папку. Или вы можете просто сжать один файл. Щелкните правой кнопкой мыши папку или файл и выберите «Сжать в ZIP-файл».
При этом создается новый файл. Вы можете открыть его и просмотреть большинство файлов без необходимости распаковывать его. Если вам нужно что-то отредактировать, вам придется распаковать файл. Щелкните правой кнопкой мыши и выберите «Извлечь все».
После завершения удалите исходные файлы или папки.
Объем сэкономленного места сильно различается. Например, в группе документов Microsoft Office, содержащих только текст, сжатый файл был на 80 % меньше исходного набора файлов.
Это не работает с видео- и аудиофайлами. В большинстве случаев вы сэкономите максимум 5-10%. Однако вы можете использовать другие инструменты, чтобы снизить качество или преобразовать файл в другой тип, который не занимает много места. Видеоредактор Windows работает хорошо и включен в состав Windows.
Вы также можете использовать VLC Медиаплеер для аудио и видео, Ручной тормоз для видео, Аудио обезьяны для аудио и Мужество для звука. Все они бесплатны.
Читайте также: Как очистить и освободить место на диске «C» Windows
Часто задаваемые вопросы
Что мне следует удалить, если мой диск C: заполнен?
У вас есть множество вариантов удаления. Конечно, вы всегда можете удалить файлы, которые вам больше не нужны, и удалить программы/приложения, которые вы не используете. Кроме того, вам следует рассмотреть возможность использования Очистка диска . Это избавит вас от временных файлов, а также от других файлов, которые вам действительно не нужны.
Если вы никогда не очищали корзину, сделайте эт
6. Дополнительный жесткий диск/твердотельный диск
корзину. Пока вы не очистите корзину, все удаленные файлы будут занимать место.Также рекомендуется убедиться, что ваш жесткий диск действительно заполнен и не неисправен. Начало до проверка здоровья вашего жесткого диска . Или, если вы получаете сообщение об ошибке переполнения диска при выполнении каких-либо действий, например при установке обновлений Windows, вместо этого используйте попробуйте эти советы .
Сколько ГБ мне нужно на диске C:?
Это зависит от того, как вы планируете использовать свой компьютер. Большинству пользователей требуется не менее 256 ГБ. Это гарантирует, что у вас будет достаточно места для операционной системы, обновлений и хорошего выбора приложений/программ и файлов. Используйте это руководство , чтобы лучше рассчитать, сколько места вам нужно.
Могу ли я переместить файлы с диска C: на диск D:?
Да. Многие приложения и, конечно же, ваши личные файлы можно переместить. Некоторые приложения, например приложения Windows, невозможно переместить с основного жесткого диска. Чтобы узнать, как перемещать файлы и узнать больше о том, что можно, а что нельзя перемещать, ознакомьтесь с нашим руководством
7. Жесткий диск Wi-Fi/сетевое хранилище
emestit-programmu-mezhdu-diskami-windows-10/" title="перемещение файлов между дисками в Windows">перемещение файлов между дисками в Windows .Изображение предоставлено: Unsplash


