Сообщение об ошибке «Шлюз по умолчанию недоступен» в Windows указывает на проблему с подключением к Интернету. Это означает, что ваше устройство не может должным образом взаимодействовать со шлюзом по умолчанию, что влияет на вашу способность выходить в Интернет. Ошибка обычно появляется при устранении неполадок сетевого адаптера. В этом руководстве представлены эффективные решения, которые помогут устранить ошибку «Шлюз по умолчанию недоступен» в Windows.
Полезно знать : выполняете обслуживание системы на своем компьютере? Удаление пароля из Windows может упростить процесс.
Быстрые решения, которые вы можете попробовать
Прежде чем применять перечисленные ниже исправления для конкретных ошибок, попробуйте эти простые решения, чтобы узнать, сможете ли вы исправить ошибку «Шлюз по умолчанию недоступен» в Windows с минимальными усилиями.
- Завершите запуск средства устранения неполадок сетевого адаптера : если вы видите ошибку, значит, вы уже запустили средство устранения неполадок сетевого адаптера. После активации уб
Contents
Быстрые решения, которые вы можете попробовать
устранения неполадок просканировать вашу систему на наличие каких-либо основных проблем, а затем следуйте инструкциям на экране, чтобы решить проблему со шлюзом по умолчанию. Обратите внимание, что в более новых версиях Windows 11 средство устранения неполадок сетевого адаптера заменено средством устранения неполадок сети и Интернета.
- Перезапустите сетевые адаптеры: перезапуск сетевых адаптеров обновит соединение между вашим компьютером и сетью, устранив все временные сбои и восстановив связь со шлюзом.
- Проверьте драйверы сетевого адаптера. Другой причиной этой ошибки может быть устаревший или неисправный сетевой драйвер. Прежде всего убедитесь, что у вас установлена обновите драйверы сетевого адаптера последняя версия. Если недавнее обновление драйвера привело к проблемам совместимости с вашим сетевым адаптером, возможно, стоит установить откатить драйвер для восстановления работоспособности адаптера .
- Временно отключите антивирус и брандмауэр Windows. Ваш антивирус может заблокировать соединение, если обнаружит какую-либо подозрительную активность, что приведет к обсуждаемой ошибке. Попробуйте временно отключить брандмауэр Windows. , а также антивирус, чтобы избежать блокировки сетевых подключений на вашем устройстве.
- Перезагрузите маршрутизатор. Возможно, возникла проблема с маршрутизатором, что привело к нарушению связи между устройством и сетевым адаптером. Устраните неполадки вашего маршрутизатора , чтобы начать все сначала и улучшить подключение к шлюзу. Если проблема не устранена, рассмотрите возможность выполнения полная перезагрузка сети .
Если ни один из вышеперечисленных методов не дал результатов, перейдите к следующим, более сложным решениям.
Совет : есть ли на вашем компьютере пропал экран входа в систему ? Узнайте, как вернуть его.
1. Отключить автоматический вход
Отключение автоматического входа в систему гарантирует, что сеть на вашем компьютере запускается правильно во время входа в систему, что исключает любые проблемы с подключением. Это способствует стабильному соединению со шлюзом, повышая общую производительность сети.
Нажмите Win+ R, чтобы открыть окно «Выполнить». Введите regeditи нажмите Enter.
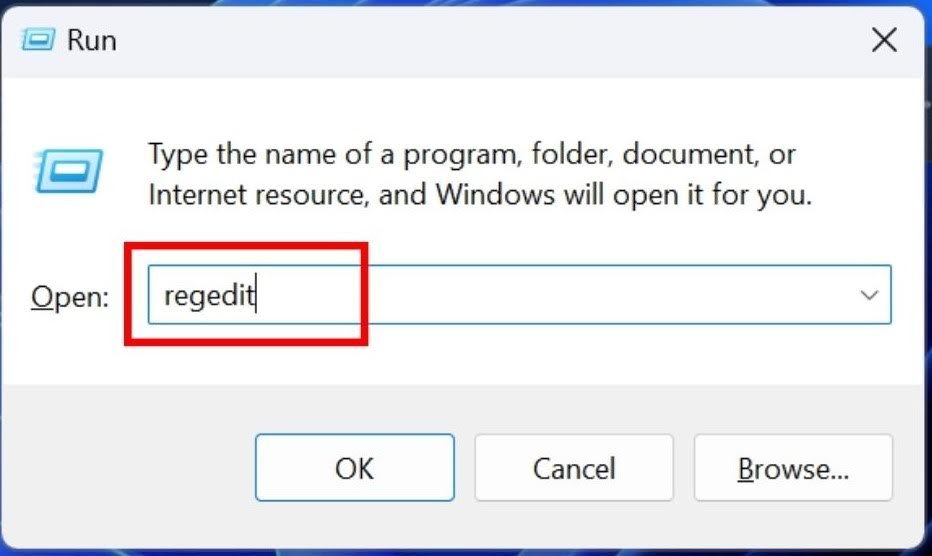
Перейдите в следующую папку в редакторе реестра:
Computer\HKEY_LOCAL_MACHINE\SOFTWARE\Microsoft\Windows NT\CurrentVersion\PasswordLess\Device
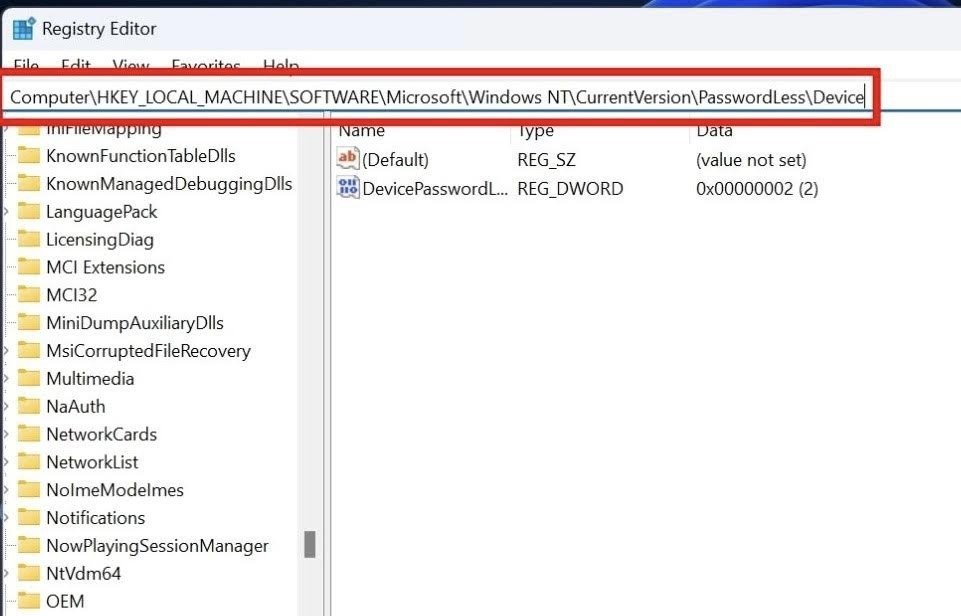
Дважды щелкните «DevicePasswordLessBuildVersion», установите значение «0» в разделе «Значение данных» и нажмите Enter.
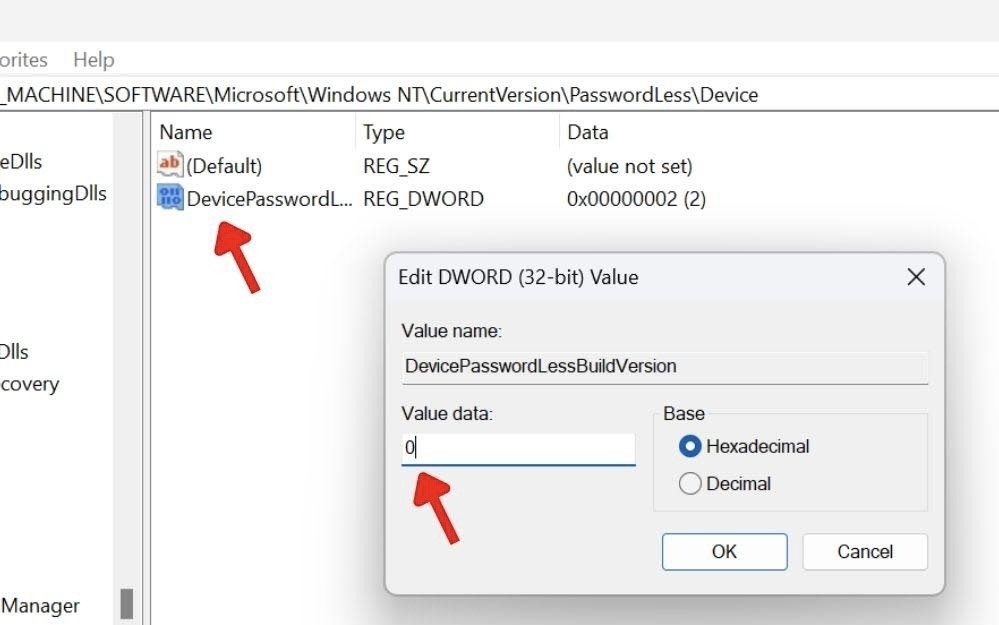
2. Сбросьте стек TCP/IP
Сброс TCP/IP с помощью команды netsh— это еще один способ исправить ошибку «Шлюз по умолчанию недоступен» в Windows. Это позволит вашей сети начать новую жизнь, поскольку устраняются все проблемы с конфигурацией сети и восстанавливается сетевое соединение со шлюзом.
Откройте диалоговое окно «Выполнить», введите в поле cmdи нажмите «ОК».
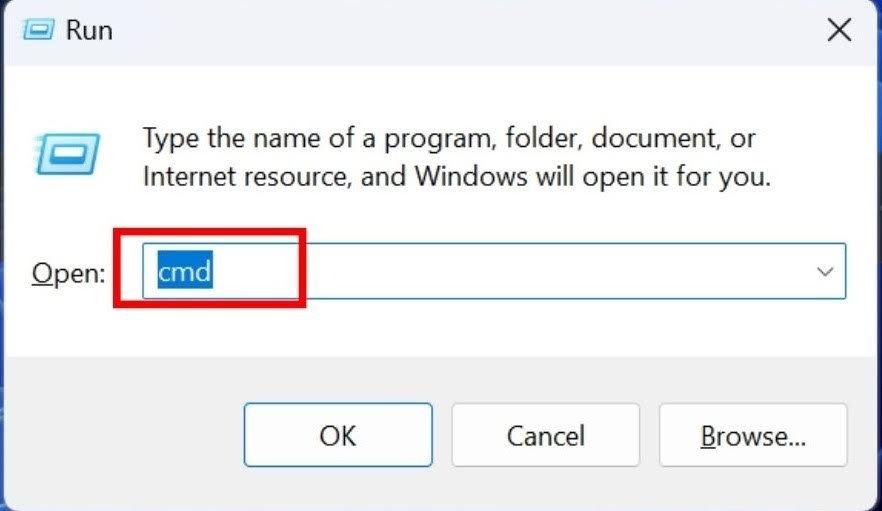
Введите команду netsh int ip resetв окне командной строки и нажмите Enter.
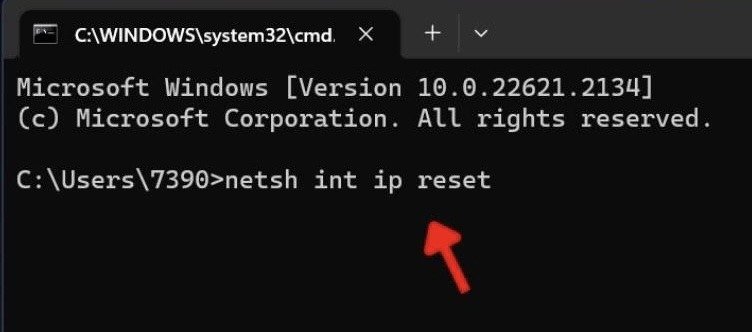
Подождите несколько секунд, пока команда не будет обработана. Не закрывайте окно командной строки и не выключайте компьютер во время обработки. Затем перезагрузите устройство, и проблема со шлюзом по умолчанию должна быть решена.
К вашему сведению : узнайте, что делать, если вы заметили Сообщение «В настоящее время нет доступных вариантов электропитания» в Windows .
3. Изменение настроек питания сетевых адаптеров
Изменение настроек управления питанием не позволяет сетевому адаптеру переходить в режимы энергосбережения, обеспечив
1. Отключить автоматический вход
ючая возможность появления ошибок.Введите «Диспетчер устройств» в строке поиска и выберите параметр в результатах поиска.
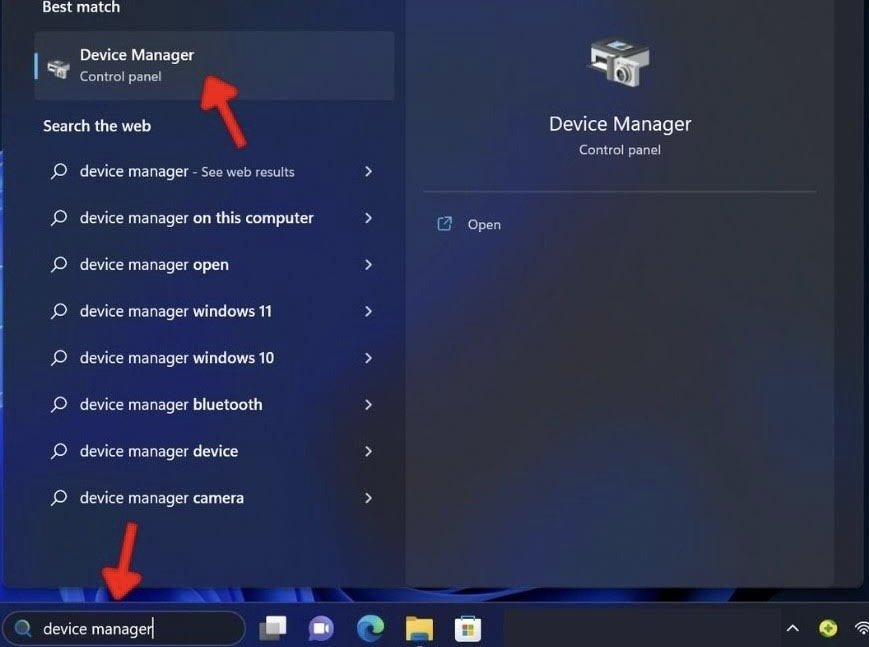
Найдите раскрывающийся список «Сетевые адаптеры» и щелкните стрелку рядом с ним. В последующих параметрах щелкните адаптер правой кнопкой мыши и выберите «Свойства».
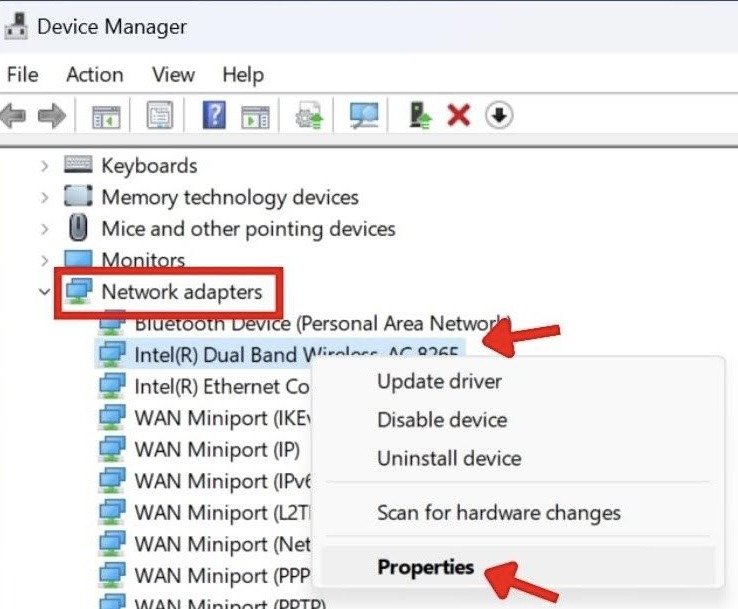
Перейдите на вкладку «Управление питанием» и снимите флажок с команды «Разрешить компьютеру выключать это устройство для экономии энергии». Нажмите «ОК».
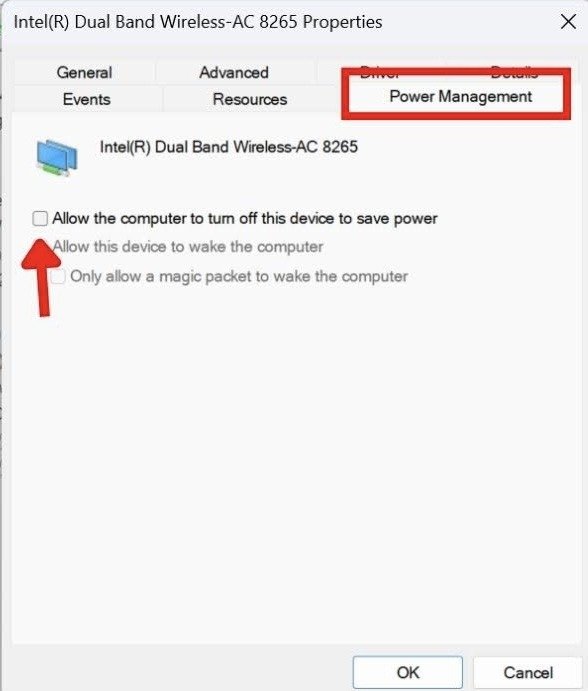
Попробуйте подключиться к Интернету на своем компьютере, чтобы проверить, решило ли изменение настроек питания сетевых адаптеров проблему со шлюзом по умолчанию.
4. Изменение частоты беспроводного маршрутизатора
Иногда вашему устройству не удается использовать частоту 5 ГГц по умолчанию, используемую современными маршрутизаторами. Это может привести к проблемам с подключением, вызывающим ошибку шлюза по умолчанию.
Переключение полосы пропускания легко исправить. Используйте IP-адрес 192.168.1.1 в веб-браузере для доступа к настройкам маршрутизатора при подключении к маршрутизатору.
Перейдите к настройкам беспроводной сети и переключите частоту на 2,4 ГГц. Попробуйте подключить компьютер к сети, чтобы проверить, есть ли у вас более стабильное соединение между сетевым адаптером вашего компьютера и маршрутизатором.
Совет : научитесь просмотреть сведения о сетевом адаптере в Windows .
5. Запретить Windows отключать сетевой адаптер
Иногда сама Windows несет ответственность за возникновение ошибки «Шлюз по умолчанию недоступен», особенно если ваше устройство использует режим энергосбережения. Windows может автоматически переводить беспроводной адаптер в спящий режим для экономии энергии, в результате нарушая сетевое соединение. Переключитесь в высокопроизводительный режим, обеспечивающий стабильное соединение со шлюзом.
Введите «Изменить схему электропитания» в строке поиска и выберите параметр в результатах поиска.
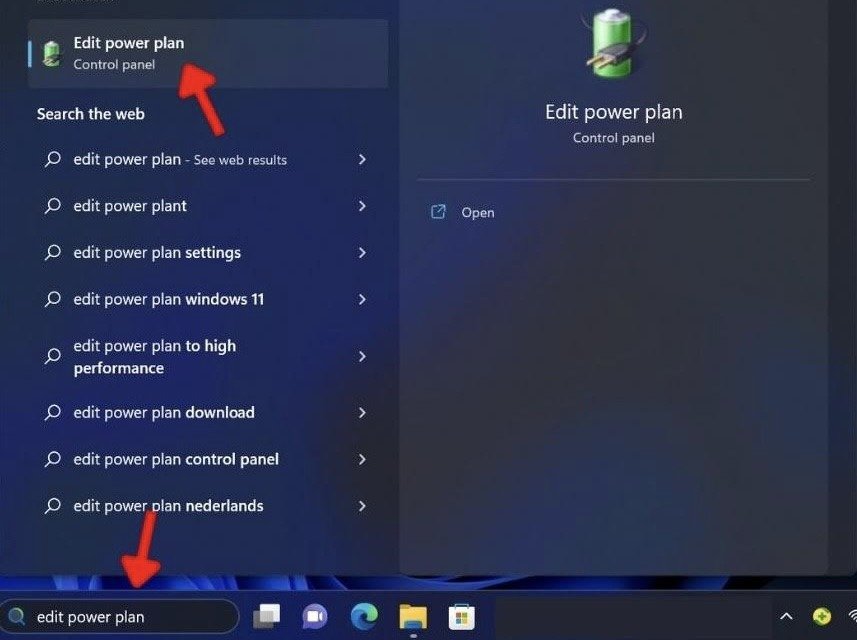
Нажмите «Изменить дополнительные параметры электропитания» в окне «Изменить настройки плана».
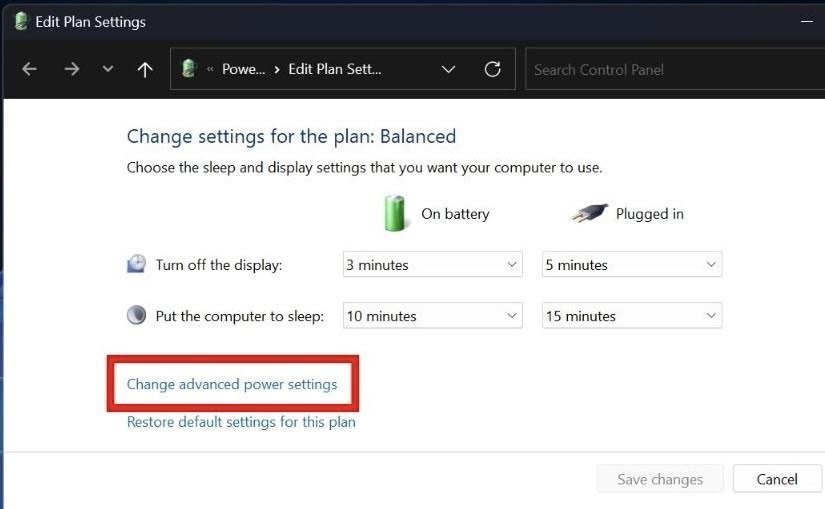
В разделе «Сбалансированный [Активный]» дважды щелкните «Настройки беспроводного адаптера» и выберите «Режим энергосбережения».
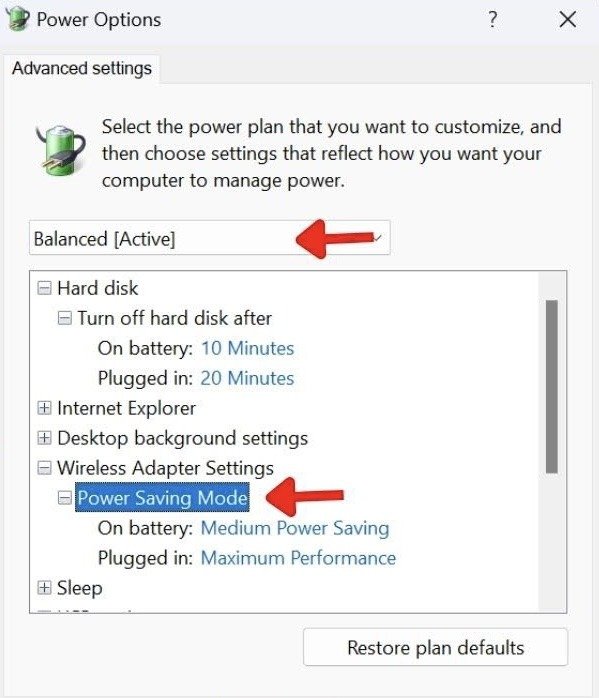
Выберите раскрывающийся значок рядом с надписью «От батареи» и нажмите «Максимальная производительность» в меню. Аналогичным образом выберите
3. Изменение настроек питания сетевых адаптеров
но» и выберите тот же вариант.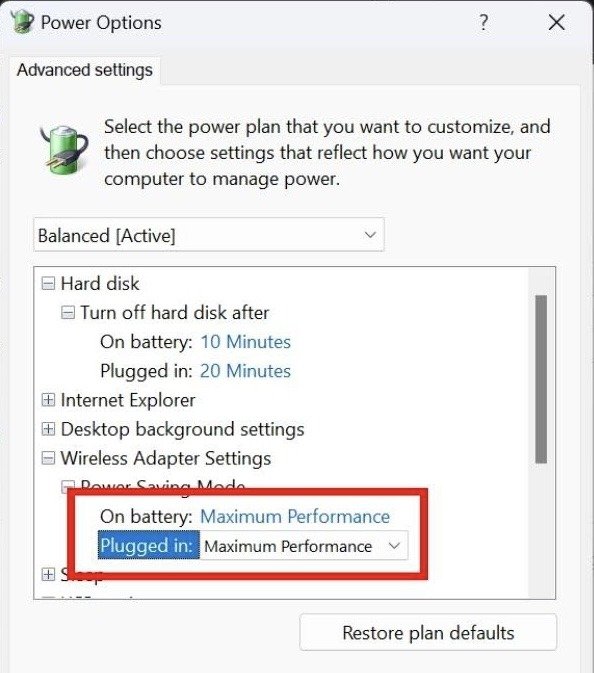
Перезагрузите устройство, чтобы убедиться, что ошибка «Шлюз по умолчанию недоступен» больше не проявляется на вашем компьютере.
Примечание. Изменение настроек электропитания на «Максимальная производительность» приведет к увеличению энергопотребления до более быстрый разряд аккумулятора вашего ноутбука .
Восстановите подключение к Интернету
Теперь, когда вы знаете, как исправить ошибку «Шлюз по умолчанию недоступен», вы наконец можете вернуться в Интернет. Если вы хотите запретить некоторым приложениям Windows доступ к Интернету , у нас есть специальное руководство, которое проведет вас через этот процесс. Если вы не можете получить доступ к приложению, убедитесь, что ошибка не вызвана ошибкой « Это приложение заблокировано вашим системным администратором » на вашем устройстве.


