Мониторинг FPS помогает оценить, насколько хорошо работает ваше оборудование во время игры. По сути, проверка вашего FPS жизненно важна, поскольку она помогает вам определить, какие игры больше подходят для вашей системы, а какие могут потребовать настройки или обновления. В этом руководстве рассматриваются лучшие способы отображения FPS во время игры.
Полезно знать : если вы ностальгируете по играю в свои старые игры , узнайте, как запустить их в Windows.
1. Игровая панель Xbox
Игровая панель Xbox предустановлена в последних версиях Windows и предлагает возможность отображать количество кадров в секунду во время игры. Читайте дальше для больше вещей, которые вы можете сделать с пом Contents1. Игровая панель Xbox
p>Начните с запуска игры, в которой вы хотите показывать FPS. Пройдя через меню игры и начав игровой процесс, нажмите Win+ G, и появится наложение Xbox Game Bar.
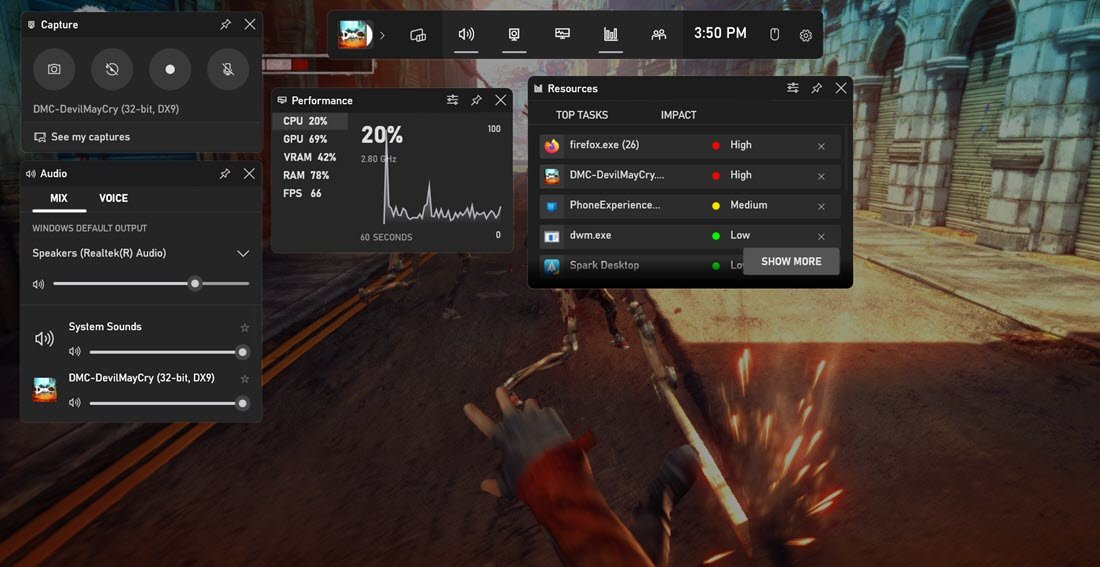
Нажмите «FPS» в виджете «Производительность». Чтобы он оставался видимым даже после закрытия наложения игровой панели, нажмите значок булавки.
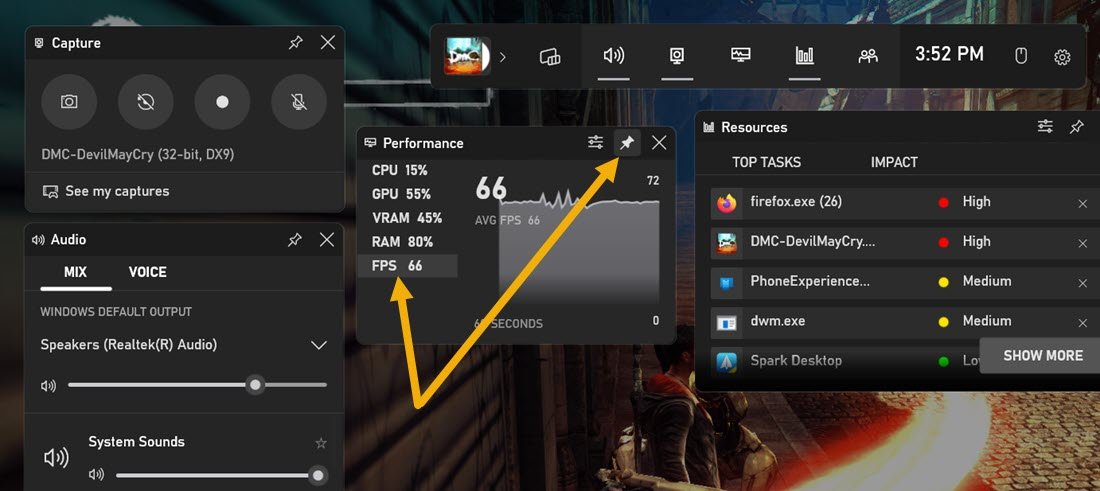
Вы можете щелкнуть значок настроек и уменьшить прозрачность, чтобы счетчик FPS не влиял на игровой процесс. Более того, вы можете скрыть другие показатели производительности, чтобы отображался только FPS.
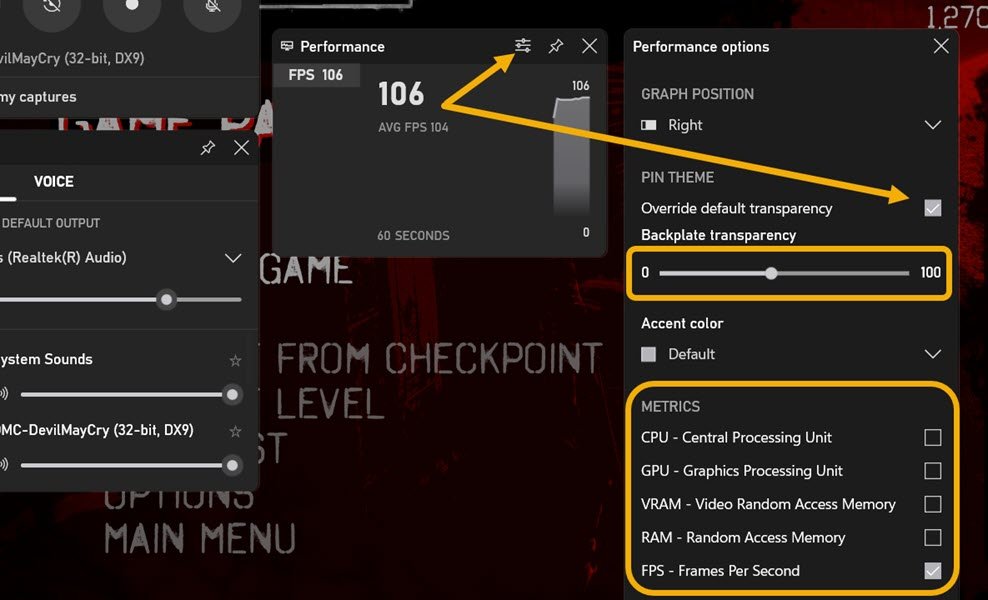
После выполнения этих настроек счетчик FPS станет легче видеть во время игры.

2. Steam
Steam — популярная платформа для покупки компьютерных игр. Но знаете ли вы, что вы можете настроить Steam на отображение счетчика FPS во время игры из вашей библиотеки? Выполните следующие действия:
Запустите приложение Steam и перейдите в «Steam ->Настройки».
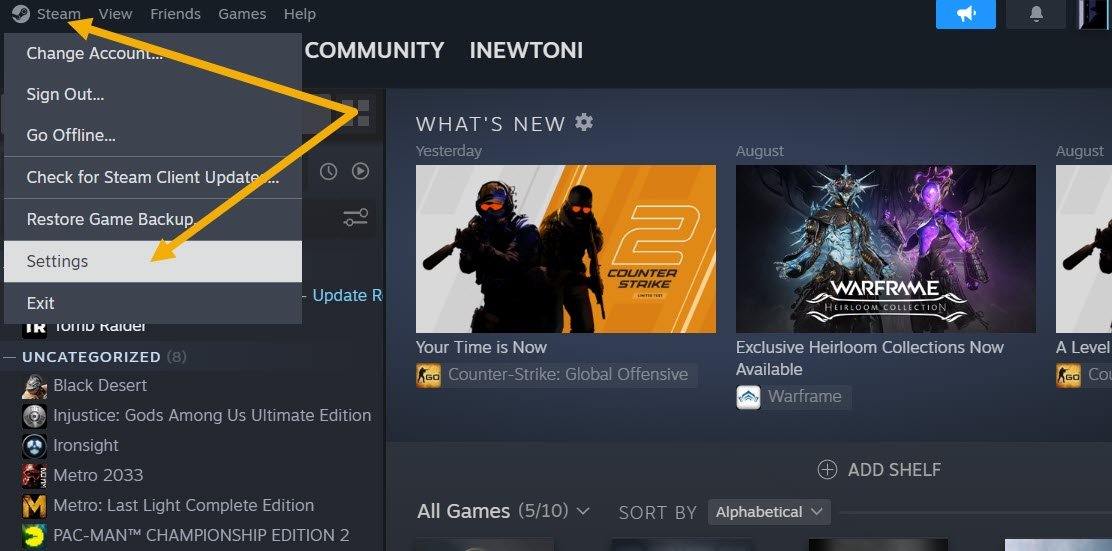
Нажмите раздел «В игре» в меню слева, затем включите «Внутриигровой счетчик FPS», указав для него место. Вы также можете включить опцию «Высококонтрастный цвет внутриигрового счетчика FPS» позже, если вам сложно увидеть счетчик.
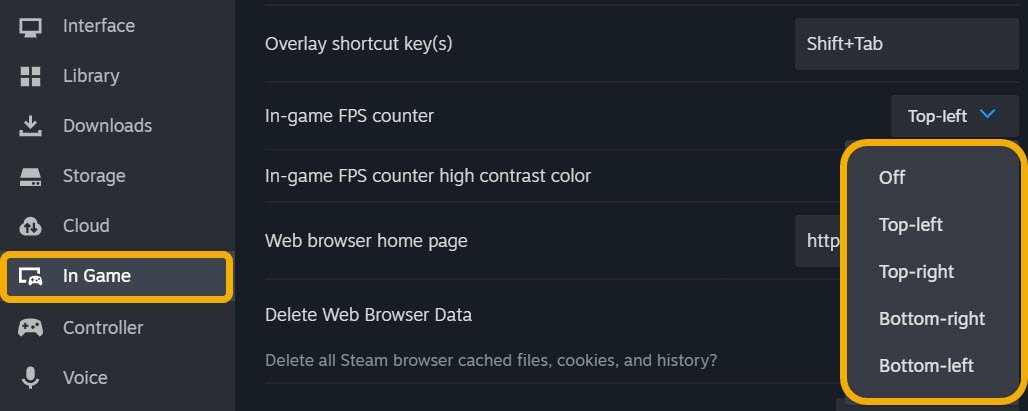
Запустите любую игру через приложение Steam, и счетчик FPS будет виден, хотя он очень маленький.
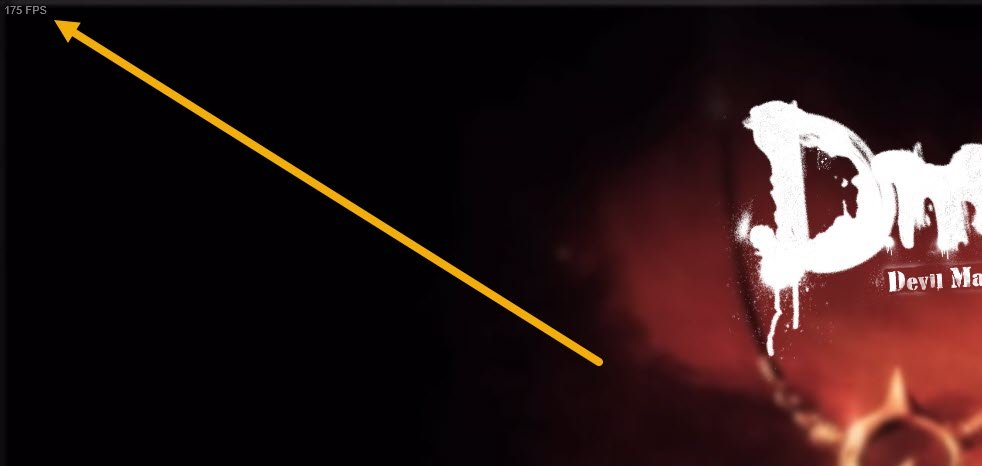
Если игры, в которой вы хотите отображать FPS, нет в вашей библиотеке Steam, вы можете легко добавить ее, перейдя в свою библиотеку, нажав кнопку «Добавить игру», а затем выбрав «Добавить игру, не от
2. Steam
». Игра».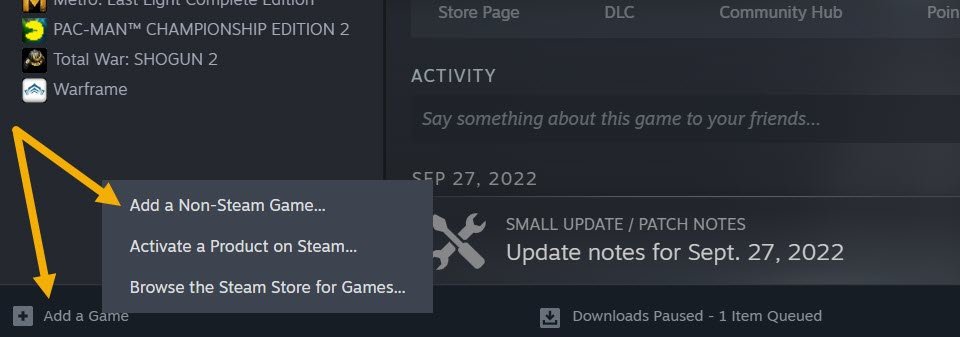
Совет : изучите как исправить зависание игры на ПК с Windows .
Отображение FPS в других программах запуска игр
Некоторые пользователи могут использовать другие программы запуска игр, такие как EA Origin, Ubisoft Connect или GOG Galaxy, чтобы играть в игры. К счастью, все они изначально поддерживают отображение FPS при запуске игры через них.
- EA Origin : нажмите «Origin ->Настройки приложения ->Origin в игре». Выберите нужные настройки в раскрывающемся меню «Отображать счетчик FPS».
- Ubisoft Connect : перейдите к настройкам, затем включите параметр «Отображать счетчик FPS в игре» в разделе «Общие».
- GOG Galaxy : нажмите сочетание клавиш Ctrl+ Shift+ Tab, чтобы отобразить счетчик FPS в любой игре. после запуска через программу запуска GOG Galaxy.
Полезно знать : видите Код ошибки входа в Steam E87. ? Узнайте, как преодолеть это и вернуться к играм на Windows.
3. Приложение NVIDIA GeForce Experience
Если ваш компьютер оснащен графическим процессором NVIDIA, вы можете использовать приложение Опыт GeForce для отображения FPS во время игры.
Введите «GeForce Experience» в поиске Windows и нажмите кнопку «Открыть».
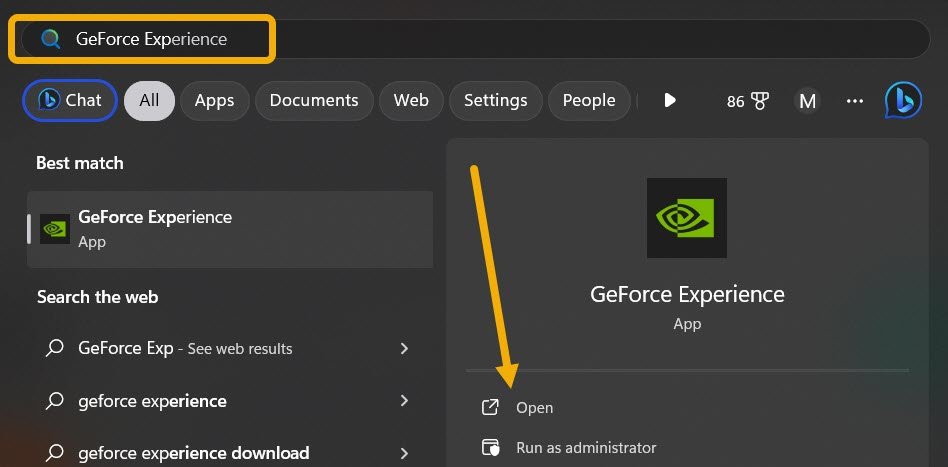
При запуске приложения вам может быть предложено войти в свою учетную запись NVIDIA. Для этого нажмите значок шестеренки в правом верхнем углу.
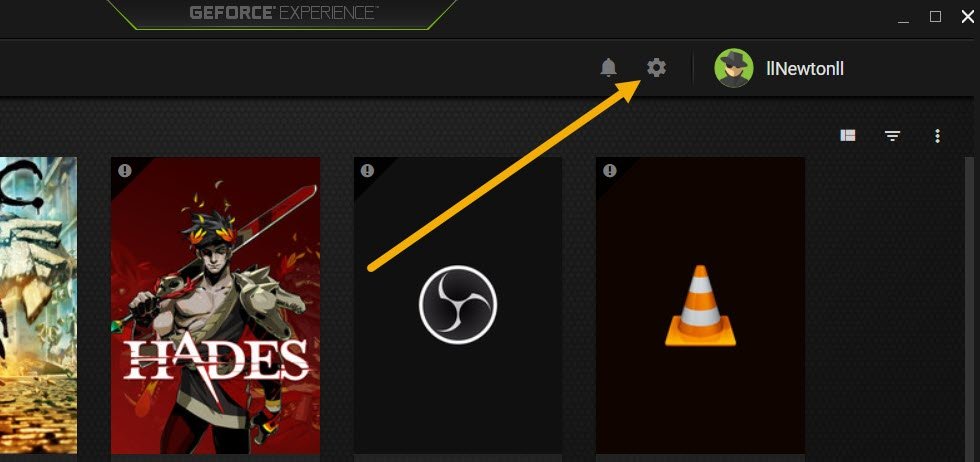
Прокручивайте, пока не увидите меню «Внутриигровое наложение», включите его, затем нажмите кнопку «Настройки».
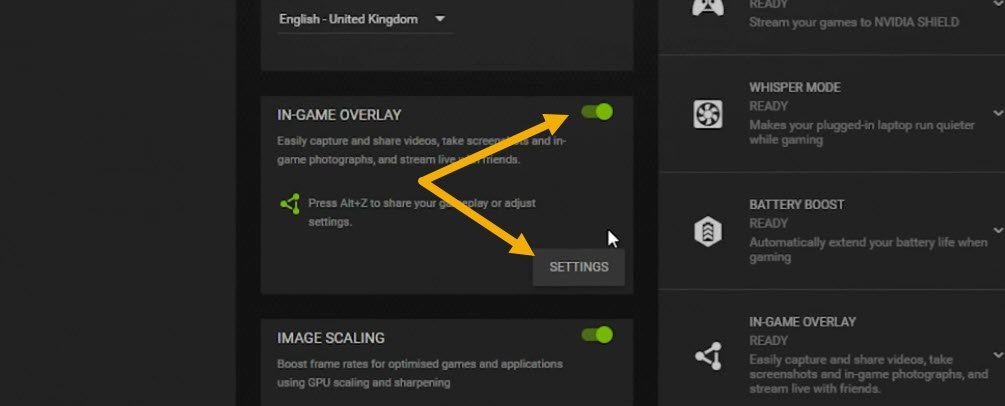 Отображение FPS в других программах запуска игрройки» в приложении NVIDIA GeForce Experience.">
Отображение FPS в других программах запуска игрройки» в приложении NVIDIA GeForce Experience.">Перейдите в раздел «Макет HUD», затем нажмите «Производительность». На этом этапе вы можете установить положение счетчика FPS на экране.
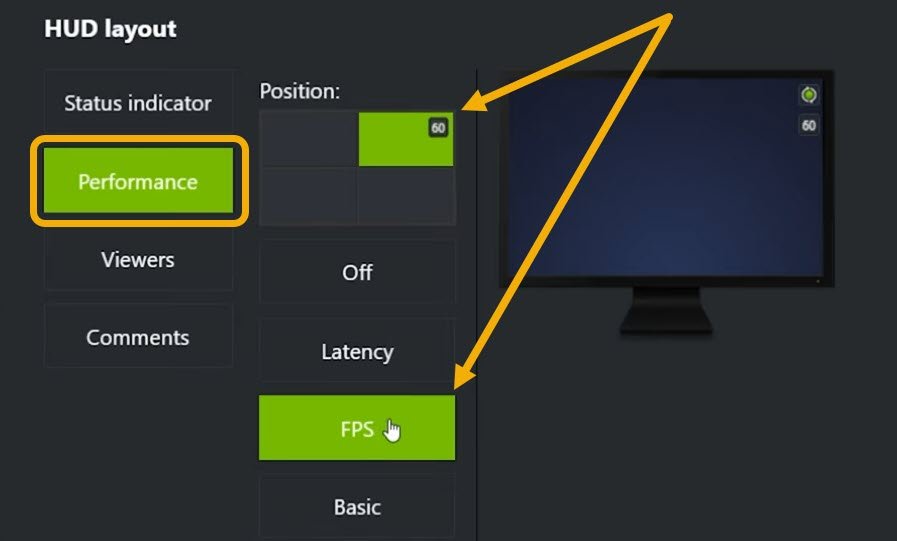
Наконец, запустите игру и во время игры нажмите сочетание клавиш Alt+ Z.
Примечание. Если на вашем компьютере установлена видеокарта AMD, нажмите сочетание клавиш Alt+ R, чтобы отобразить наложение AMD. позволяют отображать счетчик FPS.
4. Стороннее приложение
До того, как функция счетчика FPS была добавлена в GeForce Experience и Xbox Game Bar, Fraps был любимым вариантом геймеров для отображения FPS во время игры. Fraps – это бесплатное и чистое приложение, которое также помогает опытным пользователям проводить тестирование и захватывать игровой процесс.
Загрузите и установите Приложение Фрапс . Запустите приложение и перейдите в раздел «FPS», затем выберите «FPS» в параметрах «Настройки тестирования».
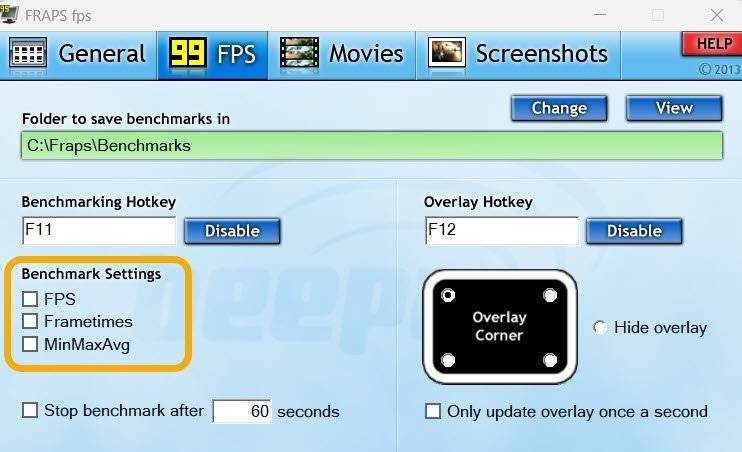
Выберите предпочтительное положение для счетчика FPS. Вы также можете изменить «Горячую клавишу наложения», чтобы отображ
3. Приложение NVIDIA GeForce Experience
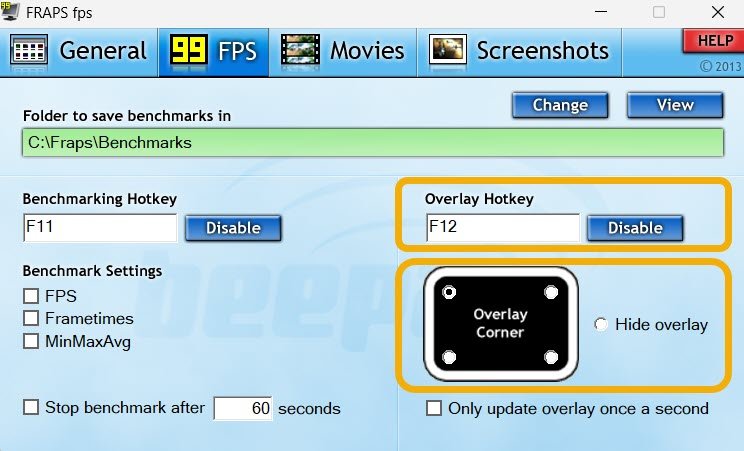
Наконец, вы можете вернуться в раздел «Общие» приложения и изменить настройки по умолчанию. Например, вы можете настроить Fraps на сворачивание в трей, так как полезно знать, что приложение должно работать во время игры.
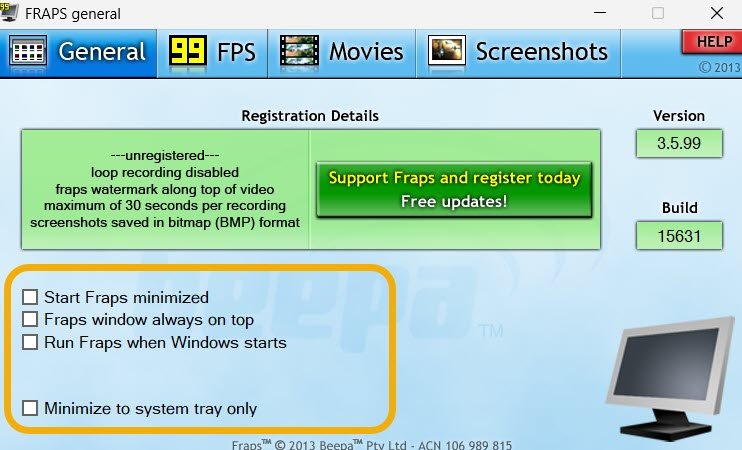
Нажмите горячую клавишу наложения во время игры, чтобы отобразить счетчик FPS.
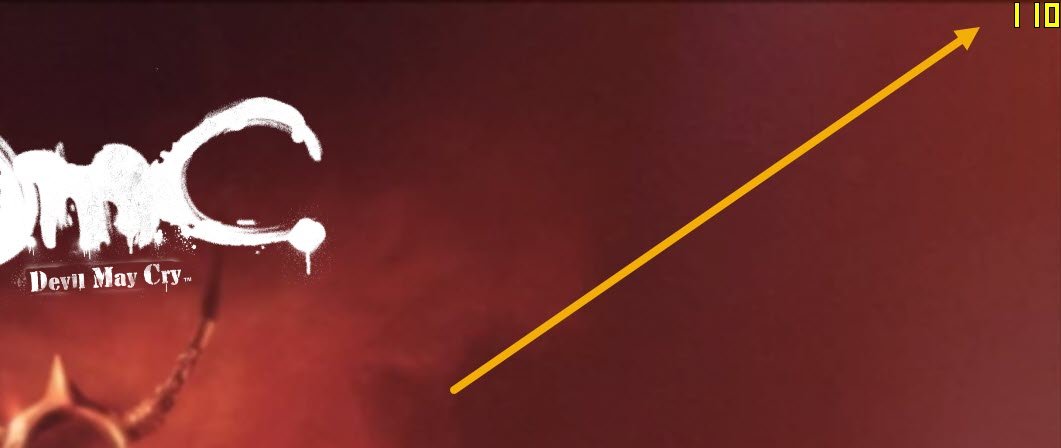
Обратите внимание, что вы также можете использовать такие приложения, как MSI Афтербернер и Монитор ФПС , для отображения счетчика FPS.
К вашему сведению : интересно, что такое оптимальная температура процессора — во время игр ? Ознакомьтесь с нашим руководством.
5. Использование встроенных счетчиков FPS в играх
В некоторых играх есть встроенная функция отображения FPS во время игры. Однако вам необходимо вручную проверить настройки игры, чтобы узнать, поддерживает ли она эту функцию.
Например, в League of Legends вы можете заставить игру показывать счетчик FPS, нажав Ctrl+ F. Однако в Valortant вам потребуется доступ к «Настройки → Видео → Статистика», а в Apex Legends вы найдете ту же опцию, перейдя в «Настройки → Геймплей → Отображение производительности».
В других играх параметры могут быть скрыты в меню «Параметры» или «Видео». Просто убедитесь, что вы проверяете везде.
Совет. вы также можете проверить настройки игры на устройстве Android и узнать, есть ли опция счетчика FPS, или использовать бесплатное приложение, например Измеритель ФПС .
Следите за FPS
FPS предоставляет информацию в режиме р
4. Стороннее приложение
о хорошо ваше оборудование обрабатывает конкретную игру или приложение. Если FPS постоянно высокий, это означает, что компьютер работает нормально. И наоборот, если оно значительно упадет, это может указывать на проблемы с производительностью, такие как аппаратные ограничения или проблемы с программным обеспечением.Если вам нужно обновить свой компьютер при ограниченном бюджете, ознакомьтесь со списком Лучшие места для покупки подержанных запчастей для ПК . Но если вы мечтаете собрать компьютер с нуля , ознакомьтесь с этими рекомендациями, прежде чем приступить к работе.
Изображение предоставлено: Пексели . Все скриншоты Мустафы Ашура.


