Отходя от компьютера, рекомендуется заблокировать его не только для экономии заряда батареи, но и для защиты конфиденциальности. Самый распространенный метод — нажать Ctrl+ Alt+ Delна клавиатуре, а затем выбрать «Заблокировать». Однако существует множество других способов заблокировать ваш компьютер.
Полезно знать: ознакомьтесь со списком лучшие бесплатные программы и приложения для Windows .
1. Сочетание клавиш
Знаете ли вы, что можно быстро заблокировать компьютер с Windows, одновременно нажав клавиши Win+ Lна клавиатуре? Нет необходимости перемещаться по каким-либо меню, поскольку сочетание клавиш мгновенно заблокирует ваш компьютер.
2. Меню «Пуск»
В меню «Пуск» Windows имеется альтернативный
Contents
1. Сочетание клавиш
а.Нажмите кнопку «Пуск» на панели задач.

Нажмите на имя учетной записи/пользователя, которое вы используете в данный момент, затем нажмите «Заблокировать» во всплывающем меню, чтобы быстро заблокировать компьютер с Windows.
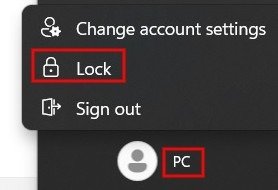
Совет : Поиск в меню «Пуск» не работает? Ознакомьтесь с нашим списком исправлений, чтобы узнать, как можно решить проблему.
3. Диспетчер задач
Если у вас возникла проблема с компьютером, обычно лучшим решением является открытие диспетчера задач. Однако знаете ли вы, что его также можно использовать для защиты вашего устройства с Windows? Следуйте инструкциям ниже.
Нажмите Ctrl+ Shift+ Esc, чтобы быстро запустить диспетчер задач.
Нажмите «Пользователи» слева, затем выберите свою учетную запись пользователя справа. Нажмите кнопку «Отключить» вверху.
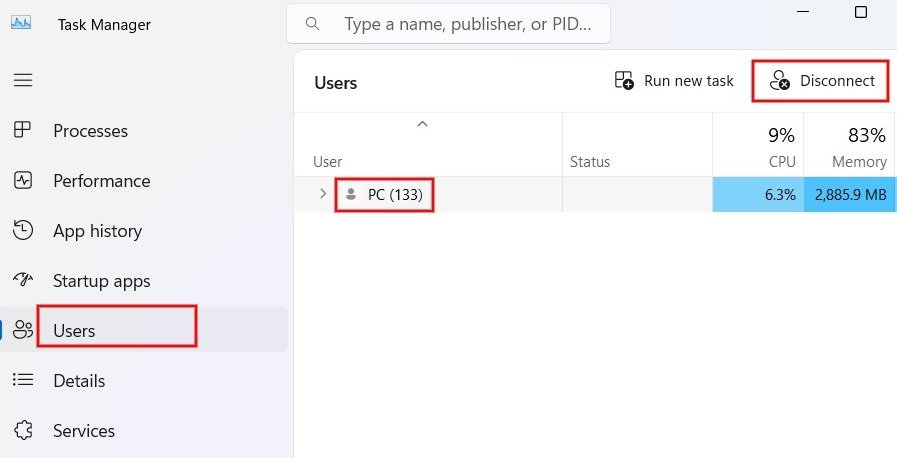
Нажмите «Отключить пользователя» в диалоговом окне подтверждения, чтобы заблокировать компьютер с Windows.
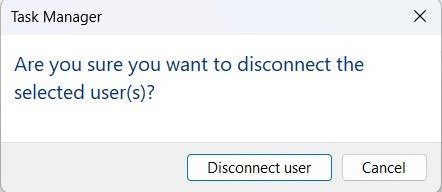
К вашему сведению : 3. Диспетчер задач отключен администратором?">Диспетчер задач отключен администратором? Узнайте, как устранять неполадки.
4. Через «Выполнить»
Вы также можете использовать утилиту «Выполнить», чтобы заблокировать устройство с помощью простой команды.
Нажмите Win+ R, чтобы запустить утилиту «Выполнить».
Введите приведенную ниже команду и нажмите кнопку «ОК», чтобы заблокировать компьютер.
Rundll32.exe user32.dll,LockWorkStation
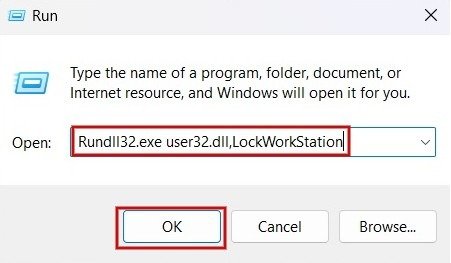
5. Командная строка
Вы можете использовать ту же команду, что и выше, с интерфейсом командной строки, чтобы заблокировать ваш компьютер. В этом примере мы используем PowerShell.
Нажмите Win+ Xи выберите «Терминал (Администратор)» из списка, чтобы открыть PowerShell.
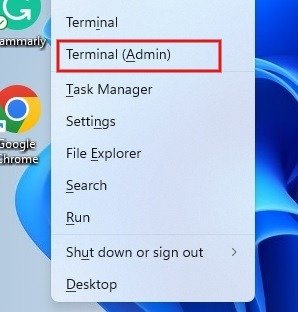
Введите команду ниже и нажмите клавишу Enter, чтобы заблокировать компьютер.
Rundll32.exe user32.dll,LockWorkStation
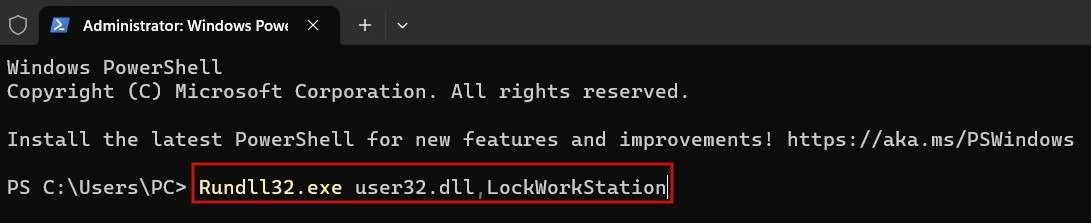
Совет. Хотите узнать разницу между PowerShell и командной строкой? Подробности читайте дальше.
6. Автоматическая блокировка после определенного времени ожидания
Включена ли на вашем компьютере хранитель экрана? Если нет, возможно, вы захотите его настроить. Он также защитит ваше устройство, когда оно не используется.
Введите «застав
4. Через «Выполнить»
е наиболее подходящий вариант ниже.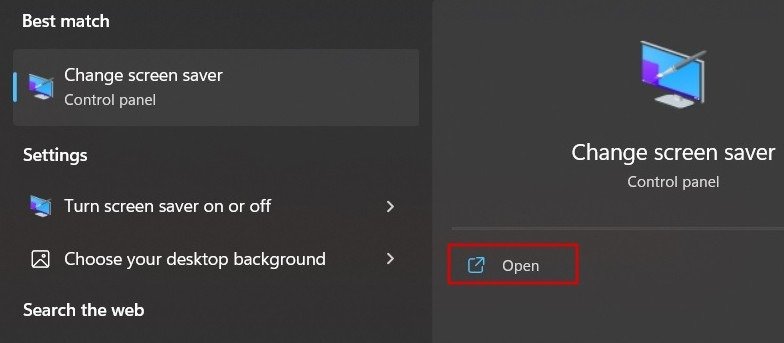
Нажмите раскрывающийся список, выберите заставку по вашему выбору, затем установите значение «Подождать», чтобы настроить продолжительность бездействия, после которой заставка будет активирована. Не забудьте установить флажок «При возобновлении работы отображать экран входа в систему».
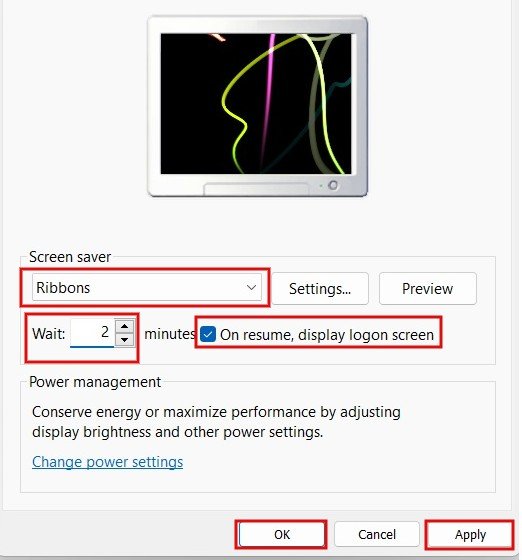 5. Командная строка», чтобы сохранить настройки.
5. Командная строка», чтобы сохранить настройки.
На вашем компьютере Windows будет отображаться заставка, если в течение определенного периода времени на нем не происходит никаких действий. Когда он возобновится, появится экран входа в систему, и вам будет предложено ввести пароль/PIN-код.
К вашему сведению : ваша заставка Windows не работает должным образом? Узнайте, как это исправить.
7. Ярлык на рабочем столе
Вы можете создать ярлык на рабочем столе и заблокировать свой компьютер, просто дважды щелкнув его.
Нажмите правой кнопкой мыши в любом месте пустой области рабочего стола и выберите «Создать ->Ярлык».
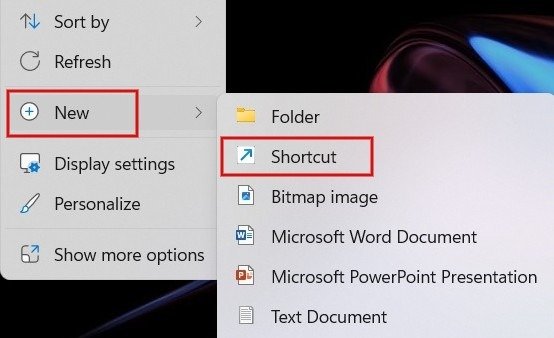
В новом диалоговом окне введите в поле следующее: «Rundll32.exe user32.dll,LockWorkStation».
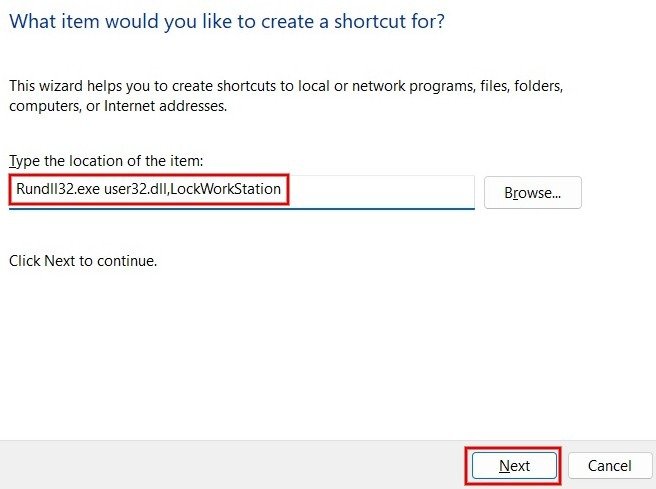
Назовите свой ярлык в соответствующем поле и нажмите «Готово».
Значок ярлыка для блокировки вашего компьютера будет добавлен на рабочий стол. Запускайте ярлык, когда вам нужно заблокировать устройство.
Держитесь подальше от экрана
Используя любой из этих методов, вы выйдете из своего компьютера с Windows, и все активные задачи будут приостановлены. Как только вы снова войдете в систему, все программы возобновят работу в обычном режиме. Если вы планируете находиться вдали от компьютера в течение длительного периода времени, возможно, лучше поставить свой ПК с Windows в спящий режим.
Всегда блокируйте устройство на рабочем месте, когда вас нет рядом, чтобы защитить вашу конфиденциальность. Прочтите дополнительную информацию об оптимизации вашего Настройки конфиденциальности компьютера с Windows .


